iCloud med dess förmåga att lagra 5 GB gratis data är en välsignelse för dem som klickar på varje speciellt ögonblick i sitt liv på iPhone och iPad. Om du använder en iPhone eller iPad som har mindre lagringsutrymme måste du ladda upp dina foton och videor på iCloud. Bortsett från det vill en smart användare komma åt sina foton på någon av enheterna.
Dessutom har iCloud Photos möjlighet att komprimera ditt visuella innehåll; detta frigör lite utrymme på din iPhone eller iPad. Låt oss först se hur du kan ladda upp foton till iCloud-foton från iPhone, iPad, Mac och iCloud.com.
När du synkroniserar dina foton och videor med iCloud-foton kan du komma åt dem på alla dina iOS-enheter och Mac med ett enda Apple-ID. Om du har en ny iOS- eller Mac-enhet eller vill utforska den här funktionen kan du följa en enkel metod.
Så här ställer du in och använder iCloud Photos Library på iPhone, iPad och Mac
För det första måste du ställa in iCloud Photos (eller iCloud Photos Library) på din iPhone och iPad.
Innan du följer processen måste du säkerhetskopiera din iPhone och iPad. Samtidigt rekommenderas att du uppdaterar dina enheter till den senaste versionen av iOS och macOS.
Aktivera iCloud-foton på iPhone och iPad
Anslut din iPhone / iPad till ett Wi-Fi-nätverk och följ stegen nedan.
Steg 1. Starta inställningar på din iOS-enhet.

Steg 2. Svep nedåt och tryck på Foton.

Steg 3. Nu Slå på omkopplaren bredvid iCloud Foton enligt iCloud avsnitt.

Efter en kort stund synkroniseras din Photos-app med iCloud Photos.
När du aktiverar iCloud-foton kommer du att bli ombedd att antingen Optimera iPhone-lagring eller Ladda ner och behåll original. Du bör välja det första alternativet, dvs Optimera iPhone-lagring. Om din iPhone eller iPad har mer utrymme kan du välja Ladda ner och behåll original.
Om din iCloud behöver mer lagringsutrymme kommer ett meddelande att blinka på enhetens skärm där du uppmanas att trycka på Uppgraderingsalternativ. Om du inte vill uppgradera kan du trycka på Avbryt-knappen.
Aktivera iCloud-foton på Mac
Steg 1. Starta appen Foton på din Mac.

Steg 2. Klicka sedan på Foton i den övre vänstra menyn. Och klicka sedan på Inställningar.

Som standard visar din Mac fliken Allmänt. Du måste klicka på iCloud-fliken , som ligger bredvid Allmänt.

Steg 3. Klicka nu på rutan bredvid iCloud Photos (eller iCloud Photo Library om din macOS inte är uppdaterad).

- Glöm inte att klicka på alternativknappen Optimera Mac-lagring. Detta ersätter dina foton och videor i full upplösning med mindre versioner av enhetsstorlek. Du kan ladda ner versioner i full upplösning från iCloud när som helst
- Processen att ladda upp dina foton och videor på iCloud Photos kan ta några timmar eller dagar. Den här tiden beror på storleken på biblioteket med foton och videor. Du kan se statusen för dina foton som laddats upp längst ner i din Photos-app på Mac. Vill du se status på iPhone / iPad? Kontrollera fotoninställningarna på din iOS-enhet
- Om du raderar dina foton eller videoklipp av misstag kan du återställa samma från mappen Nyligen borttagen
- Även när du synkroniserar dina foton med iCloud rekommenderas det att du tar en säkerhetskopia av dina foton. Om något händer med din iCloud förlorar du alla dina minnen
Hur laddar jag upp foton till iCloud-foton på Mac
Det är ganska enkelt! Bara dra och släppa bilder och videor i fotobiblioteket på Mac.

Så här laddar du upp foton till iCloud-foton på iCloud.com
Steg 1. Öppna www.icloud.com i webbläsaren på din Mac eller Windows-dator.
Steg 2. Logga in med ditt Apple-ID och lösenord. Om du har ställt in tvåfaktorautentisering måste du använda en sexsiffrig kod som tas emot på din iPhone.

Steg 3. Klicka på Foton.

Om du är förstklassig måste du visa lite tålamod eftersom det kan ta lite tid att Foton på iCloud startar iCloud-foton.
Steg 4. Klicka på molnikonen med en uppåtpil inuti. En dialogruta öppnas; du måste välja foton och ladda upp dem.

Det är allt!
Summering…
iCloud Photos är det bästa sättet att hålla dina foton och videor synkroniserade med alla iOS- och Mac-enheter. Oavsett var du befinner dig på jorden kan du komma åt ditt visuella innehåll med iCloud Photos.
Relaterade inlägg:
- Hur man återställer borttagna filer från iCloud
- Hur man använder iCloud Music Library
- Inaktivera iCloud Photo Library
- Hur man överför Google Photos till iCloud Photos
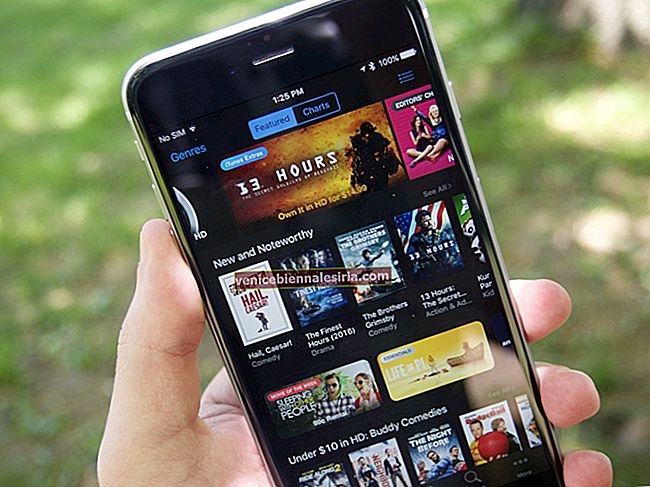
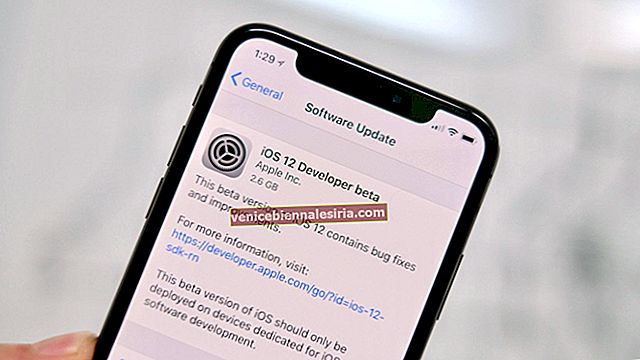



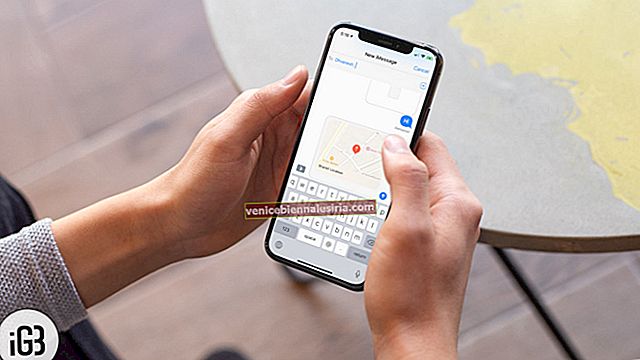

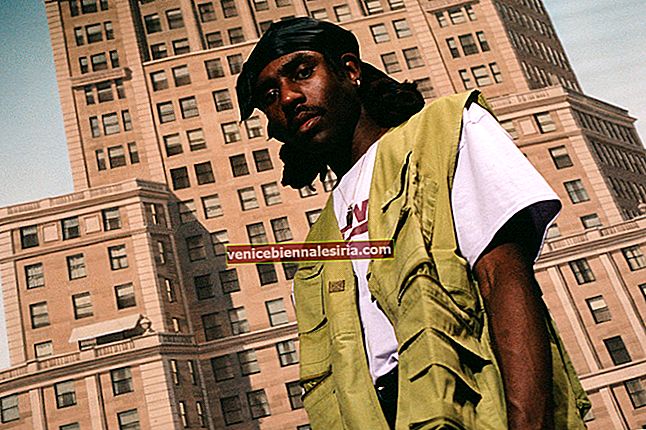
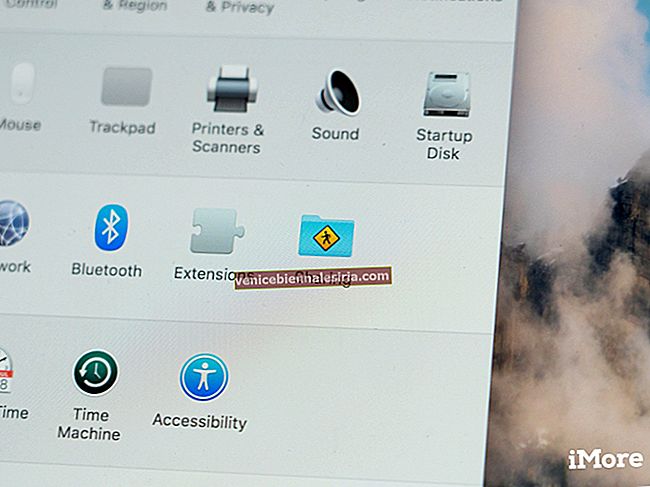
![Bästa iPhone SE billaddare [2021 Edition]](https://pic.venicebiennalesiria.com/wp-content/uploads/blog/1186/CNDSUSN9YSpic.jpg)