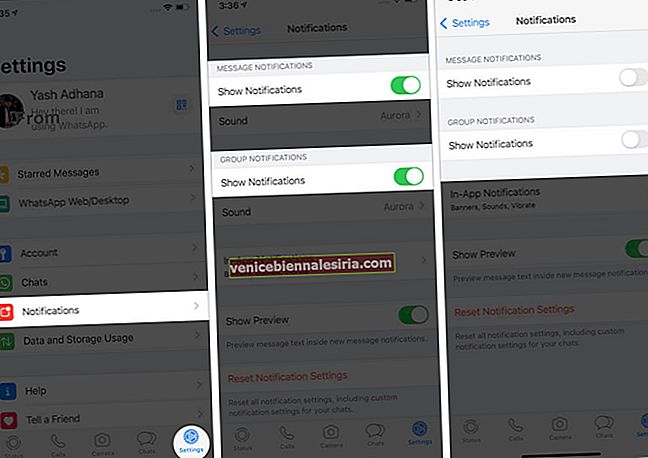Om du vill hindra dina barn från att använda vissa webbplatser eller att din anställd ska vara borta från onödiga webbplatser, URL eller appar, finns det några sätt på vilka du kan hindra dem från att använda webben eller appen. För att göra det kan du konfigurera Safari, ställa in föräldralås eller så finns det några appar tillgängliga för att blockera webbplatser. Vi har förklarat alla tre metoderna; blockera på Safari, Föräldralås och Lås genom appen för att blockera en webbplats på safari.
Hur blockerar du webbplatser i Safari på Mac Kör macOS Catalina eller tidigare
Steg 1. Starta terminalen (öppna spotlight och sök efter terminalen).
Steg 2. I terminaltypen sudo pico /etc/hostsoch tryck på Enter. Genom att trycka på Enter kommer du att bli ombedd att ange administratörslösenordet

Steg 3. När du har angett lösenord öppnas terminaltextprogrammet i värdfilen. Rulla ned markören till botten och tryck på Enter. Det skapar en ny rad att skriva.
Steg 4. Skriv IP 127.0.0.1följt av URL eller webbadress. Och tryck på Enter . Skriv en annan URL eller webbplats enligt samma steg . Lägg inte till mer än en URL eller webbplats i en enda rad , varje post ska vara i en separat rad .i.e: 127.0.0.1 www.yahoo.com

Steg 5. När du är klar med posten ( webbplatserna eller URL: n, du vill blockera ), tryck på Ctrl + O och sedan på Enter för att spara dem och avsluta redigeraren.
Steg 6. Spola sedan din cache för att träda i kraft till inställningarna, skriv för sudo dscacheutil -flushcacheatt spola din DNS och tryck på Enter.
Öppna nu webbadresserna eller webbplatserna du har blockerat. Om det är rätt inställt bör du inte kunna öppna webbplats / URL.
Hur avblockerar du webbadresser eller webbplatser som du har blockerat
Starta Terminal → typ sudo pico /etc/hosts→ ta bort URL och webbplats → tryck Ctrl + O och Enter
Så här blockerar du webbplats / URL på Mac med föräldrakontroll
Steg 1. Först och främst, skapa ett separat användarkonto för dina barn.
Steg 2. Gå sedan till Systeminställningar på din Mac.

Steg 3. Klicka på Föräldrakontroll.

Steg 4. Klicka sedan på låsikonen (visas längst ner i fönstret.)
Steg 5. Genom att klicka på låsikonen blir du ombedd att ange lösenordet. Klicka för att låsa upp.
Steg 6. Välj sedan det användarkonto som du vill låsa.
Steg 7. Välj fliken Webb .
Steg 8. Välj sedan Försök att begränsa webbplatser för vuxna automatiskt .

Steg 9. Klicka på Anpassa ...
Steg # 10. Under Tillåt aldrig dessa webbplatser, klicka på “ +” -ikonen och ange webbadresser / webbplatser som du vill blockera.

Efter att ha lagt till webbplatser eller URL kan du vara säker på att den förbjudna användaren inte kan komma åt den.
Blockera webbplats på Mac via app
 Det finns en app, som heter Self Control, ett program med öppen källkod för Mac OS X. Via appen kan du blockera webbplatser, URL, e-post och så vidare. Det bästa med appen är när du blockerar webbplatserna / e-post / URL, du kan inte komma åt de blockerade webbplatserna om inte och tills det datum du har lagt till har gått ut.
Det finns en app, som heter Self Control, ett program med öppen källkod för Mac OS X. Via appen kan du blockera webbplatser, URL, e-post och så vidare. Det bästa med appen är när du blockerar webbplatserna / e-post / URL, du kan inte komma åt de blockerade webbplatserna om inte och tills det datum du har lagt till har gått ut.
För att blockera, ställ in en tidsperiod och lägg till webbplatser i svartlistan och klicka på Start. När du klickar på start blockeras den under den tidsperiod du har ställt in. Tills timern går ut kan du inte komma åt dessa webbplatser även om du tar bort appen.
Pris: Gratis
Ladda ner
Det är allt, kompis!
Du vill också läsa dessa inlägg:
- Så här förhandsgranskar du webbsidor i Safari på Mac
- Safari för Windows: Känn Apple Touch på Windows PC
- Så här visar du källkoden för en webbsida i Safari på iPhone och Mac
- Så här rensar du Safari-cache, historik och kakor på Mac
Dela din feedback med oss i kommentaren nedan.