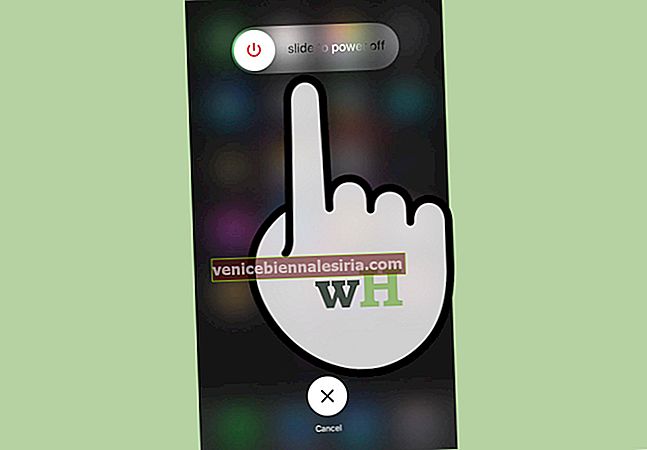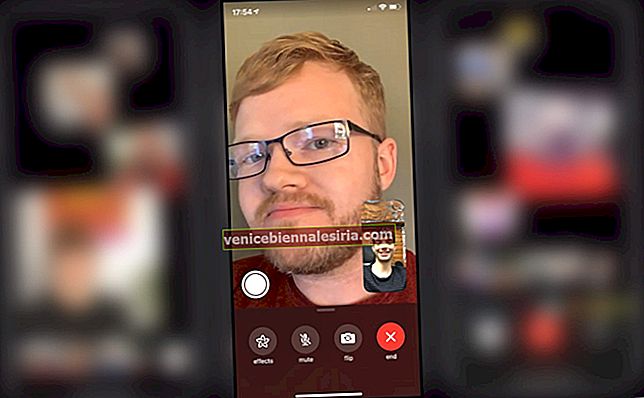Kanske är ditt befintliga iPhone-telefonnummer långt borta eller kanske du inte längre använder det mycket för att kommunicera med dina vänner. Oavsett vad som kan vara din personliga anledning kan du alltid ändra telefonnumret i iMessage på din iOS-enhet.
Även om processen verkar vara enkel, går det ibland inte enligt den förväntade raden. Men tack vare ett snyggt litet trick är det enkelt att ta bort det befintliga telefonnumret från iMessage och byta till ett nytt. Låt mig hjälpa dig att perfekt ställa in ditt nya nummer för iMessaging!
Så här ändrar du iMessage-telefonnumret på iPhone
Steg 1. Sätt i det nya SIM-kortet och stäng av iMessage:
Det första du behöver göra är att sätta i det nya SIM-kortet och stänga av iMessage. För att göra det: gå till Inställningar → bläddra ner och tryck på Meddelanden → stäng AV iMessage.

Dessutom kan du också gå till Inställningar → FaceTime-sektionen och stänga av FaceTime. Det tar bort ditt telefonnummer.

Anledningen till att du inaktiverar den är för att skicka SMS-aktivering på nytt för iMessage, som berättar för Apple om ditt nya nummer.
Fästis: För det fall att telefonnumret du vill ta bort är inställt på den iPhone som för närvarande inte är tillgänglig för dig, ändra lösenordet för ditt Apple-ID. Det kommer att bli av med telefonnumret från alla dina synkroniserade iDevices som iPhone, iPad och Mac.
Steg 2. Stäng av och vänta:
Vanligtvis hoppar folk till steg 3 härifrån och det fungerar. Men för ett bra mått, stäng av enheten och vänta i cirka 5 minuter innan du fortsätter till nästa steg.
Steg 3. Redigera din telefonnummer:
När du har startat om iPhone, kontrollera om telefonnummerinformation på din iPhone återspeglar det nya numret. De gör vanligtvis men bara för att vara säker.
Gå till Inställningar → Telefon och se till att "Mitt nummer" återspeglar ditt nya nummer. Om inte, redigera detta.

Se också till att tids- och datuminställningarna på din iPhone är inställda på automatiska. (De finns i Inställningar → Allmänt → Datum och tid)
Steg 4. Slå på iMessage igen:
Nu är det bara att gå till meddelandesinställningarna och aktivera iMessage.

Detta ska vanligtvis skicka ett SMS till Apples servrar. (det händer i bakgrunden). iMessage bör aktiveras nu för det nya numret. Hur kontrollerar du detta? Nästa steg.
Steg 5. Markera 'Skicka och ta emot som'
I avsnittet "Skicka och ta emot" ska du se ditt nya nummer kryssat och nedtonat. Om det här fältet är tomt eller har ditt gamla nummer betyder det att processen inte gick som förväntat och du måste upprepa det.

Om det visar ditt nya nummer är du klar.
Det är ganska mycket det!
Avslutar…
Förhoppningsvis har tricket hjälpt dig att enkelt ställa in det nya telefonnumret för din iMessaging. Efter att ha provat det vid ett flertal tillfällen kan jag garantera att det är riktigt. Jag skulle dock gärna vilja ha din feedback om det och huruvida det klickade för dig eller inte.
Kom också ihåg följande inlägg:
- Bästa iMessage-alternativ för iPhone och iPad
- Så här skickar du röstmeddelanden på iPhone och iPad
- Hur man skapar en omröstning i iMessage Group Chat på iPhone och iPad
Vad är den enda förbättringen du vill se i iMessage? Dela din feedback med oss i kommentarfältet.
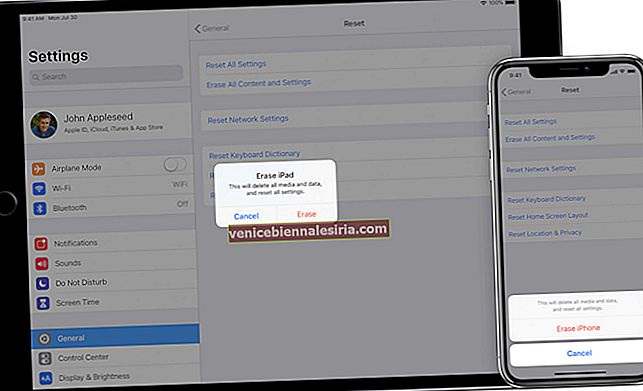


![Så här använder du PDFelement 6 på Mac [Komplett guide]](https://pic.venicebiennalesiria.com/wp-content/uploads/blog/2249/NN1C15Q94Hpic.jpg)