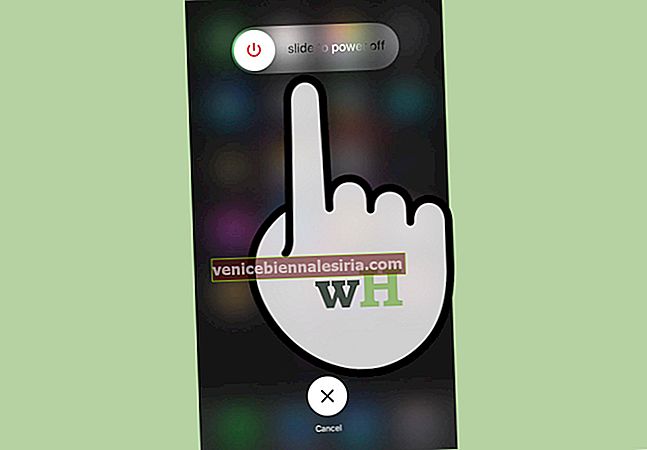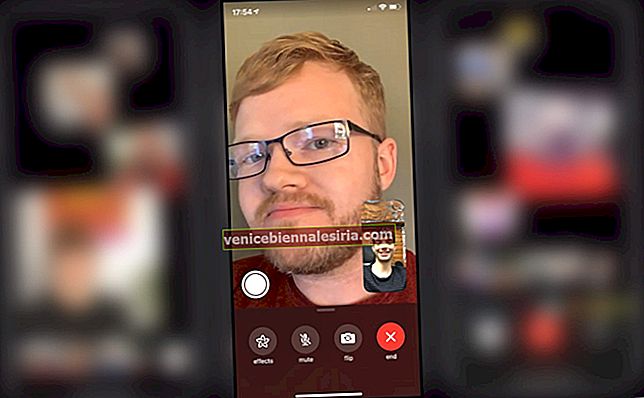YouTube är en enorm underhållningsapp som har nästan allt för att hålla dig uppmuntrad. Men precis som alla andra appar är det inte immun mot problem eller buggar. Och det kan finnas tillfällen då du inte kan spela YouTube-appen på din iPhone eller dator. Efter att ha ställts inför YouTube-videor som inte spelade problem vid vissa tillfällen, var jag tvungen att räkna ut några användbara lösningar för att lösa problemet. Om du har befunnit dig i en situation där videor bara inte spelas upp och du får ett fel som "Kan inte spela upp videor" kan dessa knep komma till din räddning!
- Så här fixar du YouTube-video som inte spelar problem på iPhone och iPad
- Hur fixar du YouTube-videor som inte spelar problem på datorn
Åtgärda YouTube-video som inte spelar problem på iPhone och iPad
Tvinga avsluta appen och starta om den
På din iPhone 8 Plus eller tidigare, tryck helt enkelt två gånger på hemknappen för att gå till app-omkopplarläge. Svep sedan upp på appkortet för att avsluta appen.
 Svep uppåt från gestfältet på din iPhone X och håll ned. Rör sedan och håll ner appkortet du vill döda. Tryck antingen på den röda knappen eller svep uppåt för att stänga den.
Svep uppåt från gestfältet på din iPhone X och håll ned. Rör sedan och håll ner appkortet du vill döda. Tryck antingen på den röda knappen eller svep uppåt för att stänga den.

Kolla in Internet-anslutningen
Du kanske inte kan spela upp videor om du har en dålig internetanslutning. Se därför till att den är tillräckligt stark för att du ska kunna strömma videor med hög upplösning.
Koppla bort Wi-Fi-nätverket från din enhet och anslut den igen
Öppna appen Inställningar på din iOS-enhet → Wi-Fi → tryck på “i” -knappen bredvid Wi-Fi-nätverket. Tryck sedan på Glöm den här enheten och bekräfta.
Därefter tvinga omstart av din enhet. För att göra det på din iPhone 6s Plus, iPhone SE eller tidigare håller du hemknappen och PÅ / AV-knappen intryckt samtidigt tills du ser Apple-logotypen på skärmen.

På din iPhone 7/7 Plus håller du ned PÅ / AV och volym ned-knapparna samtidigt tills Apple-logotypen visas.

På din iPhone 8/8 Plus och iPhone X, tryck och släpp upp volym upp-knappen, tryck och släpp volym ned-knappen. Håll sedan sidoknappen intryckt tills Apple-logotypen visas på skärmen.
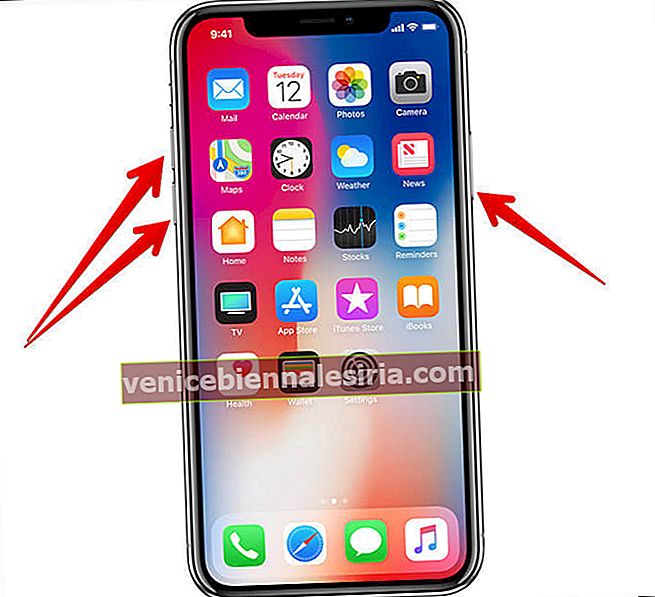
När enheten har startat om, ansluter du till nätverket igen. Kontrollera om du kan spela upp videor nu. Om de spelar bra. Njut av dem! Om problemet fortfarande kvarstår, fortsätt läsa ...
Stäng av / på mobil- / mobildata
Öppna appen Inställningar → Mobildata / mobildata och stäng av den.


Starta om din enhet och slå sedan på data.
Obs! Se till att du har gett YouTube-appen åtkomst till din mobildata. Öppna Inställningar → Mobildata / Mobildata → Bläddra ner och slå på strömbrytaren bredvid YouTube, om den är avstängd.

Slå på / av flygplansläge
På din i Phone 8 Plus eller tidigare iPhones, svep uppåt på skärmen för att komma åt kontrollcentret och aktivera flygplansläge, vänta en minut och stäng av den.

Svep nedåt från vänster hörn på din iPhone X för att komma åt kontrollcentret, sätt din iPhone i flygplansläge, vänta en minut och stäng av den.
Återställ nätverksinställningar
Om du fortfarande inte kan spela upp videon, återställ dina nätverksinställningar till fabriksinställningarna. Det tar bort Wi-Fi-lösenord tillsammans med webbplatsinloggningsuppgifter. Inställningar → Allmänt → Återställ → Tryck på Återställ nätverksinställningar och bekräfta.

Rensa bevaknings- och sökhistorik
Den cachade informationen kan förhindra att appen körs smidigt. Rengör därför appen så att den kan köra med den nödvändiga känslan.
Steg 1. Öppna YouTube-appen på din enhet och tryck sedan på din profil längst upp till höger. Sedan trycker du på Inställningar.

Steg 2. Tryck på Rensa bevakningshistorik och bekräfta. Tryck sedan på Rensa sökhistorik och bekräfta.

Uppdatera YouTube-appen på din enhet
Använder du den senaste versionen av appen? Om nej, uppdatera appen till sin senaste version. Den föråldrade versionen av appen kan vara fel.
Öppna App Store → tryck på fliken Uppdateringar → leta efter YouTube och tryck sedan på Uppdatera- knappen, som ligger precis bredvid den.

Om du kan spela upp videon efter uppdateringen, fantastisk! Om inte, fortsätt för att prova nästa lösning.
Ta bort YouTube-appen och installera om den
Ingen tur ännu? Avinstallera och installera om YouTube-appen. Tryck bara på appen och håll den nedtryckt och när den går in i redigeringsläge trycker du på knappen "X" . Bekräfta sedan. Starta nu App Store och sök efter appen och installera den som vanligt.

Uppdatera iOS på din enhet
Kan du fortfarande inte spela YouTube-appen på din iPhone? Prova att uppdatera din iOS-enhet till den senaste versionen.
Se till att din enhet är minst 50% laddad och ansluten till Wi-Fi-nätverket.
Steg 1. Öppna appen Inställning på din iOS-enhet.
Steg 2. Klicka nu på Allmänt → Programuppdatering.
Steg 3. Slutligen trycker du på Ladda ner och installera.
När du har uppdaterat din enhet öppnar du appen och spelar upp en video. Troligtvis kanske du inte har några problem nu.
Åtgärda YouTube-videor som inte spelar problem på datorn
Rensa webbhistorik
I Chrome
Det första tricket du bör försöka lösa problemet är att rensa historiken i din webbläsare. Cookies och cachad data kan skapa ett problem för YouTube.
Steg 1. Om du använder Chrome klickar du på de tre punkterna längst upp till höger → Klicka på Inställningar.

Steg 2. Bläddra ner och klicka på Avancerat.

Steg 3. Rensa webbinformation och klicka sedan på rensa data.


I Safari
Om du använder Safari på din Mac, klicka på Historik-menyn → klicka på Rensa historik och bekräfta sedan.
 I Firefox
I Firefox
Steg 1. Klicka på fliken Historik från den översta navigeringen → Klicka på Rensa senaste historik.

Steg 2. Klicka på Rensa nu.

Stäng av / på Wi-Fi
Ett annat enkelt trick du kan använda är att stänga av / sätta på Wi-Fi. Om det inte hjälper kan du ansluta till ett annat nätverk om det är tillgängligt.
Stäng av / på din router
Stäng av din router och vänta en stund och slå sedan på den igen. Om det inte hjälper, återställ din router.
Om möjligt; uppdatera routerns firmware. Du kan kontakta tillverkaren för hjälp.
Det är allt!
Avslutar:
Förutsatt att du kan spela upp videor på YouTube igen. Låt oss veta det trick som fungerade för dig för att lösa problemet.
Du kanske också vill ta en titt på dessa inlägg:
- Så här aktiverar du begränsningsläge på YouTube
- Hur man delar YouTube-videor med iMessage-appen
- Spela YouTube-videor i bakgrunden på iPhone eller iPad
- Så här aktiverar du mörkt läge på YouTube i Chrome och Firefox
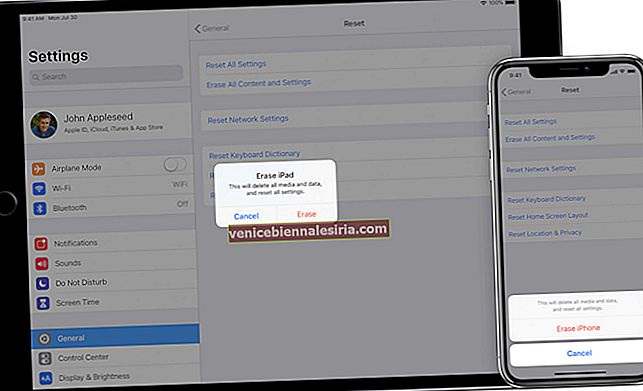


![Så här använder du PDFelement 6 på Mac [Komplett guide]](https://pic.venicebiennalesiria.com/wp-content/uploads/blog/2249/NN1C15Q94Hpic.jpg)