Det största greppet om e-post är att du inte kan skicka stora filer som bilagor från din iPhone eller iPad. De flesta e-postklienter, inklusive Apples Mail-app, låter dig bifoga och skicka filer som är några MB stora (max 10-25 MB). Även om detta inte stör dig i dagliga e-postmeddelanden, kan det finnas tillfällen när du vill skicka stora eller till och med flera foton och videor (vars storlek inte blir kortare när som helst snart).
Men oroa dig inte! Jag har hittat några alternativa sätt att hjälpa dig att skicka stora filer via e-post på iPhone eller iPad utan att investera mycket tid. Låt oss ta en titt.
- Skicka bilagor med stora filer via e-post från iPhone med Mail Drop
- Komprimera och zip stora e-postbilagor på iPhone eller iPad
- Hur man skickar stora filer via e-post med molntjänster
Skicka bilagor med stora filer via e-post från iPhone med Mail Drop
- Öppna din e-postapp som du föredrar .
- Tryck på komponeringsikonen längst ned till höger.
- Ange detaljer som e-post-ID, ämne och innehåll.
- Tryck på innehållssektionen följt av vänsterpil ovanför tangentbordet. Välj bildikonen .
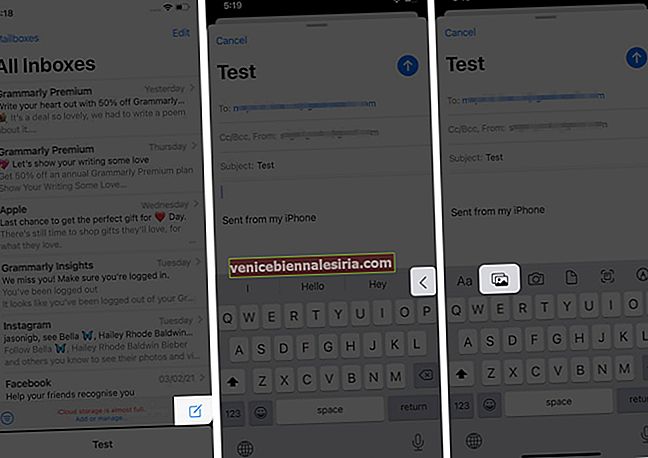
- Tryck nu på Alla foton längst upp till höger på flaggans nedre flagga.
- Välj dina önskade filer och tryck på stängningsknappen .
- Tryck på ikonen uppåt i det övre högra hörnet för att skicka e-post och välj filstorlek från alternativlistan.
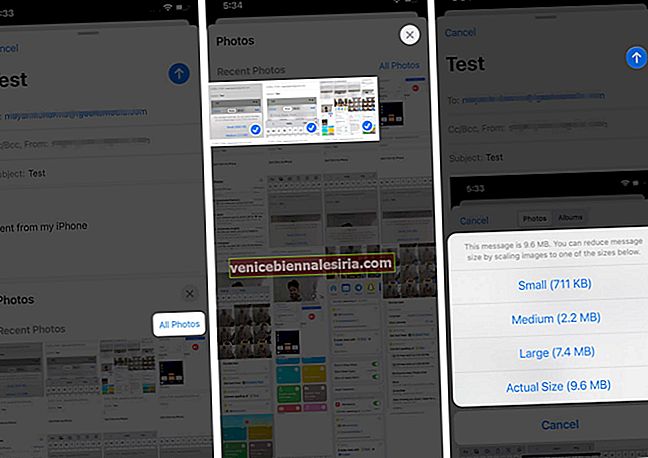
- Ett nytt fönster kommer att dyka upp och frågar efter dina önskemål. Välj Mail Drop . Filer skickas snart efter uppladdning.
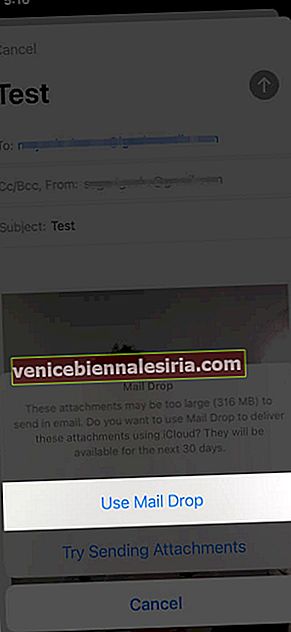
Alternativt kan du också gå till appen Foton → välj de foton / videor du vill skicka → tryck på uppladdningsikonen längst ned till vänster → välj E-post . Detta kommer att omdirigera dig till standardutskickningsappen. Därefter anger du alla detaljer och följer stegen ovan från 6.
Detta bör vara alternativet om du inte vill ta bort foton senare eftersom appen raderar data efter 30 dagar. Men om du vill lagra dem under en längre tid, kolla in följande sätt.
Komprimera och zip stora e-postbilagor på iPhone eller iPad
Detta är ett av de enklaste sätten att skicka stora filer via e-post från din iPhone eller iPad. Du kan även skicka de komprimerade filerna med dina chattplattformar som iMessage, WhatsApp, Signal, etc.
För att komprimera filerna föreslår jag att du installerar iZip-appen. Det låter dig komprimera nästan alla format - PPT, PDF, TXT, RTF, DOC, Excel, Pages, JPG, GIF, PNG, ljud och videor. Dessutom kan du också packa upp komprimerade filer, inklusive RAR, 7Z, ZIPX, TAR, etc. med den här appen. Så här använder du det;
- Öppna appen och välj önskat filformat (jag valde foton).
När du använder den för första gången kommer den att be dig om att få åtkomst till biblioteket.
- Gå sedan till mappen och tryck lätt på Välj längst upp till höger.
- Knacka på filerna du vill zippa ihop och tryck på Zip längst ner på skärmen.
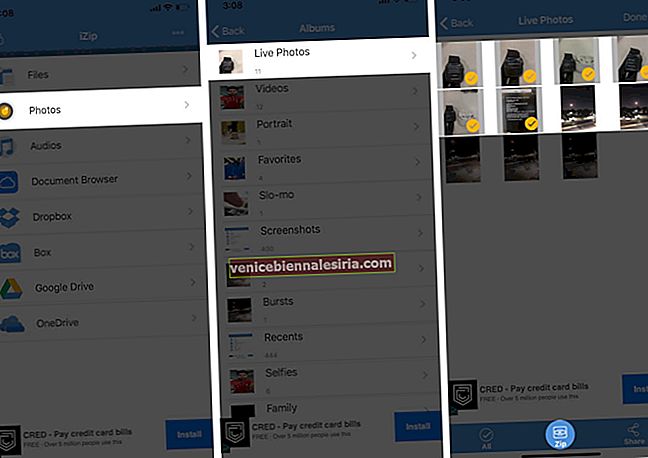
- Nästa fönster har din zippade mapp. Det kommer automatiskt att namnges. Välj den genom att knacka på cirkeln mot ditt filnamn följt av Dela .
- Välj E-post från alternativen . Filen bifogas på egen hand i nästa fönster.
- Ange andra e-postuppgifter och peka på Skicka .
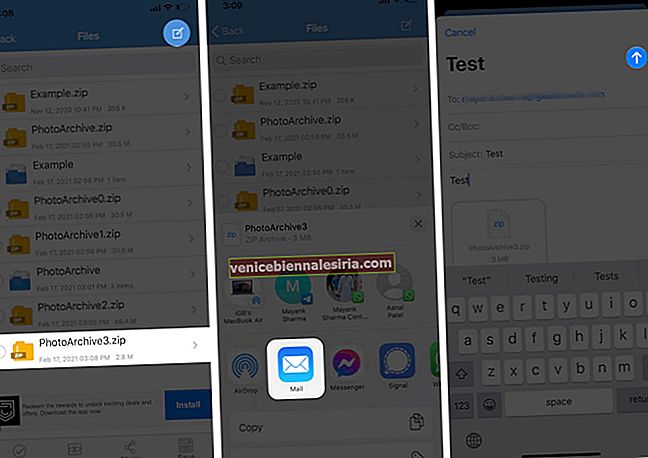
Det är så enkelt! Men om du inte vill komprimera filerna, låt oss titta på nästa sätt.
Hur man skickar stora filer via e-post med molntjänster
Till skillnad från Mail Drop som tar bort filer efter 30 dagar, behåller dessa applikationer dina uppladdade och delade filer till den tid du vill ha dem.
Medan Dropbox och Google Drive är de mest föredragna alternativen för att dela stora filer, har onlineverktyg som Jumpshare en annan fanbase. Förutom deras webbplats kan du också installera apparna för att utnyttja deras molnupplevelse på iPhone.
För bättre förståelse, här är en genomgång av Dropbox-appen. När du har installerat appen kan du logga in eller registrera dig med Gmail eller ditt Apple-ID. När du är klar, här är vad du ska göra.
- Tryck på '+' ikonen längst ner. Välj det alternativ du vill ha. Jag valde Ladda upp foton .
- I nästa fönster, tryck på och välj de foton och videor du vill skicka och tryck sedan på Nästa .
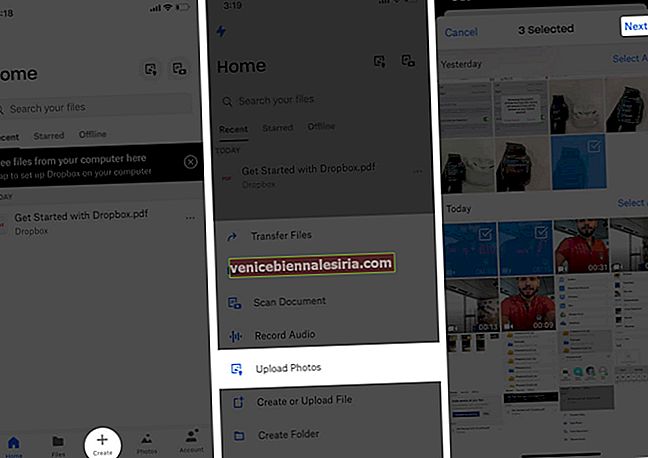
- Tryck på Välj en mapp följt av Skapa mapp längst ned till vänster.
- Ange namnet och tryck på Skapa , följt av Ange plats.
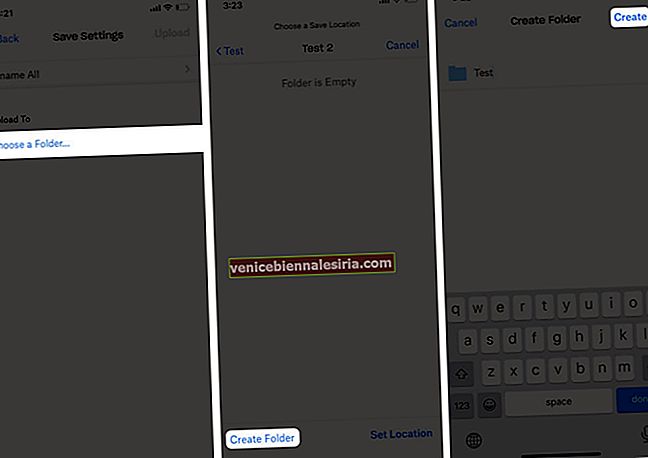
- Nu kan du se uppladdningsförloppet på hemsidan.
- När du väl har laddat upp trycker du på tre vertikala prickar bredvid den skapade mappen.
- Tryck på Dela i Dropbox-appen.
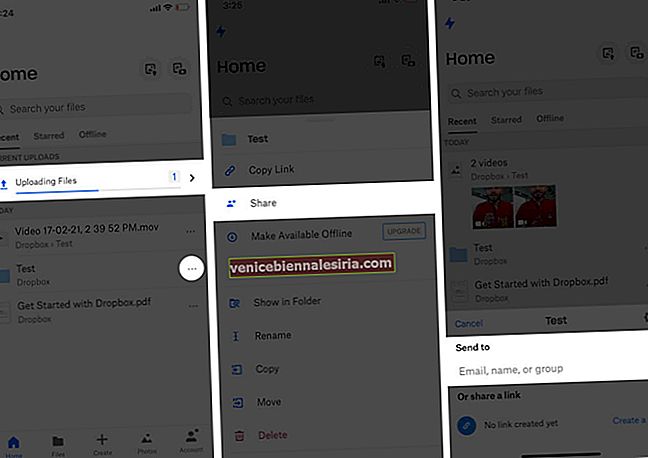
- Ange e- post-ID och lägg till ett meddelande (om det behövs) och tryck på Dela . Mappen kommer att delas med personen via en Dropbox-länk.
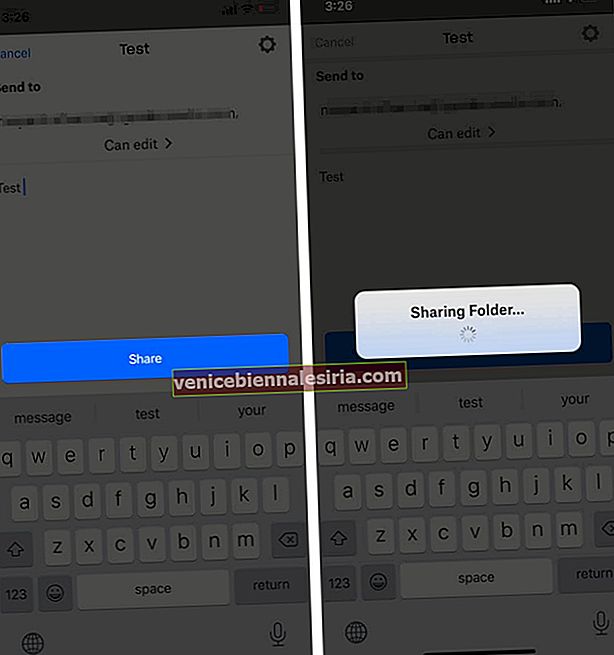 Alternativt sätt : Du kan också kopiera länken i din e-post för att dela den. (Du kan dela länken på andra plattformar som WhatsApp, iMessage, Facebook, etc.)
Alternativt sätt : Du kan också kopiera länken i din e-post för att dela den. (Du kan dela länken på andra plattformar som WhatsApp, iMessage, Facebook, etc.)
Redo att bifoga och skicka stora filer via e-post?
Nu när du är bekant med olika sätt, vilken ser mer vänlig ut för dig? Jag använder Mail Drop och Google Drive beroende på behov och personen jag delar filerna med.
Dela dina åsikter i kommentarsektionen nedan.
Läs mer:
- Så här skickar du mottagning av Apple Pay Cash via iMessage på iPhone
- Schemalägg e-postmeddelanden på iPhone, iPad och Mac
- Hur man schemalägger textmeddelanden på iPhone
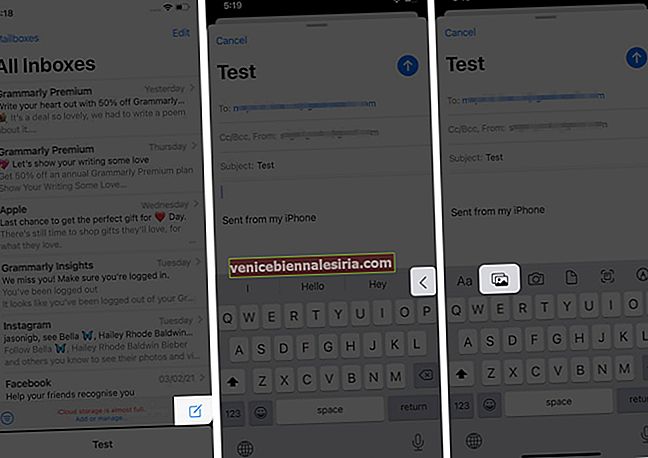
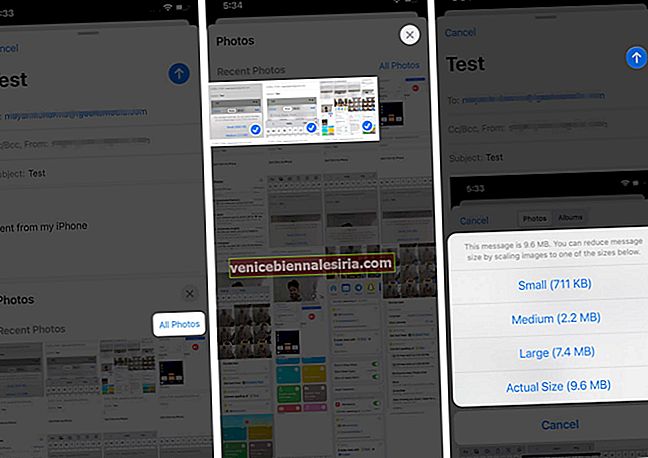
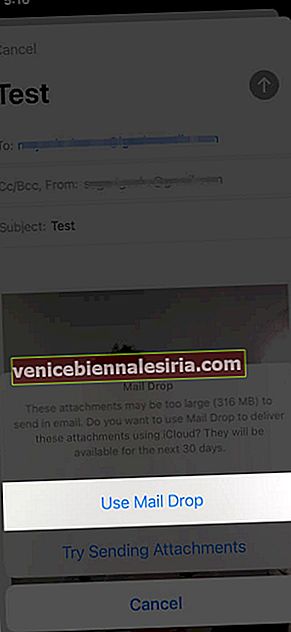
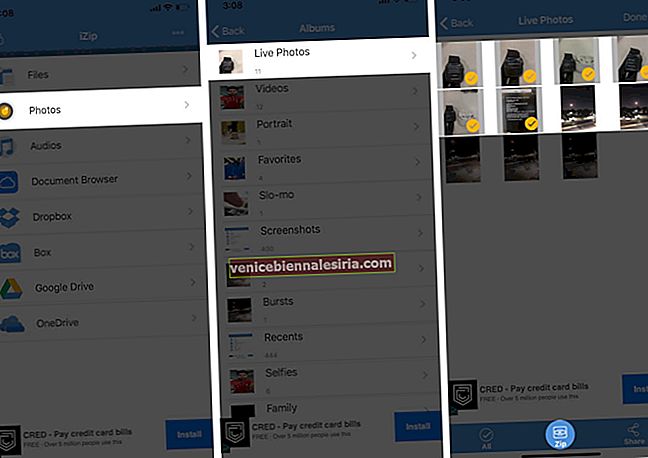
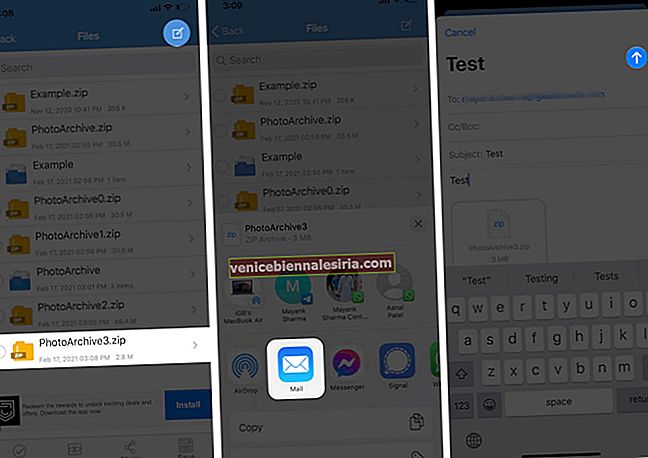
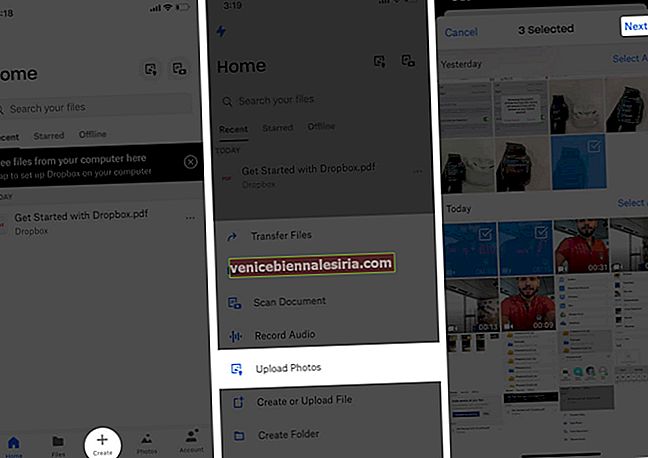
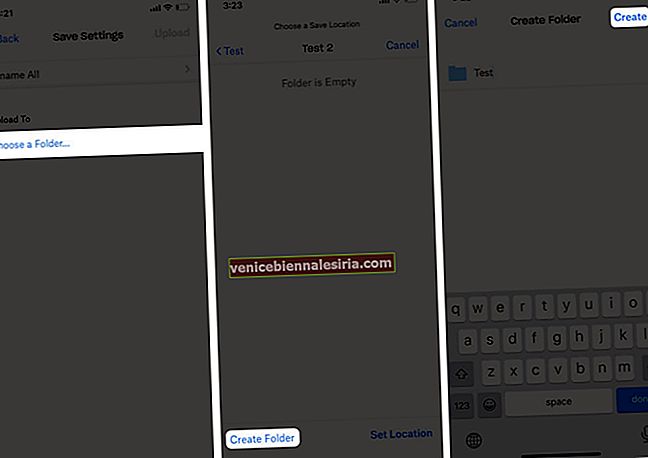
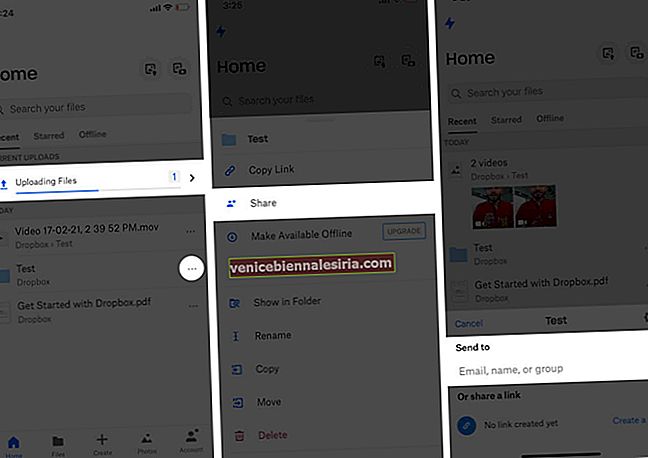
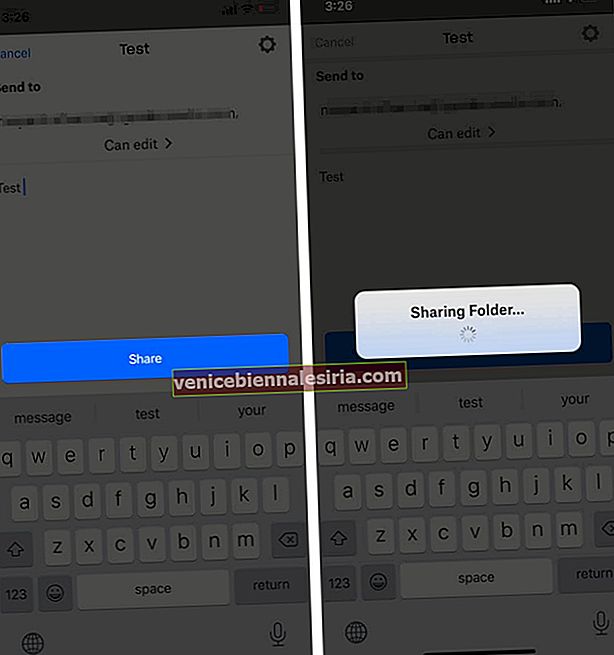 Alternativt sätt : Du kan också kopiera länken i din e-post för att dela den. (Du kan dela länken på andra plattformar som WhatsApp, iMessage, Facebook, etc.)
Alternativt sätt : Du kan också kopiera länken i din e-post för att dela den. (Du kan dela länken på andra plattformar som WhatsApp, iMessage, Facebook, etc.)
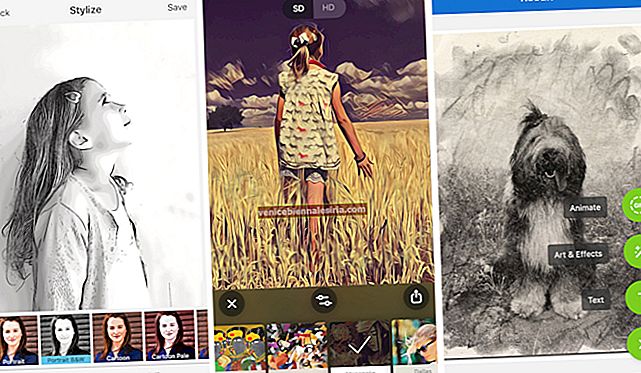


![Installera nya skärmsläckare i Mac OS X [How-to]](https://pic.venicebiennalesiria.com/wp-content/uploads/blog/2774/HSGOOLGDE3pic.jpg)




