Av misstag raderade en viktig fil i Dropbox och ångrade över åtgärden? Du behöver inte oroa dig för den kompisen! Det är möjligt att återställa raderade Dropbox-filer eller mappar.
Om du använder Dropbox Basic (gratis) eller Plus-konto kan du återställa alla filer eller mappar som har raderats under de senaste 30 dagarna. Men om du har ett Dropbox Professional- eller företagskonto får du 120 dagar på dig att återställa dina borttagna Dropbox-filer. Men om du tidigare hade köpt tillägget för den utökade versionshistoriken har du ett helt år på dig att hämta dina filer. (Tyvärr är utökad versionshistorik inte tillgänglig för köp längre.)
Hur man återställer nyligen borttagna Dropbox-filer eller mappar
Hur man hämtar specifika borttagna Dropbox-dokument
En viktig sak som är värt att notera är att permanent raderade filer inte kan återställas även med utökad version historik.
Steg 1. Gå till dropbox.com och logga in på ditt konto.
Steg 2. Klicka nu på Filer i vänster sidofält och välj Borttagna filer i vänster sidofält.


Steg 3. Ta reda på den raderade filen eller mappen du vill återställa och klicka på namnet.

Steg 4. Klicka på Återställ .

Återställningstiden beror på storleken på dina filer. Så om du återställer en stor fil kan du behöva vänta en minut eller två tills processen är klar.
Hur man återställer flera borttagna filer eller mappar samtidigt i Dropbox
Steg 1. Gå till dropbox.com och logga in på ditt konto.
Steg 2. Nu måste du klicka på Filer i sidofältet.
Steg 3. Klicka sedan på raderade filer i höger sidofält.
Alla dina raderade filer och mappar visas i listan i grått.
Notera:
- Du skulle inte se möjligheten att återställa någon fil om du hade tagit bort den för länge sedan. Om du till exempel har ett grundläggande konto kommer du att kunna ta bort en fil som du har tagit bort under de senaste 30 dagarna
- Klicka på ellipsikonen om du vill återställa en enskild fil. Klicka sedan på Återställ för att hämta det
Steg 4. Om du vill återställa flera filer eller mappar samtidigt klickar du på kryssrutan före varje fil du vill hämta.
Steg 5. Klicka slutligen på knappen Återställ för att återställa dina raderade filer.
Det är allt!
Sammanfatta:
Jag hoppas att du har fått tillbaka alla dina felaktigt raderade dokument. Har du någon feedback? Kasta upp det i kommentarerna nedan.
Kom också ihåg dessa inlägg:
- Så här lägger du till Dropbox till Files-appen på iPhone och iPad
- Så här rensar du Dropbox-cache på iPhone och iPad
- Dela mappar och flera foton i Dropbox-appen för iPhone och iPad
- Så här lägger du till Dropbox i sidofältet i Finder på Mac

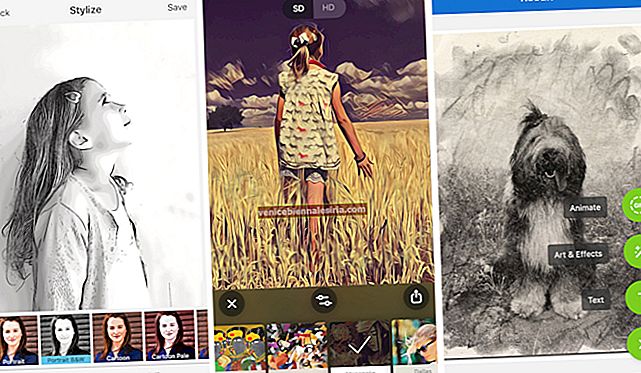


![Installera nya skärmsläckare i Mac OS X [How-to]](https://pic.venicebiennalesiria.com/wp-content/uploads/blog/2774/HSGOOLGDE3pic.jpg)




