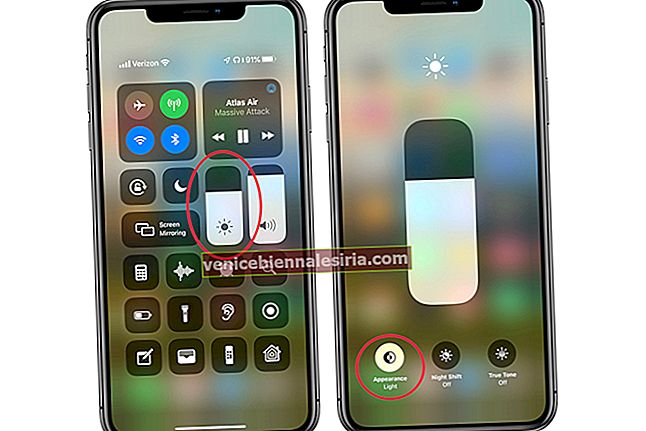Efter att ha gått in i alla subtila detaljer har jag sammanställt den mest omfattande listan över de coolaste tangentbordstipsen och tricksna för iPhone och iPad. Få ut det mesta av dessa smarta hackar för att öka din skrivhastighet!
Varje smartphoneanvändare är mycket beroende av ett programtangentbord. speciellt nu när de flesta av våra dagar spenderas på att skriva e-post, meddelanden, kommentarer, tweets, bildtexter, etc. Även om du har ett fantastiskt externt tangentbord för din enhet, kommer du att förbättra dessa upplevelser att behärska dessa iOS-tangentbordsgenvägar.
Inte bara du, väldigt få tycker om att hantera mjukvarutangentbordet. Men tack och lov har Apple införlivat olika funktioner i sitt standardtangentbord för att göra typning användarvänlig. I synnerhet, om du har uppgraderat till iOS 14 och iPadOS, har du också rätt till QuickPath-svep-tangentbord och anpassade teckensnitt.
Vad som gör dessa knep så praktiska är att de blir av med de onödiga kranarna. Dessutom kan de drastiskt öka din skrivhastighet efter lite inlärningskurva.
24 iOS-tangentbordsgenvägar för iPhone för att förbättra din typupplevelse
# 1. QuickPath svep tangentbord
Tidigare var du tvungen att ladda ner tangentbordsprogram från tredje part för att använda en svep-tangentbordsfunktion på dina iOS-enheter. Men iOS 13 har ändrat scenariot genom att använda ett QuickPath-tangentbord. Så istället för att knacka på varje bokstav kan du helt enkelt dra fingrarna över bokstäverna och tangentbordet känner igen ordet.
Som alltid kan detta behöva lite övning, men när du väl behärskar dig föredrar du bara den här stilen för att skriva på dina handhållna enheter. För mer information om hur du aktiverar QuickPath-svep-tangentbord på din iPhone och iPad, kolla in den här artikeln.
# 2. Installera anpassade teckensnitt
Nu när tangentbordet har uppdaterats till ett helt nytt svep-tangentbord är det dags att lägga till några anpassade teckensnitt. Vanligtvis gissar en läsare ditt humör med hjälp av meddelandets ton eller den emoji du kanske har lagt till. Nu kan de veta om du är glad, arg, seriös eller skämtar av inte bara orden utan av teckensnittet du använde.
Oavsett om du letar efter något som är vintage eller modernt, detaljerat eller formellt, kan du lägga till och använda dessa teckensnitt på dina knappsatser. För en detaljerad handledning, kolla in vårt inlägg om hur man installerar och använder anpassade teckensnitt i iOS 13 på iPhone eller iPad.
# 3. Lägg till siffror eller symboler
Såvida du inte vet hur du matar in siffror eller symboler snabbt kommer din typ att fortsätta att vara en ojämn åktur. Lyckligtvis är det ganska enkelt att komma in i dem tack vare en svepande gest.
För att lägga till ett visst nummer eller en symbol, tryck på nummerknappen (123) , svep till knappen du vill ange och släpp sedan fingret. Det bästa med denna gest är att tangentbordet automatiskt växlar tillbaka till QWERTY-layouten. Så din skrivning förblir smidig!

# 4. Ange snabbt versaler
I allmänhet, vad gör vi för att ange stora bokstäver när vi använder tangentbordet på iPhone eller iPad? Tryck på Skift-tangenten och tryck sedan på den specifika bokstaven. Det stoppar inte bara vår skrivning utan tar också fart. Håll inte längre med den här produktivitetsmördaren!
Om du vill skriva in en stor bokstav smartare trycker du på Skift-tangenten och sveper sedan till bokstaven du vill lägga till och släpper sedan fingret. Det är så enkelt.

# 5. Lägg till specialtecken med accenter
Att skriva 'e' är ganska enkelt men hur är det med att skriva 'é' eller något sådant accent specialtecken som inte bara är ett tryck bort? Tja, denna iPhone-tangentbordsgenväg på iOS 13 gör att funktionen bara är ett tryck bort, bara ett långt tryck bort. Det stämmer, allt du behöver göra är att trycka och hålla ned bokstaven, till exempel 'e'.
En popup kommer att erbjuda dig alternativ, glida över den karaktär du vill ha och ange. Detta gäller även för valutatecken; gå över till det numeriska tangentbordet (123), tryck och håll ner $. Pop-up visar tecken för euro, pund, yen, rupier och andra vanliga valutor.
# 6. Inaktivera förhandsgranskning av popup-tecken
Nu måste du vara ganska bekant med QuickType-tangentbordets lilla popup som visar bokstaven du ska skriva. Dubbad som karaktärsförhandsgranskning ger den här funktionen mycket enkelhet genom att zooma in på de valda bokstäverna. Men vissa kanske inte tycker om funktionen och tycker att den är distraherande.
Så du kan inaktivera förhandsgranskningen av popup-tecken från Inställningar → Allmänt → Tangentbord- menyn; Inaktivera förhandsgranskning av popup-tecken för en detaljerad steg-för-steg-handledning. Speciellt skulle denna åtgärd inte påverka den accentuerade specialteckenfunktionen på något sätt.
# 7. Byt språk
Du skriver ett meddelande på engelska. Men plötsligt kommer ett roligt skämt att tänka på dig och du tror att det kan uttryckas på ett bättre sätt på ditt modersmål eller ett annat språk du väljer. Ditt pålitliga Apple-tangentbord förstår behovet och stöder därmed tangentbordslayout för de flesta språk.
För att lägga till stöd för önskat språk måste du först aktivera tangentbordslayouten. När du är klar trycker du bara på och håller ned  jordknappen och sveper sedan till önskat språk. Alternativt kan du också trycka på samma knapp för att hoppa till önskat alternativ.
jordknappen och sveper sedan till önskat språk. Alternativt kan du också trycka på samma knapp för att hoppa till önskat alternativ.

# 8. Infoga flik karaktär
Som du kanske har observerat att programvarutangentbordet på din enhet inte har en Tab-tangent, vilket gör det svårt att infoga en flik på iPhone eller iPad. Men inte så knepigt eftersom du kan använda dikteringen (mikrofonikonen) eller använda textbyte på din iPhone eller Mac. Kolla in det här inlägget för exakt procedur.
# 9. Få åtkomst till tangentbordets inställningar i ett ögonblick
Föreställ dig en situation där du skriver en anteckning på din iPhone. Halvvägs tror du att den prediktiva funktionen hindrar dig från att skriva smidigt. Vad skulle du generellt göra? Öppna appen Inställningar och gå sedan till inställningsfönstret Tangentbord för att inaktivera förutsägelse. Det skulle inte vara bra vare sig för din tid eller produktivitet!
Det bättre sättet att få det gjort är att trycka på och hålla ned  glob-tangenten och sedan trycka på tangentbordets inställningar. Det tar dig direkt till tangentbordets preferenser.
glob-tangenten och sedan trycka på tangentbordets inställningar. Det tar dig direkt till tangentbordets preferenser.

# 10. Kortkommandon för iPadOS 13
Apple har nyligen introducerat ett operativsystem speciellt för iPad. IPadOS tar hänsyn till enhetens skärmstorlek och kraft och tjänar funktioner och applikationer därefter. Förbättra gränssnittet ytterligare har iPad införlivat några anmärkningsvärda nya kortkommandon. Kolla in vårt dedikerade inlägg om saken för detaljerade listor över dessa genvägar och hur du använder dem.
# 11. Använd funktionen Nifty Key Flick på iPad
I iOS 11 introducerade Apple en super praktisk funktion som heter "Key Flicks." Vad som gör det till ett så bra verktyg är möjligheten att snabbt ange siffror eller symboler utan att behöva växla fram och tillbaka.
För att ange ett nummer eller en viss symbol behöver du bara dra ner en knapp. För att upptäcka mer om den här funktionen, hoppa hit.

# 12. Förvandla tangentbordet till styrplattan för att enkelt flytta markören
Den här har varit min favoritfunktion i iOS-tangentbordsappen. Tider när jag enkelt vill redigera text blir det timmen.
Tidigare var denna funktion endast tillgänglig på iPad och 3D Touch-stödda iPhone. Apple har dock gjort det tillgängligt över enheter som kan köra iOS 12 eller senare.
För att förvandla tangentbordet till en styrplatta, tryck bara på och håll fingret på mellanslagstangenten. Sedan dra fingret för att flytta markören.
 På din 3D Touch-stödda enhet , tryck och håll var som helst på tangentbordet för att anropa styrplattan.
På din 3D Touch-stödda enhet , tryck och håll var som helst på tangentbordet för att anropa styrplattan.

# 13. Välj Text med hjälp av tangentbordet som styrplatta
Förutom att låta dig flytta markören snabbt, kan "Trackpad" också hjälpa dig att välja text med lätthet. Även om den här praktiska funktionen fungerar perfekt på den 3D Touch-stödda iPhone kan den göra ditt arbete på alla enheter som stöds av iOS 12.
Först och främst, gå in på styrplattans läge genom att trycka på mellanslagstangenten eller peka och hålla på tangentbordet. Använd sedan markören för att hoppa till den specifika platsen. Därefter lättar du pekaren och trycker på den gråtonade skärmen för att flytta markören för att markera texten.

Om du vill veta mer om den här dolda funktionen går du till den här artikeln.
# 14. Skaka för att ångra
Alternativet att göra om / ångra en åtgärd ger mer flexibilitet och sparar också mycket tid. Gissa vad? Du kan också använda den här funktionen på din iPhone och iPad. Men för att få det gjort måste du ge din enhet en snabb skakning. Ja, det låter lite galet men får jobbet gjort effektivt.
Obs: Se till att den är påslagen. Inställningar → Tillgänglighet → Peka på → slå på växeln PÅ bredvid Skaka för att ångra.

Anta att du har skrivit något och ville ångra det. Skaka din enhet och tryck sedan på Ångra i popup-fönstret. Och om du vill göra om det, skaka din enhet igen. Klicka sedan på Redo Tying.

# 15. Spara tid med textbyte
Det finns några fraser eller meningar som vi ofta använder i vårt liv. Istället för att skriva de ofta upprepade meningarna gång på gång kan du skapa genvägar för dem.
Så när du vill skriva din favoritfras är allt du behöver göra bara att ange den anpassade genvägen, så kommer tangentbordet automatiskt att dyka upp. Välj det och du är redo att gå!

För att skapa en textgenväg, öppna Inställningar → Allmänt → Tangentbord → Ersättning av text .

Tryck på "+" -knappen → skriv in frasen som "Vi ses snart." → ange genväg som “SY.” → tryck på Spara . För att ta reda på mer om detta hack, gå vidare till det här inlägget.

# 16. Ange domänadressen snabbare
Så imponerande som det låter kan du skriva ut en domänadress med största lätthet. Oavsett om du vill ange ett webbplatsnamn snabbt medan du söker i en webbläsare eller infoga det i din berättelse, kan detta hack verkligen påskynda uppgiften för dig.
För att lägga händerna på det här tricket, öppna en webbläsare och tryck sedan på URL-fältet för att komma åt tangentbordet. Därefter anger du webbplatsens ursprungliga namn . Därefter pekar du på och håller ned periodknappen. Nu kommer en meny dyker upp med flera alternativ som .com ,. edu , .org och mer. Svep till önskad toppdomän, så är du klar!

# 17. Använd tangentbordsläget med en hand på iPhone
Det finns tillfällen när du vill skriva ut meddelanden eller skicka en liner-kommentar med bara en hand eller snarare tummen. Spara detta trick för de speciella tillfällen när du föredrar komfort framför allt annat.
Om du vill anropa skrivningsläget med en hand trycker du på och håller ned  jordgloben . Sedan har du två alternativ:
jordgloben . Sedan har du två alternativ:  Vänster och
Vänster och  höger praktiska skrivlägen. Klicka på det önskade alternativet och fortsätt sedan med att skriva som vanligt. För att placera tangentbordet i sitt normala läge, tryck på piltecknet.
höger praktiska skrivlägen. Klicka på det önskade alternativet och fortsätt sedan med att skriva som vanligt. För att placera tangentbordet i sitt normala läge, tryck på piltecknet.

# 18. Lås upp tangentbordet på iPad
När du öppnar tangentbordet dyker det upp längst ner på skärmen. Du kan dock flytta den var som helst på skärmen. Det är riktigt trevligt och kan inte bara ge flexibiliteten utan också ett roligt inslag i ditt experiment.
För att lossa tangentbordet, tryck och håll på den  lilla tangentbordsikonen . Svep sedan till Undock i menyn. Använd sedan denna ikon för att dra tangentbordet till önskad plats.
lilla tangentbordsikonen . Svep sedan till Undock i menyn. Använd sedan denna ikon för att dra tangentbordet till önskad plats.

När du vill docka tangentbordet, tryck och håll ned  tangentbordet. Svep sedan till Dock.
tangentbordet. Svep sedan till Dock.

# 19. Delat tangentbord på iPad
Visste du att du kunde dela iPad-tangentbordet? Om du inte vill engagera båda händerna eller vill skriva med tummen kan det här tipset vara din grej.
För att genomföra denna funktion, tryck och håll ned  tangentbordsknappen längst ner till höger. Svep sedan till Split i den lilla menyn som dyker upp.
tangentbordsknappen längst ner till höger. Svep sedan till Split i den lilla menyn som dyker upp.

När du vill ta tangentbordet till sitt normala läge, tryck och håll på samma ikon igen. Svep sedan till Dock och slå samman.

# 20. Dölj tangentbord på iPad och iPhone
Låt oss säga att du har skrivit en lång anteckning och nu vill dölja tangentbordet så att du kan kontrollera hela historien bekvämare. Ganska enkelt!
På din iPad, tryck på  tangentbordsknappen längst ned till höger för att dölja den direkt.
tangentbordsknappen längst ned till höger för att dölja den direkt.

Det är lika enkelt på iPhone. Du behöver bara svepa ner från mitten av skärmen för att placera tangentbordet utom synhåll. Och när du vill visa tangentbordet igen, tryck bara var som helst på skärmen.
# 21. Ange snabbt perioden
Om du inte känner till det här snygga lilla tricket kan du slå på siffertangentbordet och sedan trycka på punktknappen (aka punkt) för att ange det. Minst sagt; det är ganska obekvämt och definitivt inte bra för din produktivitet.
Nästa gång du vill ange ett punkt i slutet av en mening, tryck bara två gånger på mellanslagstangenten. Dessutom kommer perioden att följas av ett mellanslag som säkerställer att du kan skriva nästa mening.

# 22. Använd diktat för att konvertera tal till text
Antag att du är på språng och plötsligt slår en unik idé dig. Även om du vill notera det känner du dig inte bekväm att skriva. Det är här "Diktat" -funktionen kommer att spela riktigt bra!
Helt enkelt ta upp tangentbordet och tryck på den  lilla mikrofonikonen. Tala sedan om ditt sinne. Det kommer att konverteras till text. I slutet av en mening, tala lämplig skiljetecken. Som "Var är din brors frågetecken" .
lilla mikrofonikonen. Tala sedan om ditt sinne. Det kommer att konverteras till text. I slutet av en mening, tala lämplig skiljetecken. Som "Var är din brors frågetecken" .

För att återgå till huvudskärmen trycker du på  tangentbordsikonen. Du kan ändra dikteringsspråket eller ställa in ett visst språk som standardalternativ genom att gå till tangentbordets inställningar. Inställningar → Allmänt → Tangentbord → Dikteringsspråk .
tangentbordsikonen. Du kan ändra dikteringsspråket eller ställa in ett visst språk som standardalternativ genom att gå till tangentbordets inställningar. Inställningar → Allmänt → Tangentbord → Dikteringsspråk .

Även om det är ganska smidigt och sömlöst under användning granskas den här funktionen för närvarande på grund av de senaste händelserna mot integritetsintrång. För att hålla säkerheten först vill du kanske avstå från att vara lätt och ta bort mikrofonikonen från iPhone eller iPad-tangentbordet. Oroa dig inte, vi har också täckt dig där.
# 23. Kontrollera definitionen av ett ord
Något gömt under omslaget är möjligheten att kontrollera definitionen av ett ord. Och det kan göras med största möjliga lätthet. Tryck bara på ordet och tryck på Välj i popup-fönstret. Tryck sedan på Slå upp. På nästa skärm ska du se definitionen av ordet.

# 24. Vad händer om tangentbordet försvinner?
Medan alla dessa iPhone-tangentbordsgenvägar på iOS 13 är bra, men vad ska du göra när tangentbordet helt försvinner. Även om detta inte händer så ofta, varför skulle du eller ditt arbete drabbas av denna fråga? Speciellt när jag är här för att hjälpa dig. Jag har sammanställt en lista med grundläggande felsökningstips och tricks om problemet, hoppas att de kan hjälpa till.
Det är ganska mycket det!
Video: Tips och tricks för tangentbord på iPhone eller iPad
Håll koll på oss för mer ...
Nu när alla smarta knep är på din radar, öka din typ så att det blir en tilltalande upplevelse. Eller åtminstone, dina fingrar tycker inte längre att det är obekvämt att hantera tangenterna. Även om du kanske tycker att den här listan över kortkommandon för iPad och iPhone är ganska omfattande och lång, kan jag försäkra dig om att varje genväg kommer att hjälpa dig på lång sikt.
Du vill komma ikapp med dessa lika intressanta historier:
- Bästa iOS 13 Siri-genvägar för iPhone och iPad
- iOS 13 Siri-genvägar för produktivitet
- Bästa iOS 13 Siri-genvägar för Apple Music
Har du några trevliga tangentbordstrick? Glöm inte att dela dem med oss.