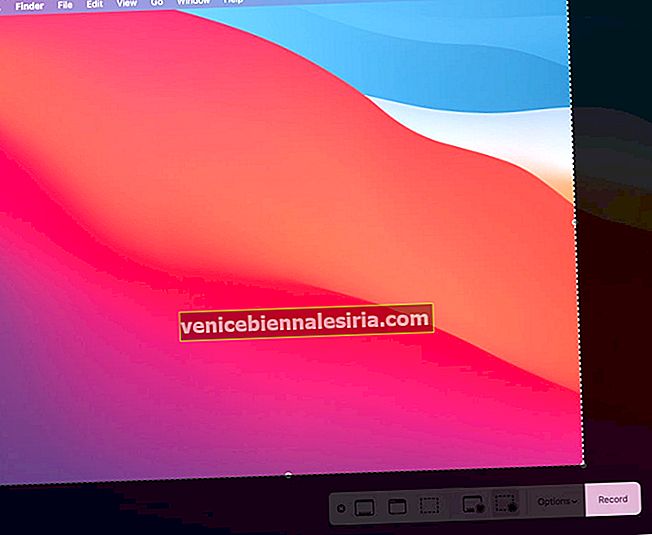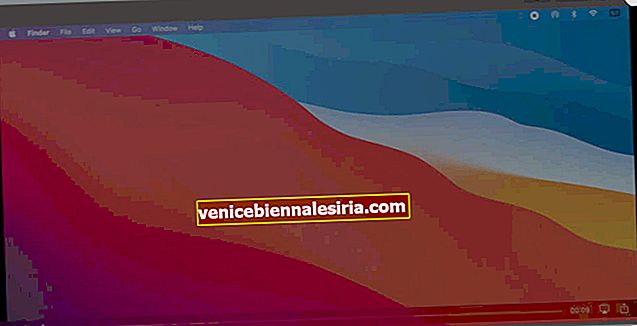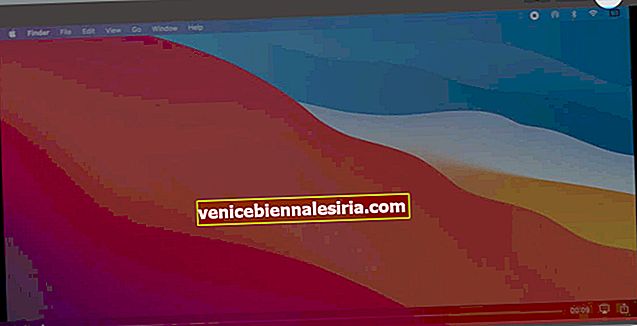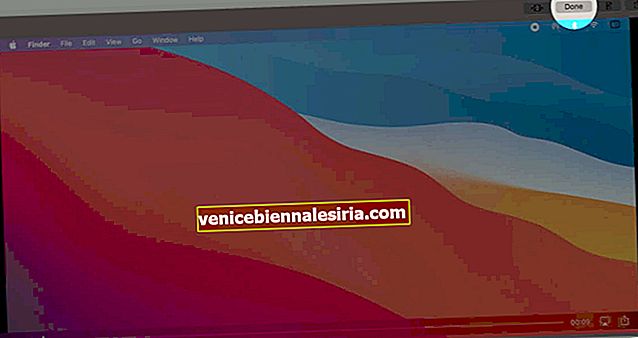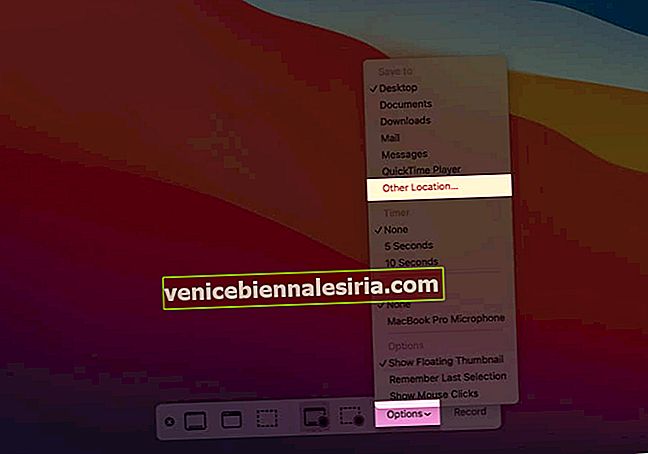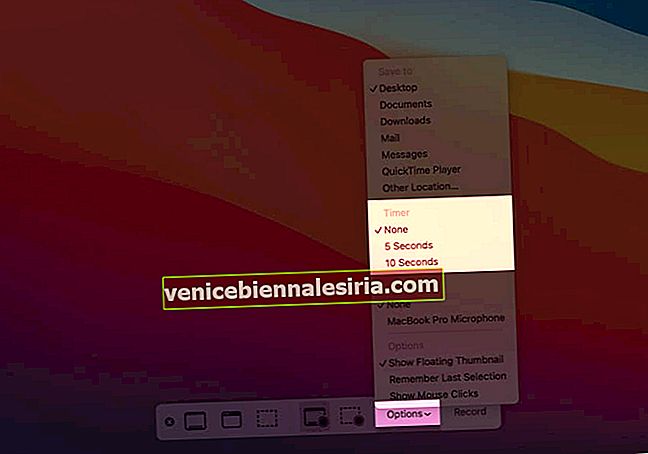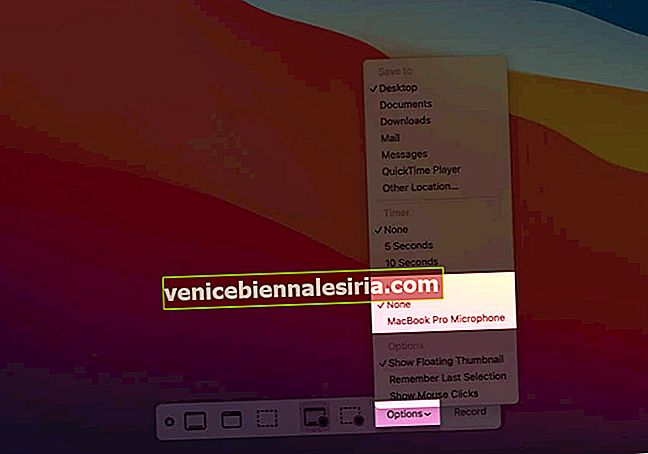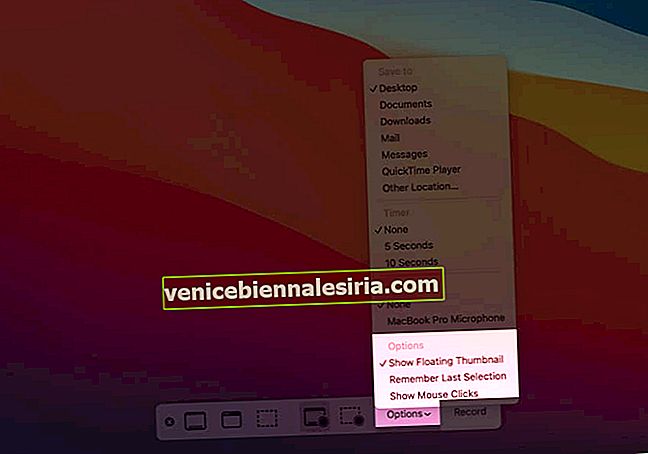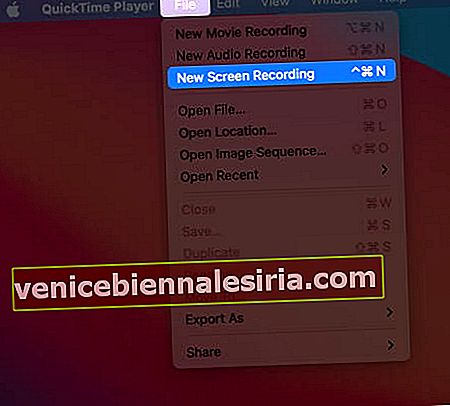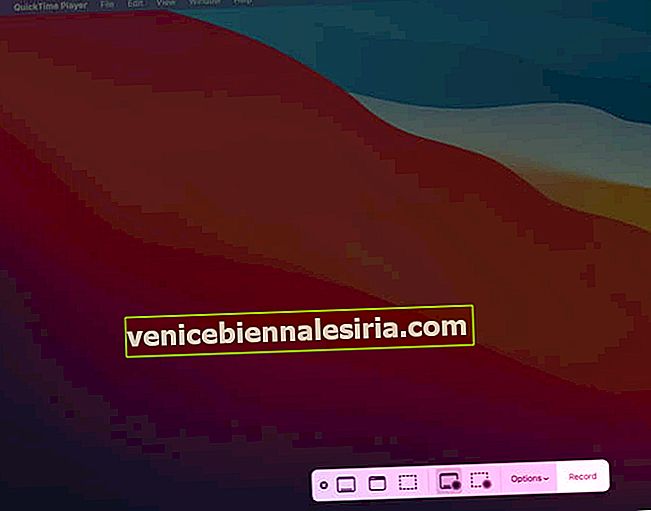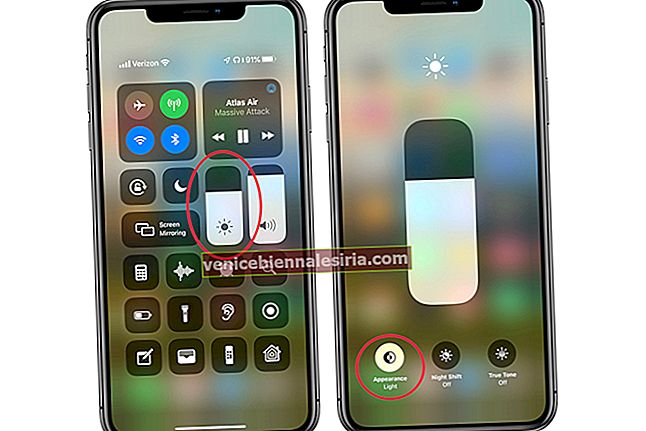Ibland räcker inte skärmdumpar för att förmedla hela bilden! Du måste spela in hela skärmen eller delar av den. Till exempel, om du försöker skicka teknisk support det upprepade felet du står inför, eller kanske du vill spela in FaceTime-videosamtal, eller göra en Mac-handledning för YouTube! Användningsfallet är obegränsat. Så, utan dröjsmål, låt mig visa dig tre sätt att spela in skärmen på Mac .
Obs! Stegen nedan gäller alla senaste macOS-versioner, inklusive Catalina och Big Sur. På samma sätt kan du följa dessa steg på alla MacBook Pro, MacBook Air, iMac, Mac Mini, Mac Pro eller andra Mac-datorer.
- Hur man spelar in Mac-skärmen med skärmkontroller
- Hur man spelar in skärm på Mac med QuickTime Player
- Bästa skärminspelare för Mac 2020
Hur man spelar in Mac-skärmen med skärmkontroller
På macOS Mojave och senare startar skärmdump och skärminspelningsverktyg genom att trycka på Kommando + Skift + 5 . Detta gör det enkelt att spela in hela skärmen eller vald del av din Macs skärm. Så här gör du.
- Spela in hela Mac-skärmen
- Spela in en vald del av Mac-skärmen
- Trimma omedelbart, dela, spara och ta bort skärminspelningen
- Ändra inställningarna för skärminspelning på Mac
Spela in hela Mac-skärmen
- Tryck tillsammans Command + Shift + 5.

- Klicka på vänster ikon för den andra partitionen. Det kommer att spela in hela skärmen .

- Klicka nu på Spela in . Skärminspelningen börjar omedelbart. Du kommer att se en ikon i den övre menyraden.

För att stoppa inspelningen, tryck på Command + Control + Esc . Eller klicka på stoppikonen i den övre menyraden. På MacBooks med TouchBar trycker du på Stopp .
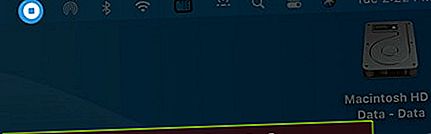
En miniatyr av skärminspelningen visas längst ner på skärmen. Klicka på den för att trimma, dela, spara, radera. Om du inte gör något försvinner miniatyren automatiskt på några sekunder och skärminspelningsfilen sparas.
För att välja ljud för skärminspelning eller ställa in timer etc., klicka på Alternativ innan steg 3.
Spela in en vald del av Mac-skärmen
- Tryck på Command + Shift + 5 tillsammans.
- Klicka på den andra ikonen för den andra partitionen i verktygsfältet. Det står Record Selected Portion .

- Dra muspekaren för att göra ett val. Placera muspekaren mitt i markeringsverktyget för att dra den var som helst. Placera muspekaren på kanterna för att minska eller öka storleken.
- Klicka på Spela in . macOS spelar bara in skärmen i det valda området.
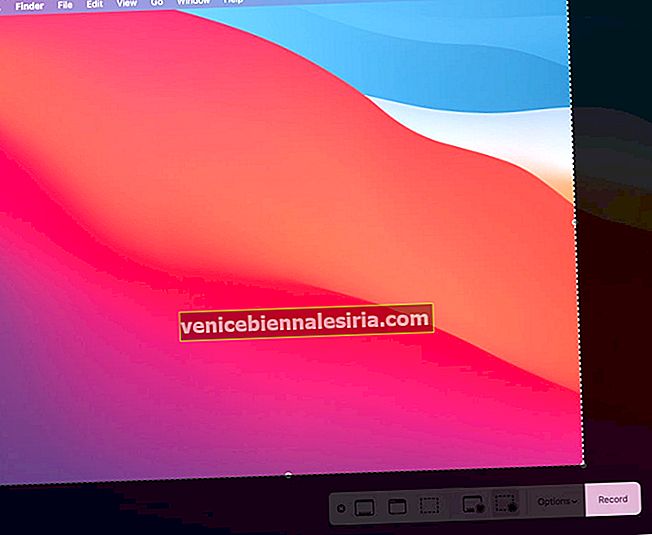
För att stoppa skärminspelningen, tryck på Command + Control + Esc eller klicka på stoppikonen i den övre menyraden.

Trimma omedelbart, dela, spara och ta bort skärminspelningen
När du har stoppat skärminspelningen visas dess miniatyr längst ned till höger på Mac-skärmen. Klicka på den för att:
- Spela skärminspelningen : Klicka på triangelns uppspelningsknapp. Du kan också använda AirPlay eller spela i helskärm.

- Trimma skärminspelningen : Klicka på trimikonen högst upp i fönstret. Dra i en eller båda ändarna för att justera längden. Klicka på Klar när du är nöjd. Den beskurna videon sparas automatiskt.


- Dela skärminspelningen : Klicka på delningsikonen uppe till höger (eller längst ner till höger) i fönstret och välj ett alternativ.
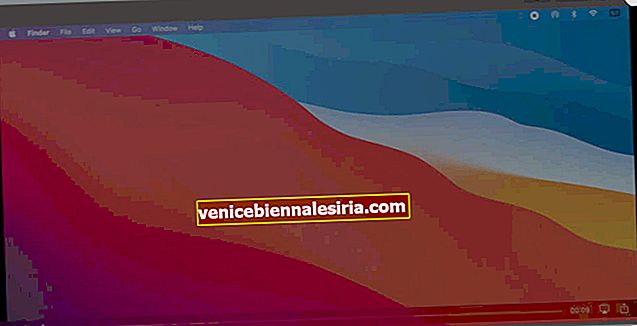
- Radera skärminspelningen : Klicka på papperskorgen.
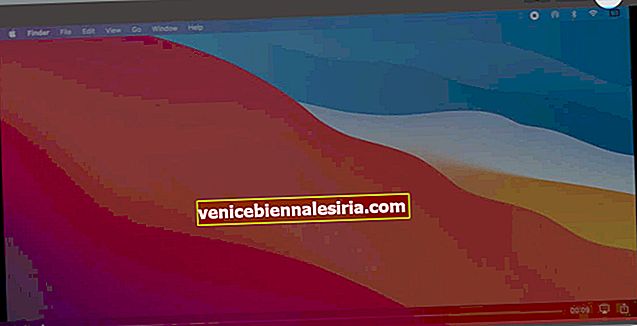
- Klicka på Klar för att spara videon.
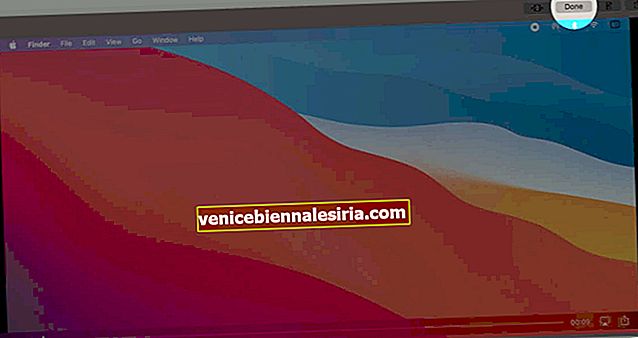
Ändra inställningarna för skärminspelning på Mac
- Tryck på Command + Shift + 5 för att starta skärmbildverktygen.

- Klicka sedan på Spela in hela skärmen eller Spela in vald del. Klicka därefter på Alternativ .

- Härifrån kan du välja var du vill spara skärminspelningen. Välj en plats under Spara till för detta . Klicka på Annan plats för att välja din egen.
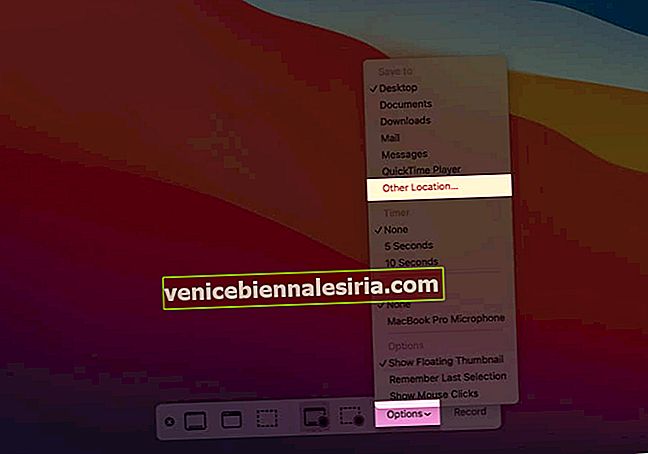
- Välj en 5 eller 10 sekunders timer under Timer . När du väl har klickat på Record kommer inspelningsprocessen att börja efter den valda tidsperioden.
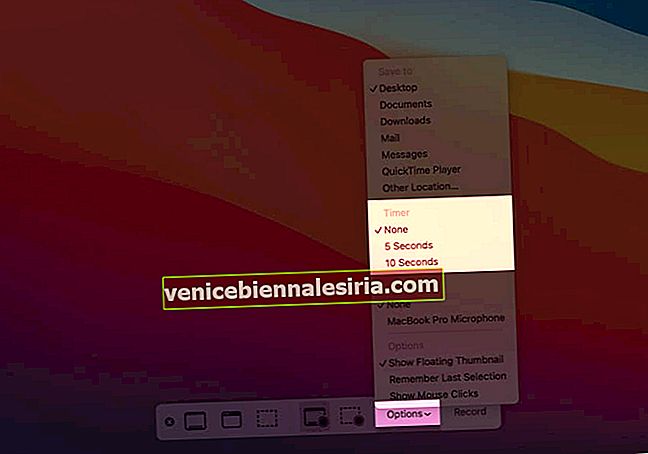
- Klicka på en ingångskälla under mikrofonen för att spela in ljud med skärminspelningen. Om ingen (standard) är vald, kommer ingen röst att spelas in.
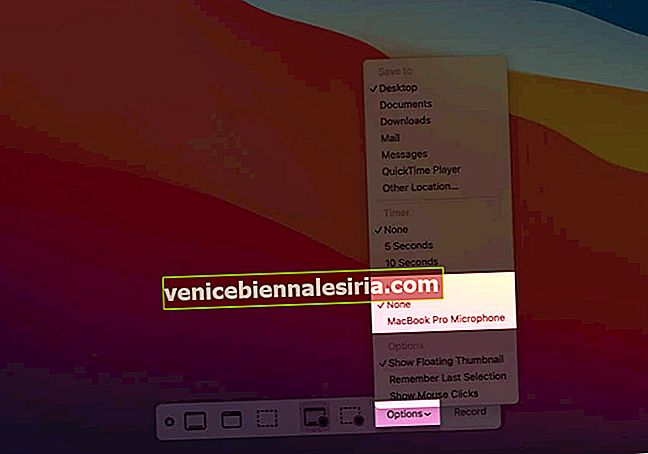
- Slutligen, under Alternativ , kan du välja om du vill se miniatyren längst ner till höger på skärmen efter att du har stoppat inspelningen eller inte. Du kan också ställa in den för att komma ihåg de val du gjorde när du använde det här verktyget förra gången eller använda standardalternativen. Slutligen kan du också välja att visa musklick i skärminspelningen.
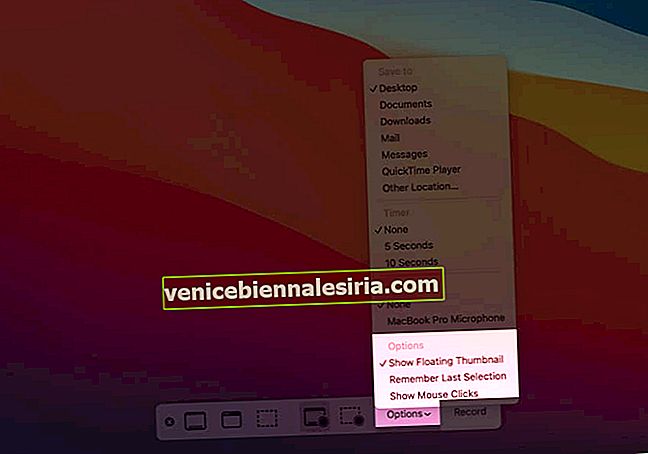
Hur man spelar in skärm på Mac med QuickTime Player
- Öppna QuickTime Player . För detta använder du Launchpad, Spotlight Search eller går till Finder → Applications.
- Klicka på Arkiv från det övre menyraden och välj Ny skärminspelning .
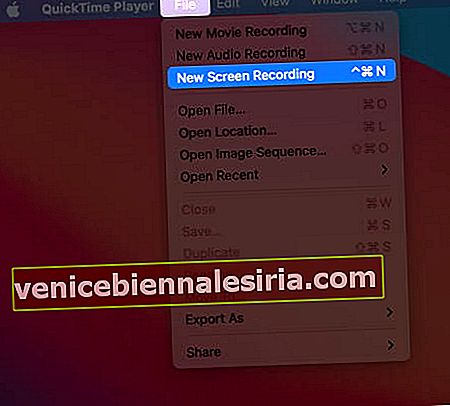
- Skärmdumpverktygen (liknande Command + Shift + 5) öppnas. Välj om du vill spela in helskärmen eller bara en vald del. Klicka slutligen på Record för att starta skärminspelningen.
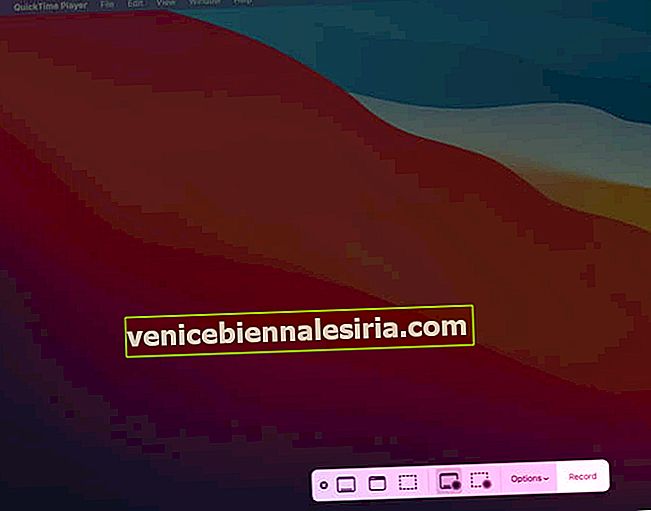
- För att stoppa trycker du på Command + Control + Esc eller klickar på stoppikonen från den övre menyraden.
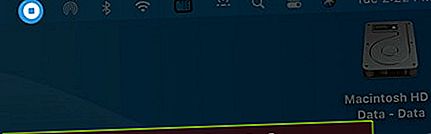
Bästa skärminspelare för Mac
Förutom de inbyggda verktygen och appen kan du också spela in Mac-skärmen med appar från tredje part. Om du bara vill spela in skärmen är alternativen ovan perfekta. Men om du behöver fler verktyg som om du är en videopodcaster eller streamer är det meningsfullt att investera i skärminspelningsappar från tredje part. Här är några av alternativen att titta på.
- Camtasia
- Capto: Screen Capture & Record
- ScreenFlow
- OBS Studio
Avslutar…
Så här kan du spela in skärmen på din Mac. Du kan spela dem i QuickTime Player, iMovie, Final Cut Pro, VLC Media Player, etc.
- Inspelningarna sparas i .mov-format som standard. Om det behövs kan du använda en av de bästa videokonverteringsapparna för Mac för att exportera filen till önskat videoformat.
- Filnamnet för skärminspelningen är i det här formatet - Screen Recording Date at Time.
Slutligen kan vissa appar som DVD-spelare hindra dig från att spela in deras fönster.
Du kanske också vill läsa:
- Hur man spelar in skärm på iPhone
- Bästa skärmdelningsappar för Mac
- Hur man delar Mac-skärmen med en annan Mac
- Ta en bild eller spela in en video på Mac