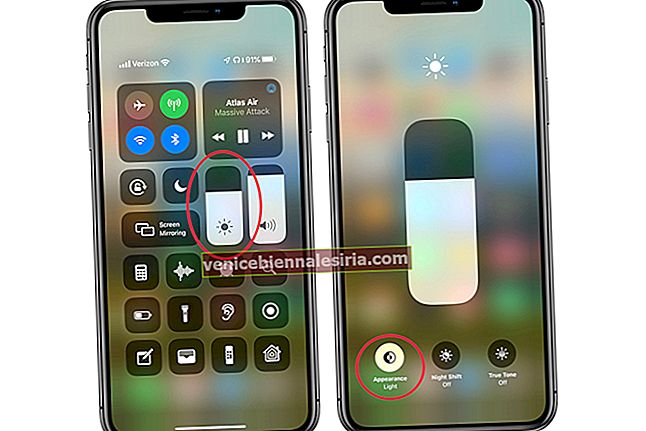Kopplar din Bluetooth-enhet som trådlöst tangentbord, styrplatta eller magisk mus slumpmässigt från Mac och går ofta från radaren? Oroa dig inte. Det är något som de flesta av oss har stött på någon gång eller den andra.
Det kan finnas fler än en anledning till att Bluetooth-enheterna upprepade gånger skulle kopplas bort från din Mac. Som till exempel kan det vara den ganska dåliga signalstyrkan, slarviga batterier eller några mindre tekniska hicka som kan skämma bort din fest. Testa dessa snabba lösningar för att åtgärda detta irriterande problem direkt!
Obs: Innan du testar dessa lösningar, se till att hålla kabelbunden mus och tangentbord med dig för att bara segla igenom alla livskraftiga tricks; speciellt om du använder iMac och Mac Mini.
Så här fixar du slumpmässigt bortkoppling av mus, styrplatta och tangentbord på Mac
Lösning nr 1: Se till att Bluetooth-enheterna är laddade
Många gånger har jag hittat att mina Bluetooth-enheter upprepade gånger kopplas bort från Mac när de har låg ström. De verkar inte fungera ordentligt när de inte är tillräckligt laddade. När Bluetooth-enheterna är laddade återgår deras funktion till normal. Se därför till att enheten har den kraft som krävs för att fortsätta fungera korrekt.
För att kontrollera batterinivån, klicka på Bluetooth-menyn, välj din enhet. Nu ser du enhetens återstående batterinivå.
Lösning 2: Stäng av / sätt på Bluetooth-enheterna
Vid vissa tillfällen kan jag lösa problemet bara genom att stänga av / sätta på enheterna. Stäng därför av din trådlösa enhet, lämna den en stund och slå sedan på den. Håll bara ned strömbrytaren tills den gröna lampan släcks. Tryck sedan på strömbrytaren igen för att slå på den.
Lösning 3. Stäng av / på Bluetooth, koppla bort enheten och anslut den igen
Klicka på Bluetooth-menyn och välj din enhet och klicka på Koppla från. Du kommer också att se ett alternativ för att stänga av Bluetooth i menyn, klicka på den för att stänga av den.
 Klicka sedan på Apple-menyn och välj Starta om.
Klicka sedan på Apple-menyn och välj Starta om.

När datorn har startat om startar du Bluetooth och ansluter enheten igen.
Lösning 4: Ta bort enhetsprofilen och lägg till den igen
Om enheten fortfarande inte fungerar upp till märket, börja från början. Ta bort dess profil och lägg till den igen. Klicka bara på Bluetooth-menyn och välj Öppna Bluetooth-inställningar.
 Alternativt kan du klicka på Apple-menyn → Systeminställningar → Bluetooth.
Alternativt kan du klicka på Apple-menyn → Systeminställningar → Bluetooth.

Klicka nu på "X" bredvid enheten du vill ta bort och bekräfta den genom att klicka på Ta bort i popup-fönstret.

 Lägg nu till enheten igen.
Lägg nu till enheten igen.
Lösning 5: Kolla in signalstyrkan / byt batteri
Kontrollera enhetens signalstyrka. För att göra det, klicka på Bluetooth-knappen + Alternativknapp på ditt tangentbord och välj din enhet. Kolla in RSSI för att se signalstyrkan. Ju lägre siffra, desto bättre är signalen. Som till exempel anses -20 vara en mycket stark signal. Allt över 50 anses inte vara upp till märket.

Du måste byta enhetens batteri om signalstyrkan inte är bra. Den (den svaga signalstyrkan) får enheten att fungera ganska långsamt.
Lösning 6: Lägg till ytterligare tjocklek
Det finns ett par användbara knep som du kan försöka fixa den här upprepade frågan om frånkoppling av Magic Mouse.
- Ta bort batterierna från din Bluetooth-enhet, skär en liten aluminiumfolie (ungefär ½ tum kvadrat i storlek) och linda den sedan runt batteriets minuspol. Installera sedan batteriet i enheten
- Det andra tricket är att ta bort musens batterilucka, klippa sedan en liten bit papper i rektangeln (ungefär 1 tum x ½ tum) och lägg den ovanpå batterierna. Sätt sedan tillbaka batterilocket
- Fördelen med att lägga till denna extra tjocklek är att den ger lite kraft mellan batteriet och den fjäderbelastade kontakten, vilket kan resultera i bättre anslutning och signalstyrka
Lösning 7: Uppdatera din Mac
Många gånger kan du åtgärda ett antal problem bara genom att uppdatera din dator. Kontrollera om det finns någon tillgänglig uppdatering för din Mac (Gå till App Store → Uppdateringar). Om den finns där, se till att uppdatera den till den senaste versionen.

Poängen
Jag är säker på att dessa beprövade lösningar skulle hjälpa dig att lösa problemet. Att vara ett vanligt problem som de flesta av oss har stött på någon gång eller inte bör det inte vara för svårt att hantera.
Om de inte fungerar för dig och problemet kvarstår kan du kontakta Apple för hjälp.
Du kanske vill kolla in dessa hjälpsamma inlägg som hur man åtgärdar problemet med "dator / iTunes känner inte igen", hur man fixar den långsamma Mac och hur man fixar Wi-Fi-problem på Mac etc.