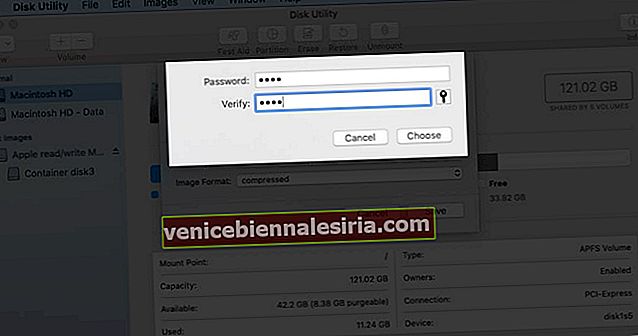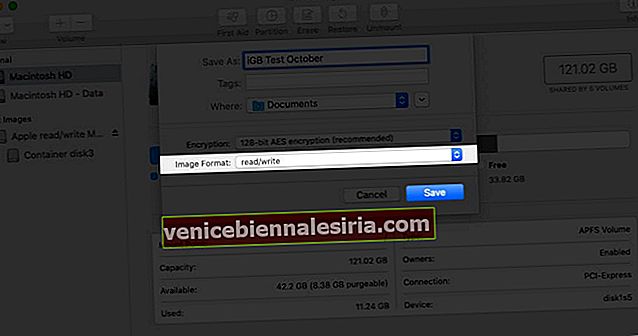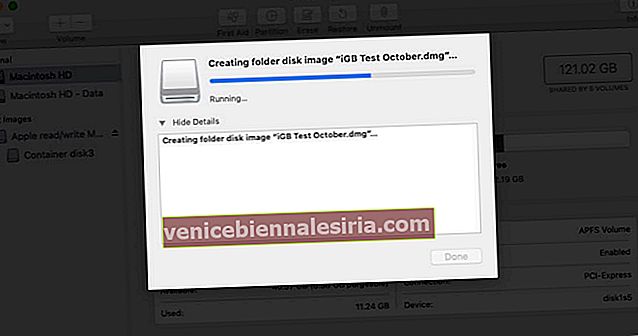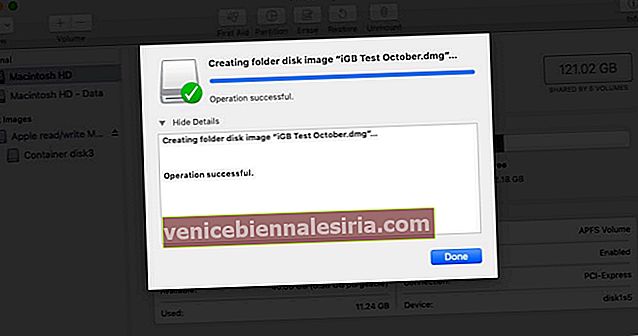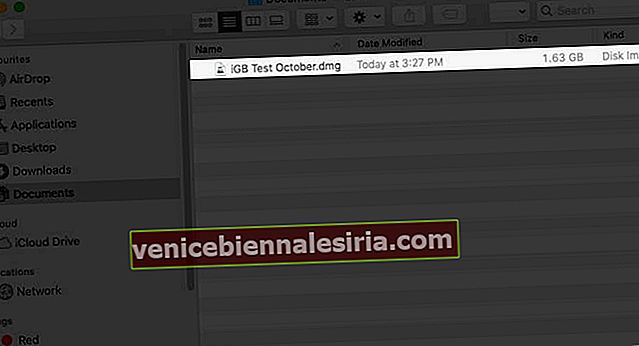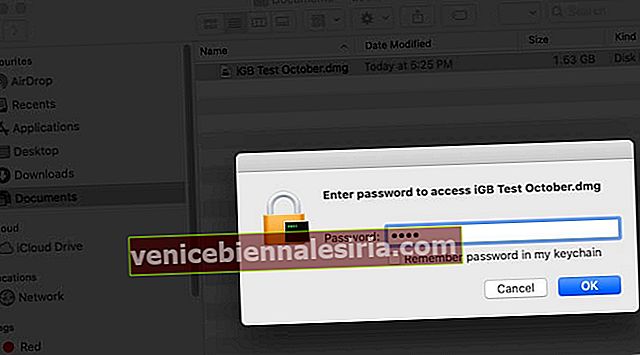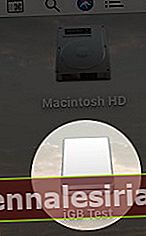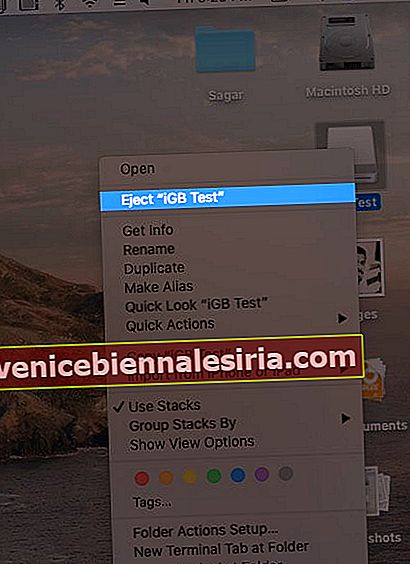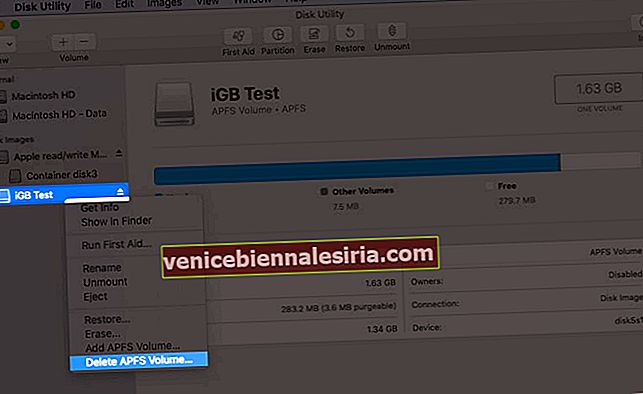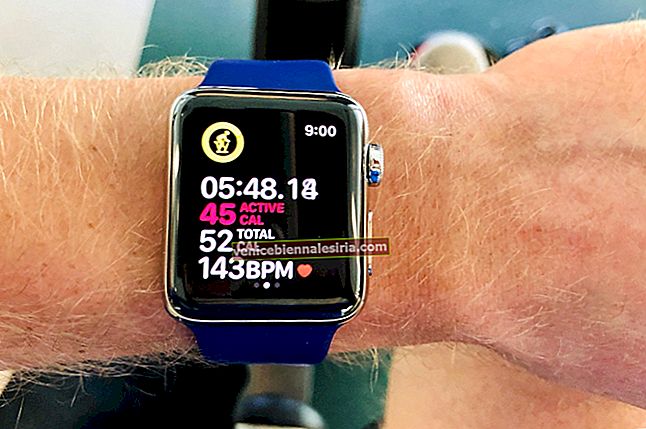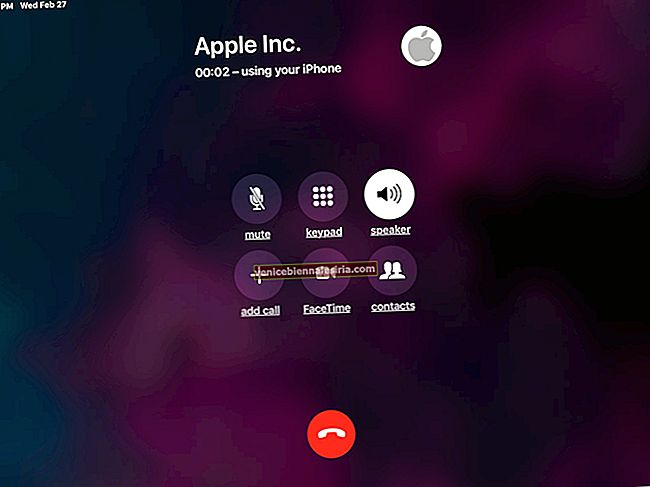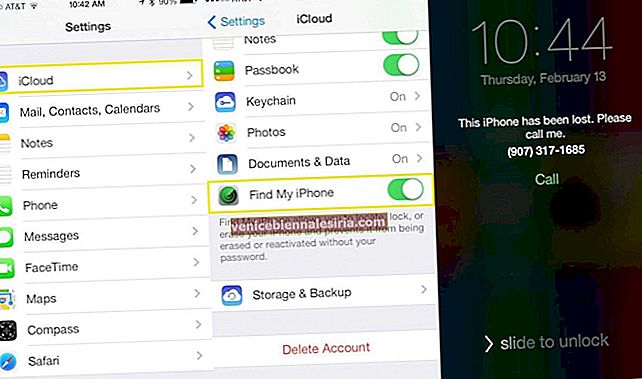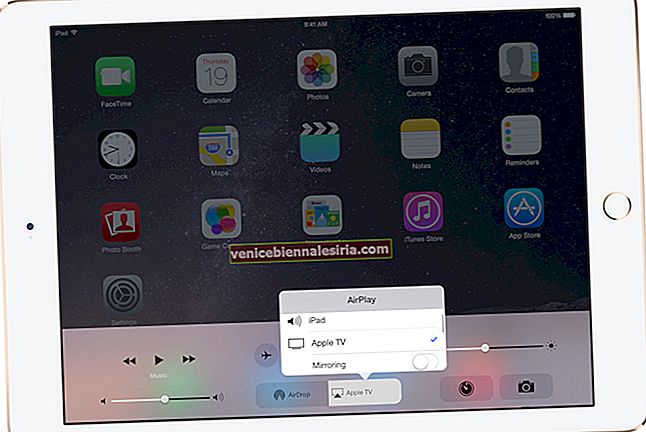Du kan ha känsliga filer som dokument, bilder, videor, röstanteckningar som du vill hålla privat från vänner och familj (om de någonsin använder din Mac). Tack och lov är det enkelt att lägga ett lösenord i en mapp för att skydda det från andra. Så utan vidare, låt oss gå till stegen och visa dig hur du krypterar och lösenordsskyddar en mapp på din Mac.
Hur skyddar jag en mapp med en lösenord på Mac?
- Öppna Diskverktyg . För detta öppnar du Finder → Program → Verktyg → Diskverktyg. Eller tryck på Kommando + mellanslag för att öppna Spotlight Search och skriv in appens namn.
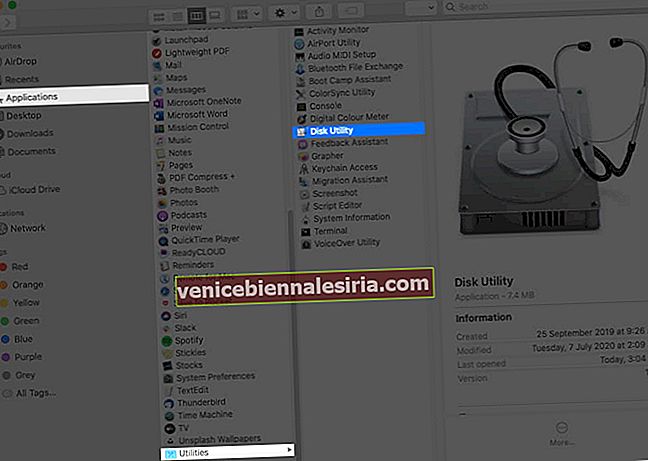
- Klicka på Arkiv → Ny bild → Bild från mapp i det övre menyraden .
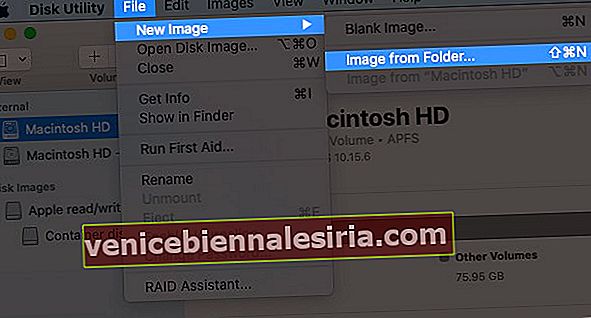
- Välj nu önskad mapp som du vill låsa och klicka på Välj .
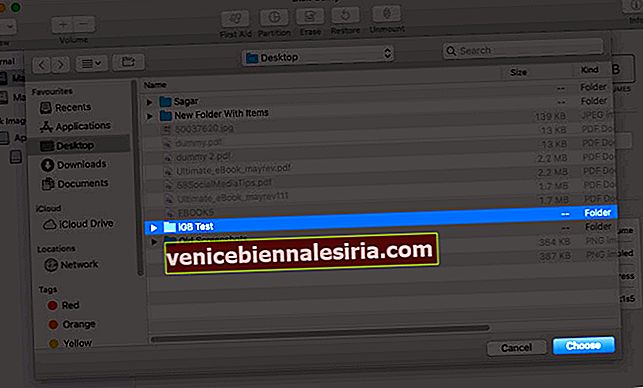
- Valfritt : För "Spara som:" fortsätt med samma namn, eller så kan du också ändra det. Klicka på 'Var:' och välj önskad plats för att spara skivavbildningen. Du kan flytta det senare också.
- Viktigt : För "Kryptering:" välj 128-bitars AES-kryptering (rekommenderas) . Det andra alternativet här (256-bit) är långsammare.
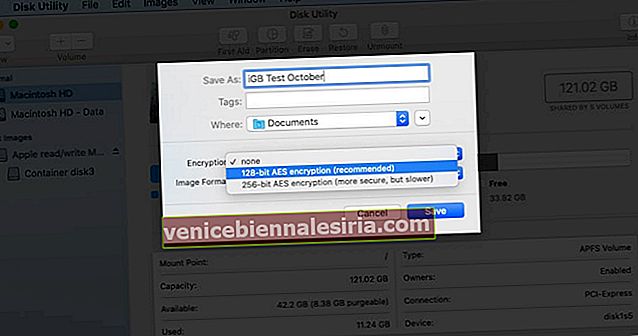 Ange önskat lösenord , skriv in det igen för att verifiera och klicka slutligen på Välj .
Ange önskat lösenord , skriv in det igen för att verifiera och klicka slutligen på Välj .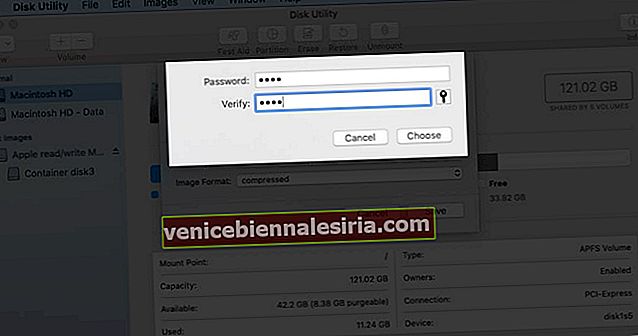
- Viktigt : Klicka på 'Bildformat:' och välj läs / skriv .
- Klicka slutligen på Spara .
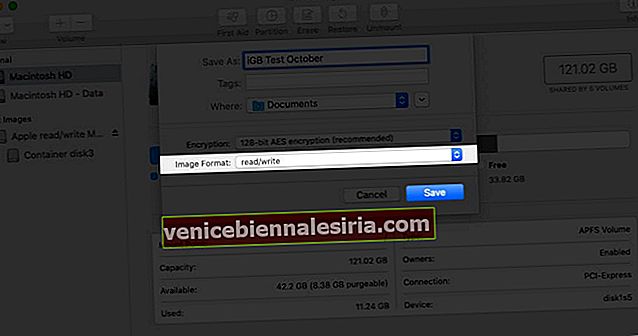
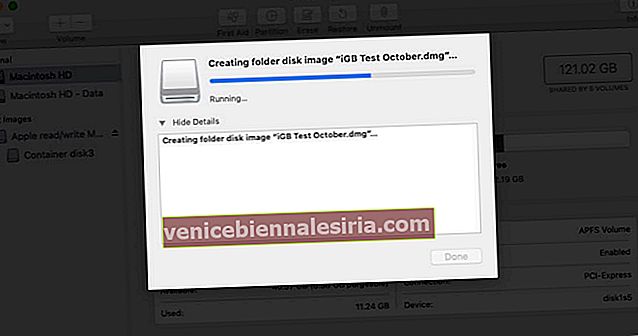
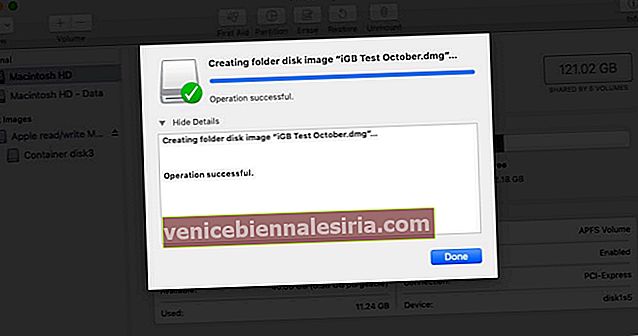
Du har framgångsrikt skapat en skivavbild (.dmg-fil) som är skyddad med ett lösenord. Låt mig nu visa dig hur du använder den.
Så här visar och låser du den lösenordsskyddade mappen på Mac
- Leta upp .dmg- skivfilen.
- Dubbelklicka för att öppna den.
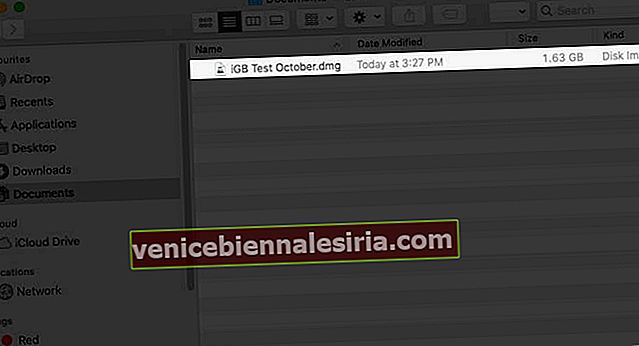
- Du kommer att bli ombedd att ange lösenordet. Skriv samma lösenord som du använde när du skapade diskavbildningen och klicka på OK . (Obs! Markera inte kryssrutan för "Kom ihåg lösenordet i min nyckelring." Om du gör det kan det misslyckas med syftet. Det sparade lösenordet fylls i automatiskt om någon har din Mac eller vet sitt lösenord.)
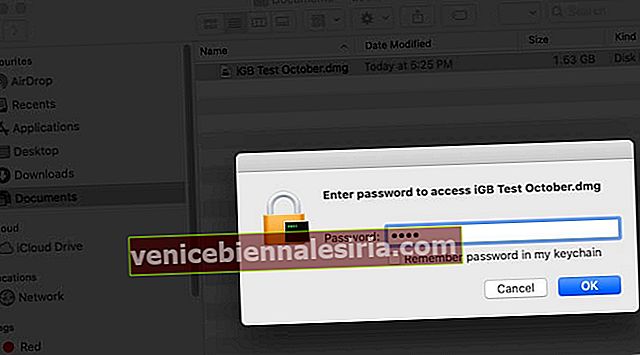
- När du har angett lösenordet ser du en diskbild på skrivbordet. Det ser ut som en extern penna. Dubbelklicka för att öppna den så ser du innehållet i den.
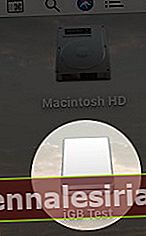
- Viktigt : Radera nu den ursprungliga mappen så att innehållet i den tas bort från din Mac och endast finns i den här lösenordsskyddade diskavbildningen.
- För att låsa den skyddade mappen igen, högerklicka och välj Mata ut "Mappnamn."
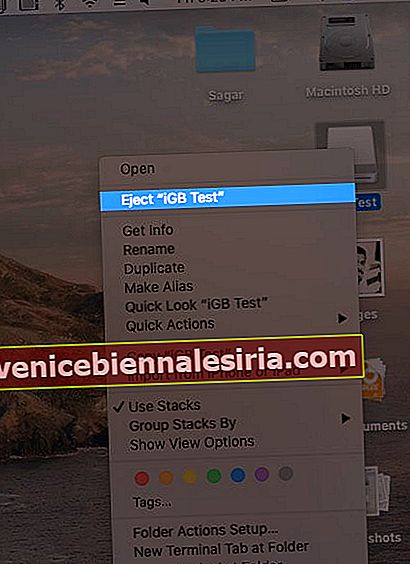
- För att öppna den igen, följ samma process från steg 1.
Anmärkningar:
- Den här diskavbildningen har nästan samma kapacitet som originalmappens storlek. Du kan fritt ta bort befintligt innehåll i det och ersätta det med annat innehåll.
- Ta inte bort denna .dmg-fil. Om du gör det går allt förlorat.
- Om du vill ta bort den låsta mappen permanent (och dess innehåll) öppnar du Diskverktyg, → väljer diskbilden från vänster sidofält, → högerklickar på den och väljer 'Ta bort APFS-volym.'
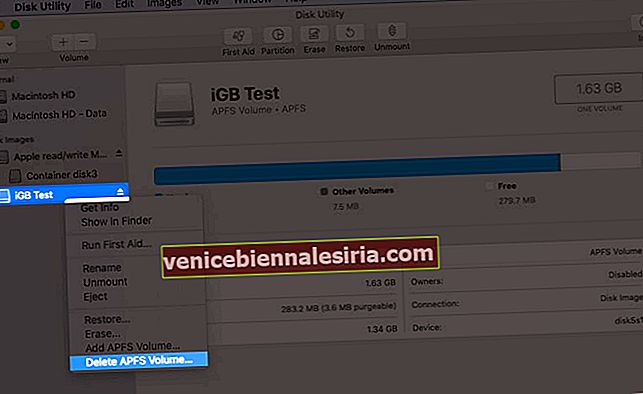
Loggar ut
Så här kan du snabbt, säkert och fritt låsa en mapp med ett lösenord på Mac. Jag hoppas att den här guiden var till hjälp och att du lärde dig något nytt.
Du kan också använda tredjepartsappar som Encrypto för att kryptera och sätta ett lösenord på enskilda filer och mappar.
Vill veta mer? Se hur du lösenordsskyddar PDF-filer och låser anteckningar på Mac.
Slutligen, här är ett ytterligare tips till dig. Om du inte vill att mappen ska visas i Spotlight Search, lägg till .noindex efter mappnamnet .
LÄS NÄSTA:
- Så här tar du ett skärmdump på Mac (Komplett guide)
- Hur man ändrar systemaccentfärgen på Mac
- Steg för att skapa delade album på din Mac
- 3 sätt att kontrollera mappstorlek på Mac
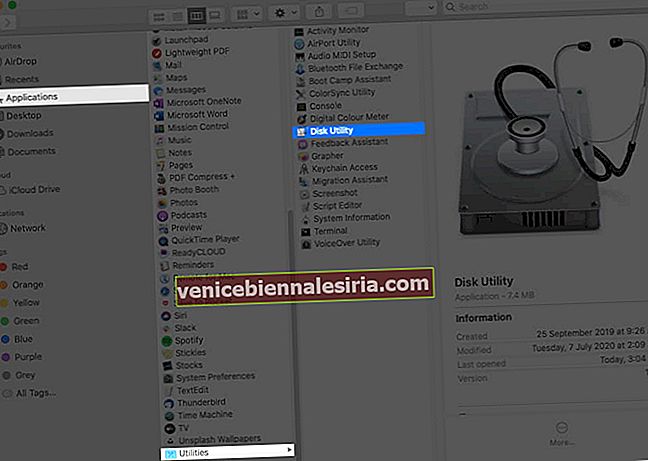
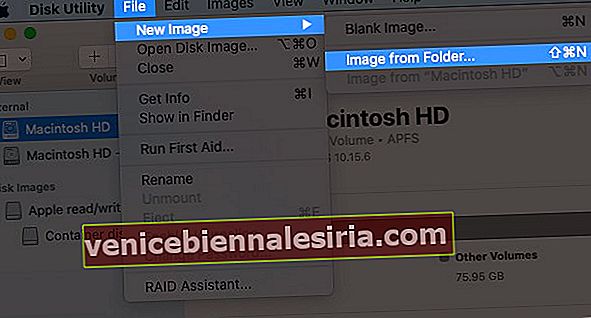
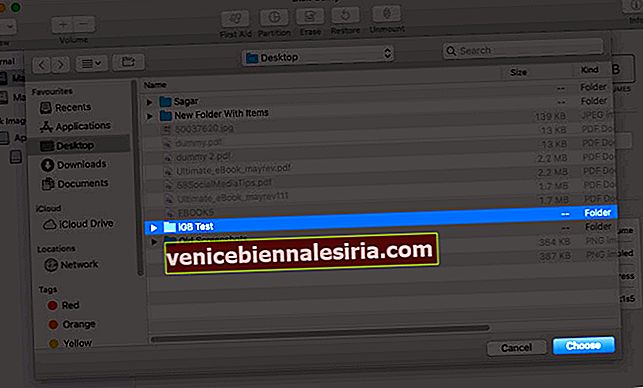
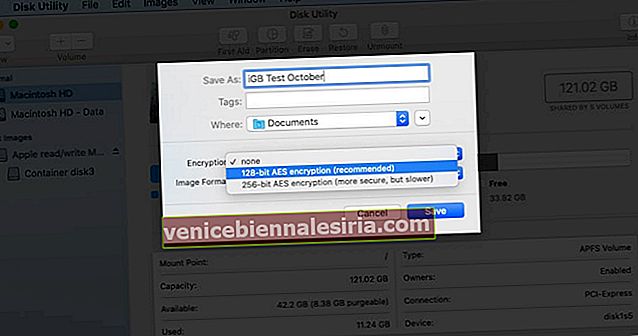 Ange önskat lösenord , skriv in det igen för att verifiera och klicka slutligen på Välj .
Ange önskat lösenord , skriv in det igen för att verifiera och klicka slutligen på Välj .