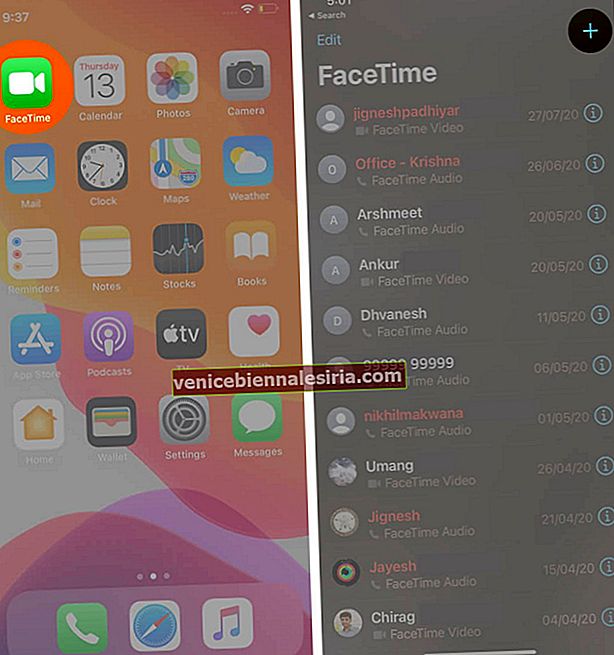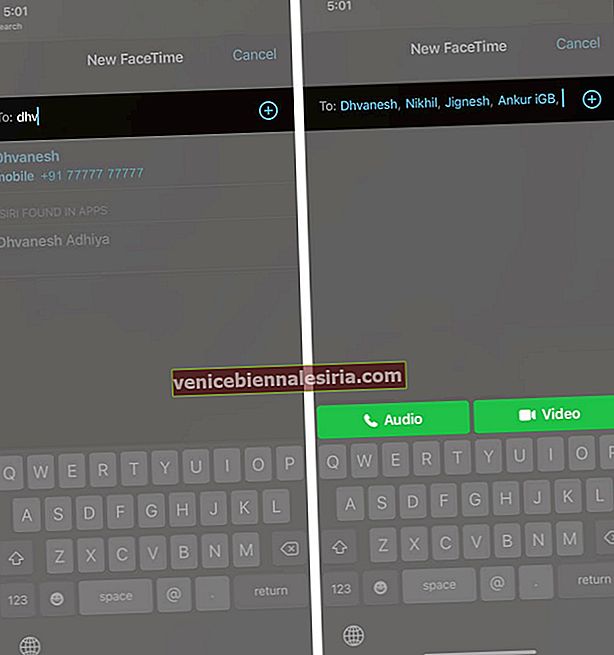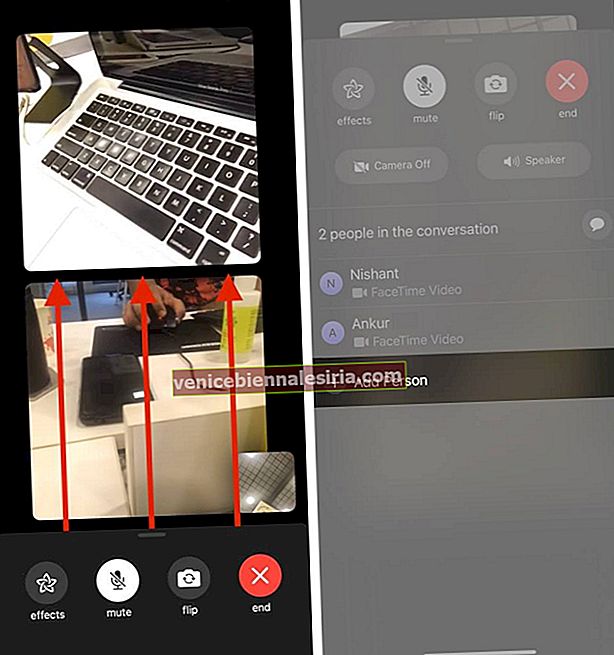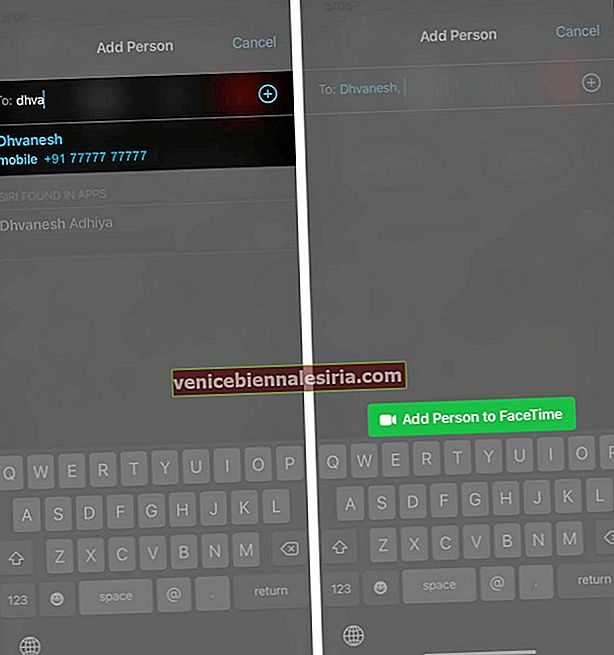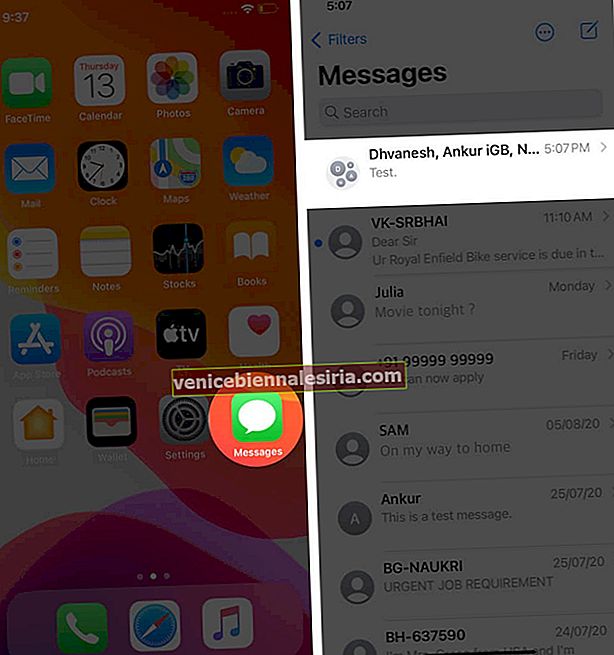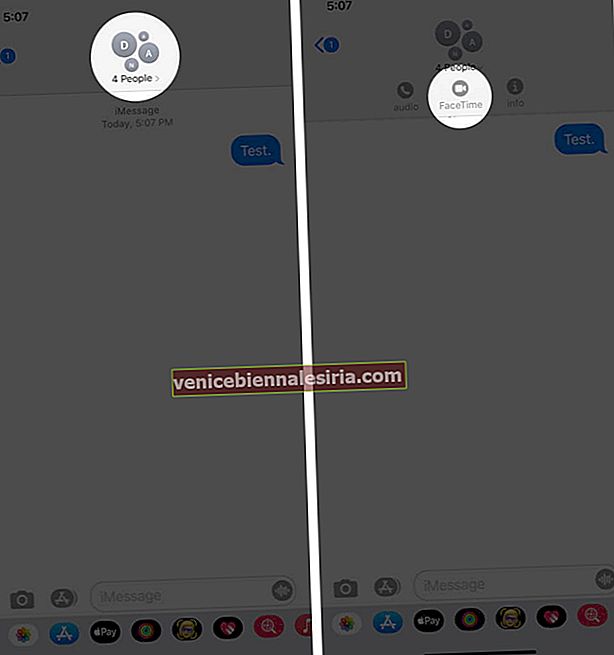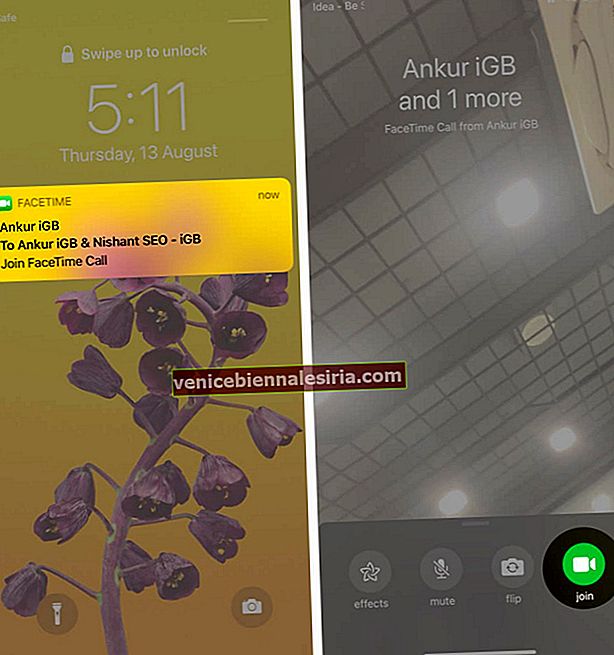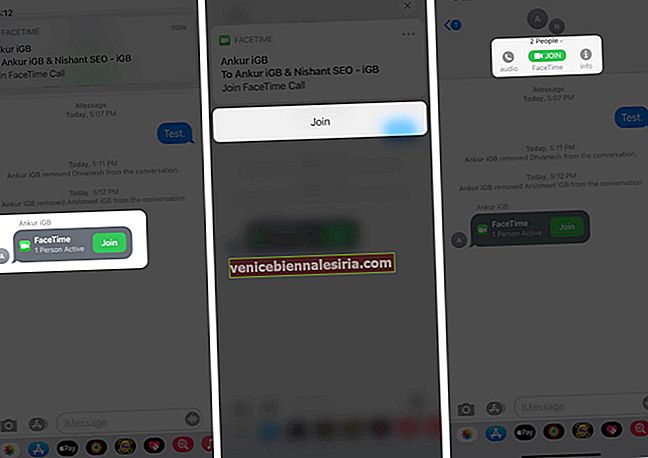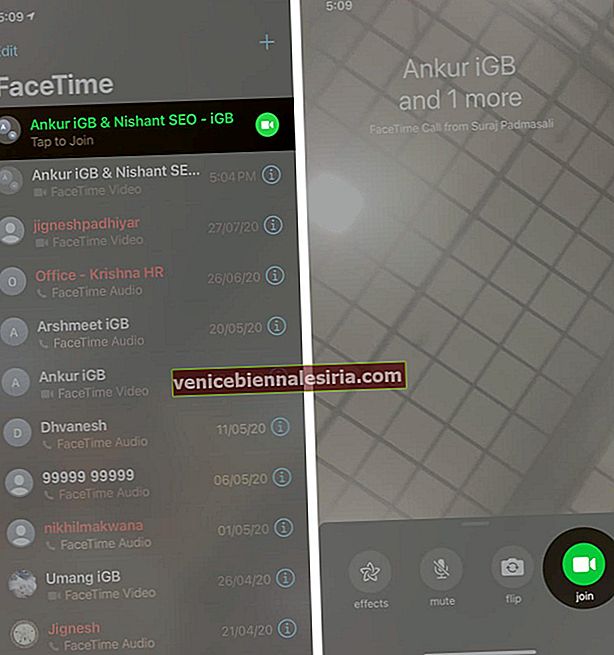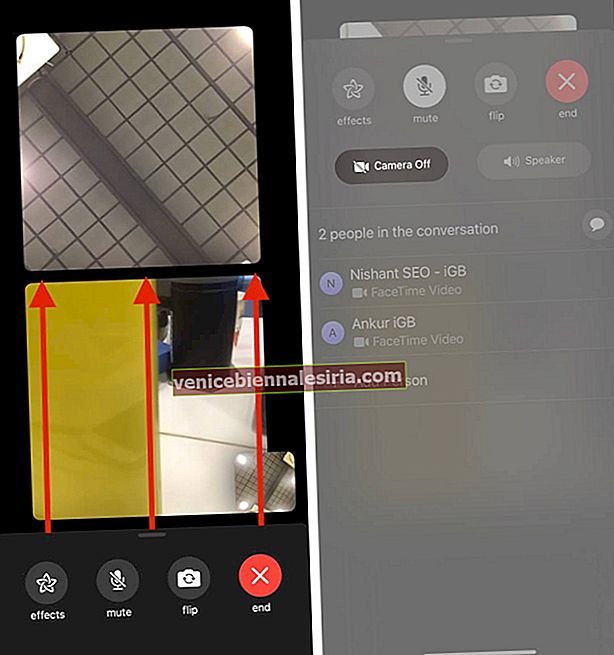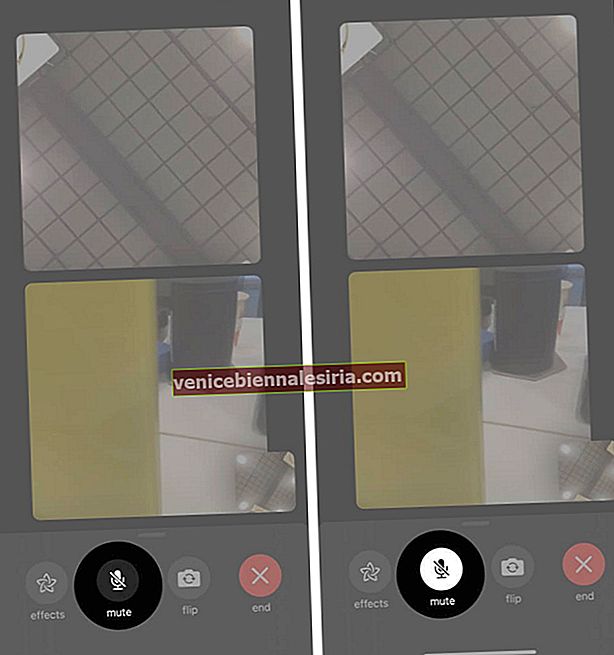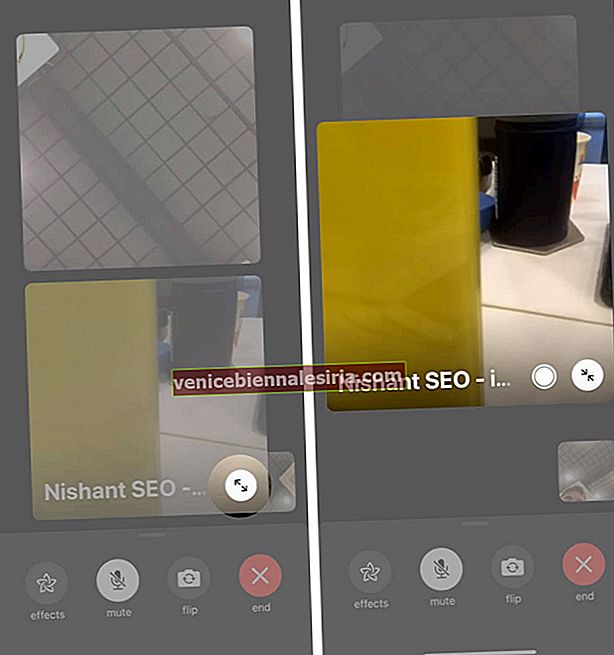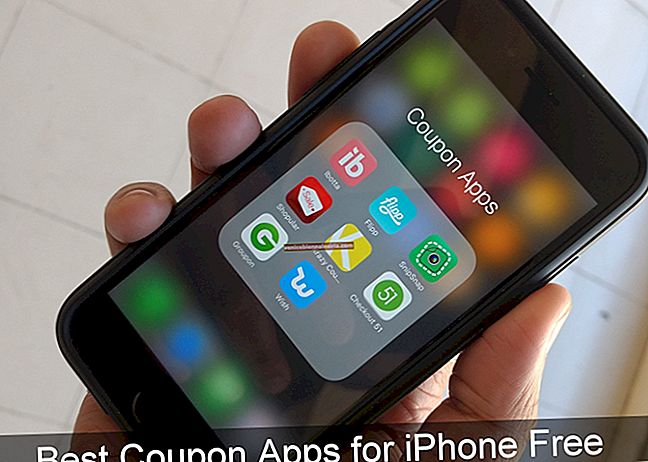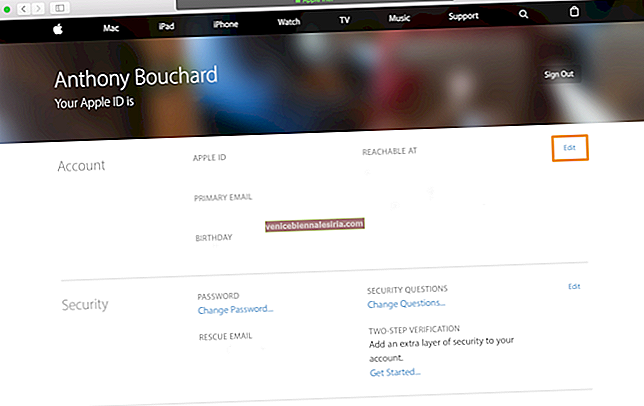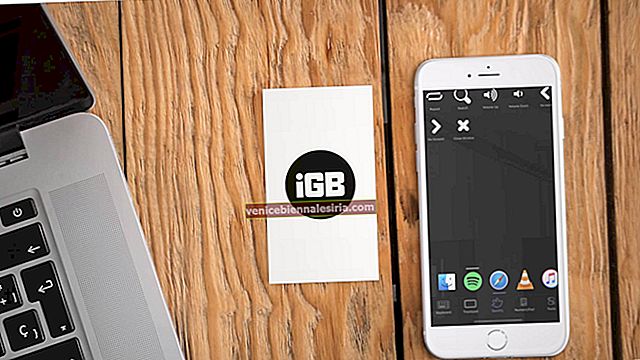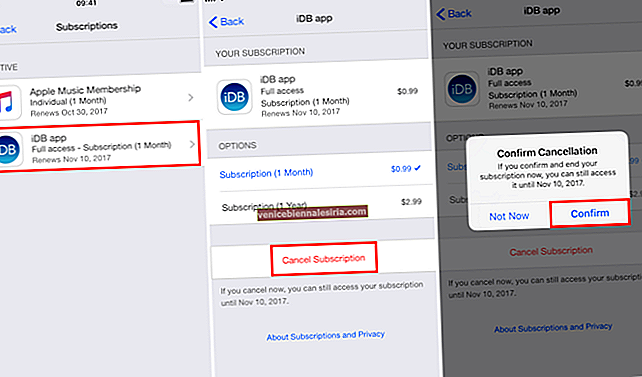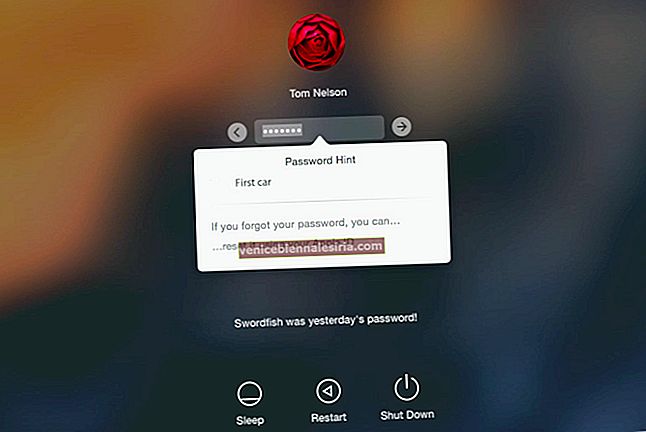Grupp FaceTime-samtal på iPhone och iPad är utan tvekan en lycklig funktion som låter dig ansluta till dina nära och kära, oavsett hur långt du är från dem. Den gratis att använda och enkel att ställa in gör att du kan lägga till upp till 32 personer i ett enda samtal. Är inte det intressant! Låt oss lära oss hur man gör Group FaceTime på iPhone och iPad.
Innan du börjar:
-
- Kompatibel iOS-version och enheter för Group FaceTime: Det kräver iOS 12.1.4 eller senare på iPhone 6s eller senare, iPadOS på iPad Pro eller senare, iPad Air 2 eller senare, iPad (5: e generationen) eller senare, iPad mini 4 eller senare, eller iPod touch (7: e generationen).
- Tidigare modeller av iPhone och iPad som kör iOS 12.1.4 kan gå med i Group FaceTime-samtal som ljuddeltagare.
- Se till att växeln för FaceTime har aktiverats under appen Inställningar → FaceTime.
- Så här startar du ett grupp FaceTime-samtal på iPhone eller iPad
- Hur man lägger till en person i ett grupp FaceTime-samtal
- Så här startar du ett grupp FaceTime-samtal från Messages-appen
- Hur man går med i ett FaceTime-samtal i grupp
- Hur man lägger till kameraeffekter i FaceTime-samtal
- Så här ändrar du FaceTime-ljud- och videoinställningar
Så här startar du ett grupp FaceTime-samtal på iPhone eller iPad
- Öppna FaceTime- appen och tryck på Plus-knappen .
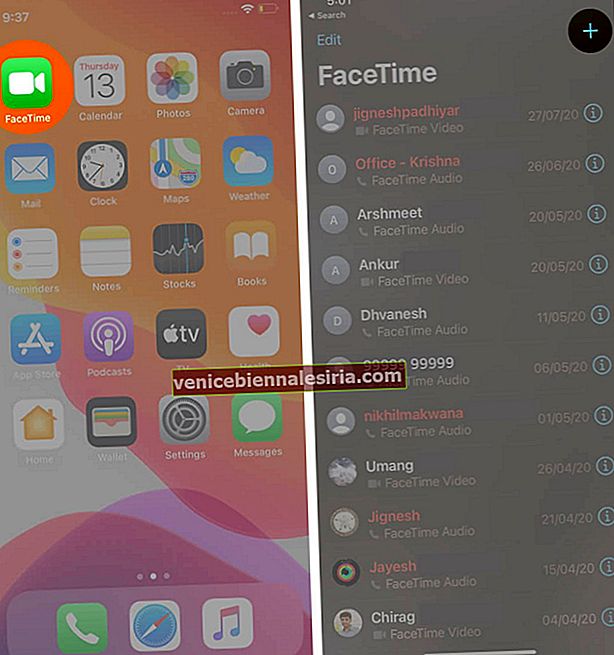
- Lägg till kontakter med ett namn, telefonnummer eller e-post-ID. Kontakten kan göra FaceTime om den blir blå medan den läggs till. De tillagda kontakterna återspeglas i avsnittet Till:. Fortsätt lägga till personer (max 32) genom att trycka på plusikonen.
- När du är klar trycker du på Video för att starta ditt Group FaceTime-videosamtal. Tryck på Ljud för att starta ett FaceTime-samtal i gruppljud.
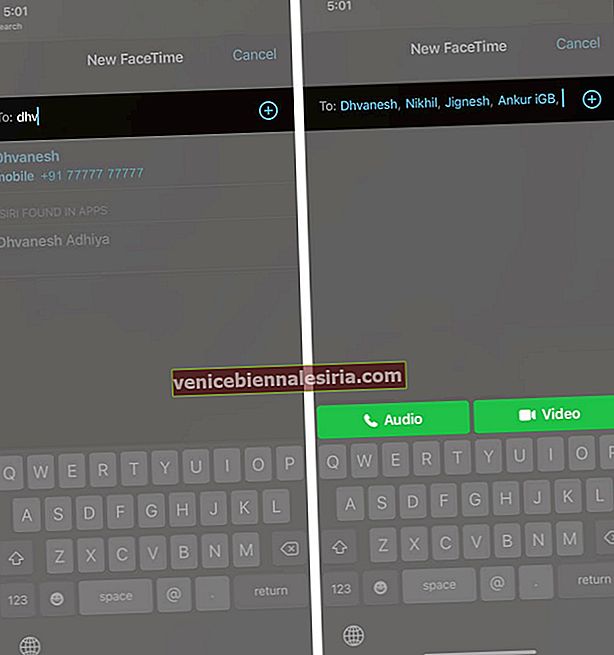
De tillagda deltagarna kommer omedelbart att meddelas om att gå med i samtalet. De kan trycka på det och gå med i gruppen FaceTime-samtal.
För att lämna Group FaceTime-samtalet, tryck på den röda korsknappen.

Obs! Om du lämnar samtalet när det startas kommer du bara att lämna dig. De återstående deltagarna förblir aktiva tills de väljer att lämna.
Hur man lägger till en person i ett grupp FaceTime-samtal
- Tryck enkelt var som helst på skärmen medan samtalet pågår och dra upp det nedre kortet för alternativ.
- Tryck på + Lägg till person .
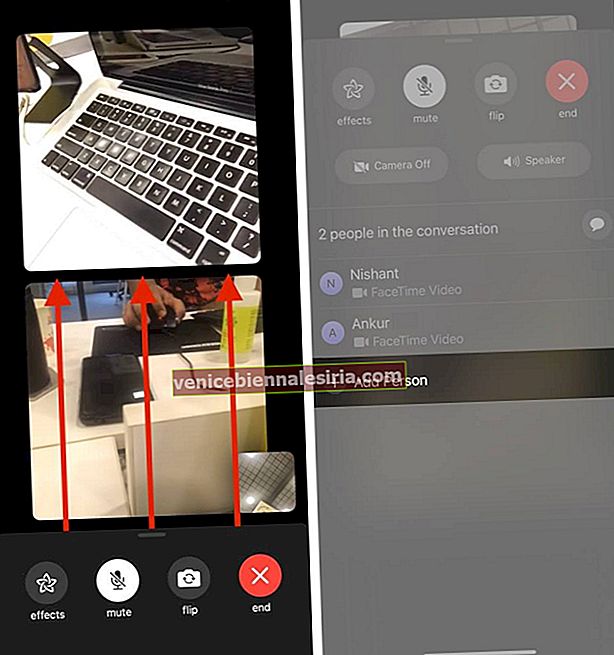
- Lägg till deltagare med deras namn, kontaktnummer eller e-post-ID.
- Slutligen trycker du på Lägg till person till FaceTime .
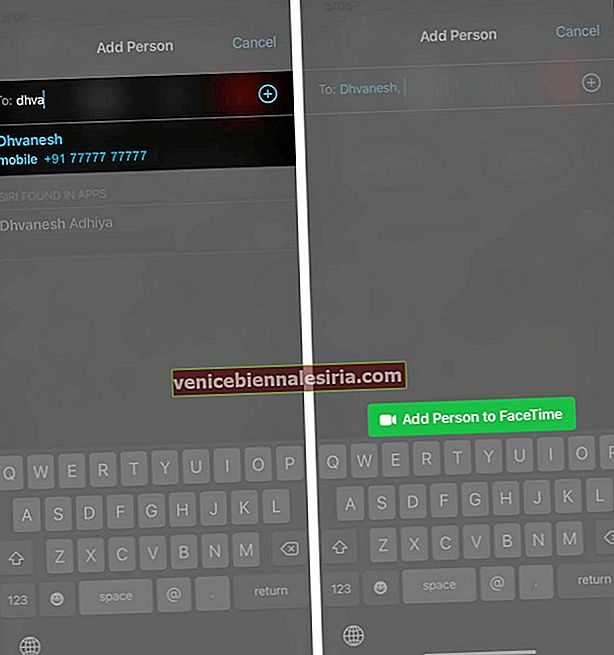
S / Han kommer att få ett meddelande där han ber dem att gå med i gruppsamtalet.
Obs! Det är lätt att lägga till en person som var en del av gruppsamtalet men lämnade det. För att göra detta, tryck en gång på skärmen och svep det nedre kortet. Klicka på Ring bredvid namnet eller numret på den person som lämnade samtalet. De kommer att få ett meddelande där de ber dem att gå med i samtalet igen.
Kan du ta bort en person från ett Group FaceTime-samtal? Nej, en person kan inte tas bort från ett Group FaceTime-samtal. Även om han / hon kan avsluta samtalet från deras slut.
Så här startar du ett grupp FaceTime-samtal från appen Meddelanden
Om du inte har en iMessage-grupp kan du lära dig hur du skapar en här.
- Starta appen Meddelanden och tryck på gruppkonversationen.
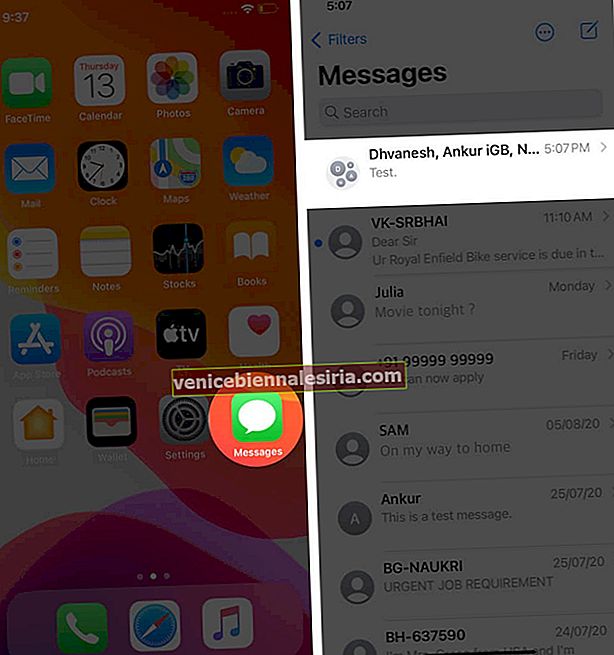
- Tryck på gruppfoton eller där det står [ antal ] Personer>
- Tryck på ljud för att starta ett gruppljudsamtal. Tryck på FaceTime för att starta ett gruppvideosamtal.
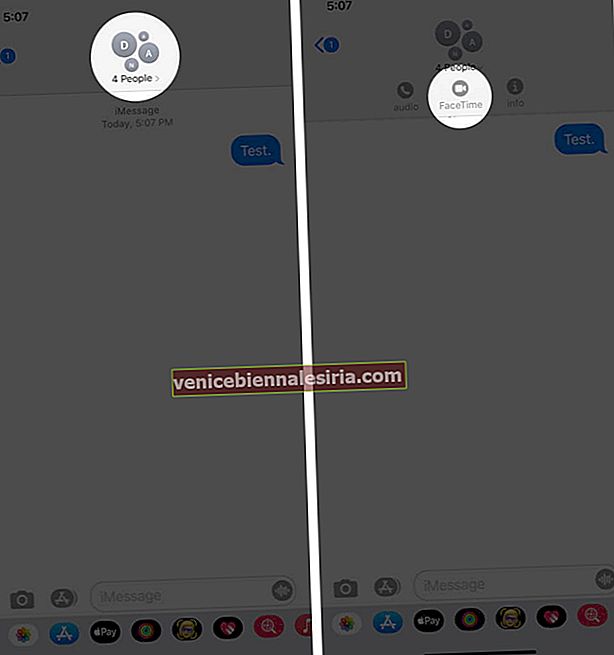
Hur man går med i ett FaceTime-samtal i grupp
- Du kan få olika typer av meddelanden för att gå med i ett FaceTime Group-samtal. Det kan vara som ett vanligt telefonsamtal med namn eller nummer på flera deltagare ovanpå.
- Från meddelandecentret eller låsskärmen kan du också trycka på Group FaceTime-samtalsmeddelandet. Klicka sedan på FaceTime-videoikonen.
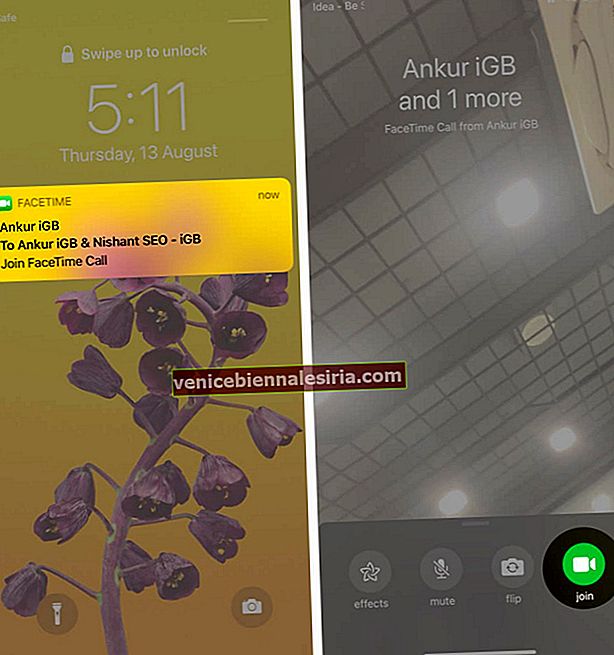
- Om du får ett FaceTime-samtal i appen Meddelanden trycker du på Gå med.
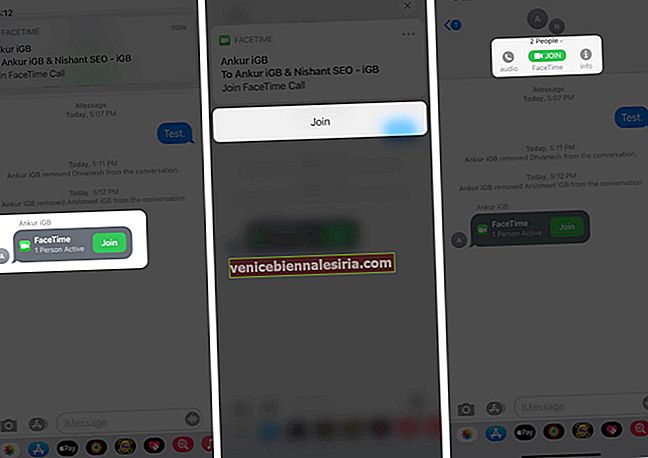
- Du kan också starta FaceTime-appen, trycka på det aktiva samtalet och sedan trycka på den gröna anslutningsikonen .
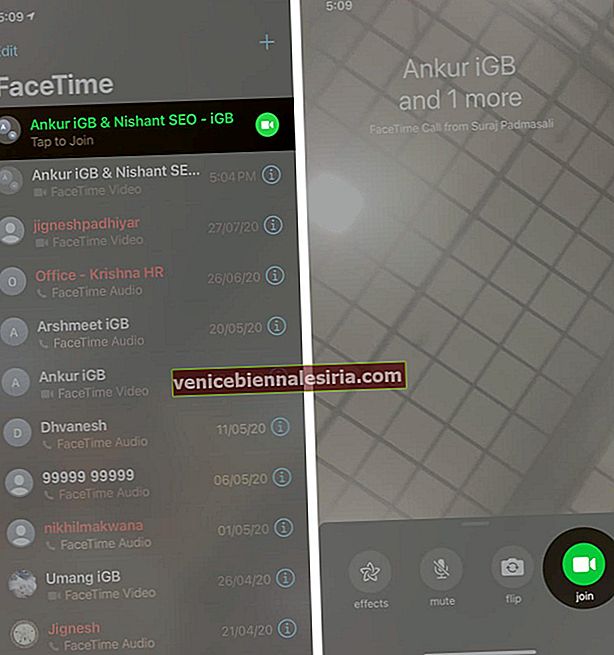
Hur man lägger till kameraeffekter i FaceTime-samtal
I ett FaceTime-videosamtal kan du lägga till effekter som en memoji istället för ditt ansikte. Du kan också lägga till former, text, klistermärken, etc. för att liva upp konversationen. Så här använder du FaceTime-effekter på iPhone och iPad.
Så här ändrar du FaceTime-ljud- och videoinställningar
Under ett Group FaceTime-samtal kan du välja att stänga av kameran, vända på kameran, stänga av mikrofonen etc. Du kommer att se ikonerna för dessa på skärmen. Om du inte gör det trycker du en gång på skärmen (och drar det nedre kortet uppåt om det behövs).
- För att vända kameran trycker du på kameraikonen med två pilar i den.

- Om du vill stänga av kameran för FaceTime-samtal trycker du på ikon för videobandspelaren med ett snedstreck. Eller skjut upp kortet och tryck på Kamera av.
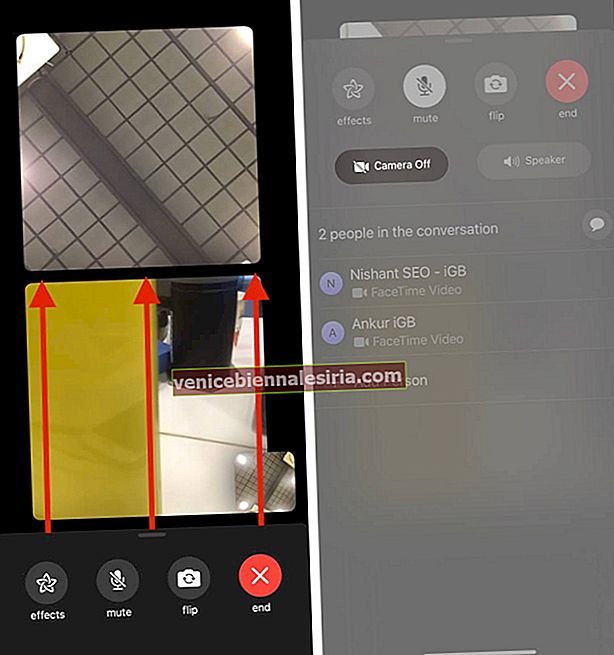
- För att stänga av ljudet, tryck på mikrofonikonen.
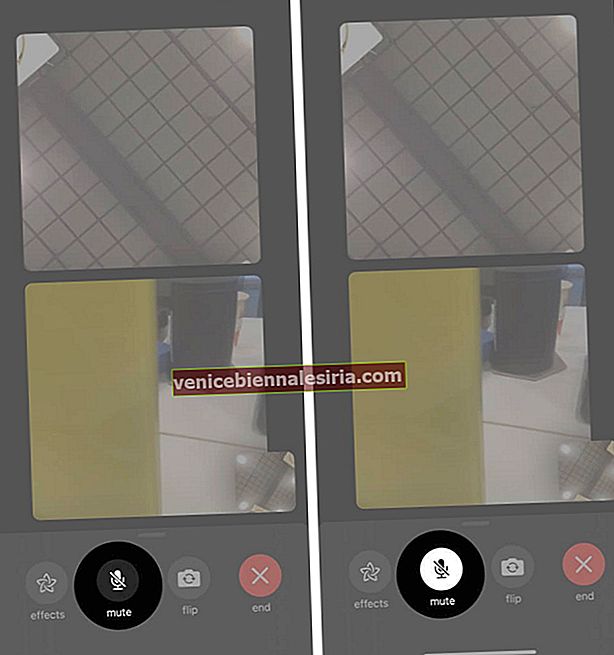
- Tryck på en persons videominiatyr. Klicka sedan på de två utåtpilarna för att bara se personens video på samtalet.
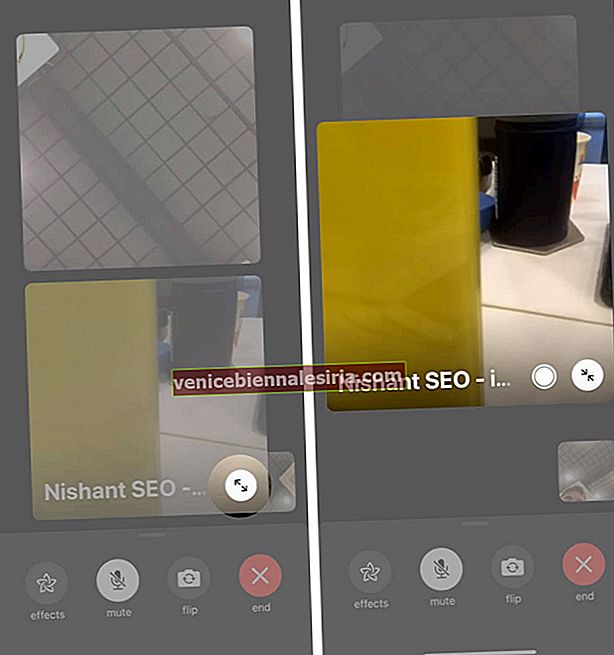
- Tryck på den runda vita ikonen för att fånga livefoton under ett FaceTime-samtal.

Loggar ut…
Så här kan du initiera eller gå med i ett Group FaceTime-samtal på iPhone och iPad. Vad tycker du om den här fantastiska funktionen? Låt oss veta i kommentarfältet nedan. Dessutom kan du också titta på vår lista över de bästa apparna för videosamtal.
LÄS NÄSTA:
- Grupp FaceTime fungerar inte? Se hur du åtgärdar det
- Hur man spelar in FaceTime-samtal på iPhone och Mac
- 9 roliga spel att spela över FaceTime med vänner
- Använd FaceTime ögonkontakt på iPhone