Vissa e-postmeddelanden är bara effektiva när de skickas i tid, som uppgiftslistor tidigt på morgonen, rapporter eller födelsedagsönskningar. Ett praktiskt knep är att schemalägga dem så att de når mottagaren i tid. Och även om standardappen iOS och macOS Mail inte stöder en sådan funktion finns det knep och hack för att schemalägga e-postmeddelanden på iPhone, iPad och Mac.
Låt oss dyka in.
- Hur man schemalägger e-postmeddelanden på iPhone för att skicka senare
- Schemalägg e-postmeddelanden på iPhone eller iPad via Spark
- Schemalägg e-postmeddelanden i Gmail för iPhone och iPad
- Hur man schemalägger e-postmeddelanden på Mac för att skicka senare
- Ställ in e-post med Automator på Mac
- Schemalägg e-post med Kalender-appen på macOS
- Schemalägg e-postmeddelanden på Mac med Spark
Hur man schemalägger e-postmeddelanden på iPhone för att skicka senare
Eftersom standardappen för iOS Mail inte har funktionen måste vi förlita oss på e-postappar från tredje part som Spark, Gmail, Microsoft Outlook, Newton Mail etc. Det bästa är att det är ganska enkelt; låt mig illustrera genom att ta Spark och Gmail som ett exempel.
Schemalägg e-postmeddelanden på iPhone eller iPad via Spark
Om du inte redan har Spark-appen, ladda ner och logga in med ditt e-postkonto.
- Tryck på pennikonen för att skapa ett nytt e-postmeddelande.
- Välj mottagare, ämne och skriv meddelandet som vanligt.
- Nu trycker du på E-post schemaläggning ikonen i nedre högra hörnet.
- Här kan du välja från de fördefinierade scheman eller välja ett anpassat datum genom att trycka på Välj datum .
Obs! Med Spark kan du schemalägga meddelanden upp till sex månader i förväg.
- För att skicka e-post, tryck på Skicka-ikonen i det övre högra hörnet.
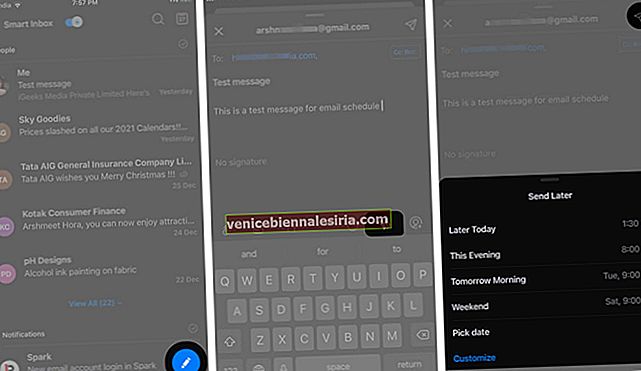
Ditt meddelande skickas automatiskt på önskat datum och tid. Innan det skickas kommer meddelandet att sparas i avsnittet Utkorg.
Om du vill ta bort eller omplanera e-postmeddelandet, starta Spark-appen → tre horisontella linjer → Utkorg → välj schemalagd e-post → Redigera-ikon → Schema-ikon → välj Anpassa eller ta bort schemaläggning därefter.
Om du föredrar Gmail-appen, kontrollera dessa steg:
Schemalägg e-postmeddelanden i Gmail för iPhone och iPad
- Starta Gmail-appen och tryck på Skriv .
- Lägg till mottagaren, ämnet och meddelandet. Välj nu ikonen med tre punkter i det övre högra hörnet.
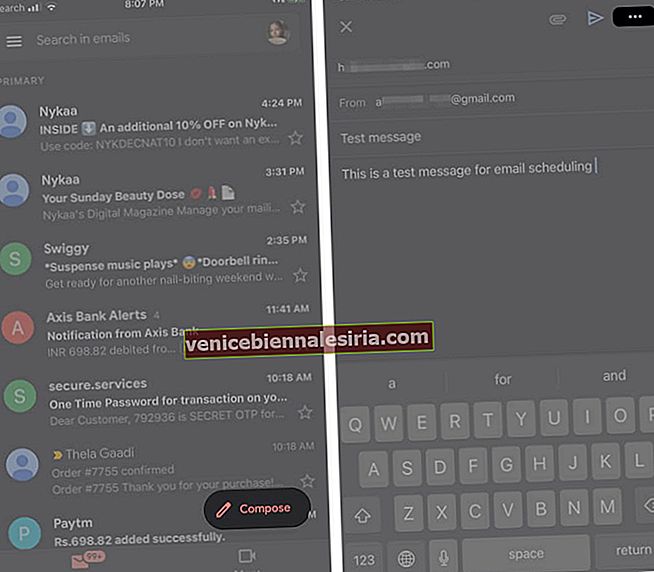
- Klicka på Schemalägg sändning från alternativen.
- Välj bland alternativen eller tryck på Välj datum och tid för att välja ett anpassat datum och tid.
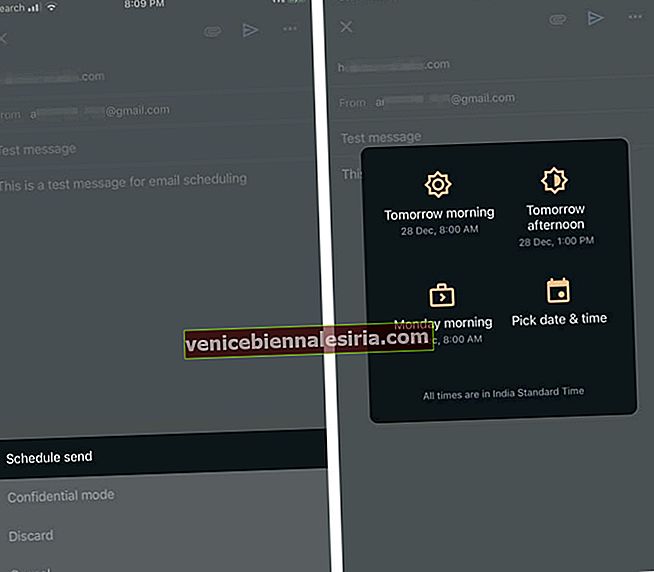
Och det är klart. Speciellt låter Google dig schemalägga upp till 100 e-postmeddelanden i flera år i förväg.
Om du vill avbryta, visa eller ändra schemat, gå till Gmail → Schemalagt → välj e-postmeddelandet → tryck Avbryt skicka → tryck på e-post igen → upprepa steg från 2 till 4.
För mer intressanta Gmail-hack och knep, kolla in vår detaljerade guide här.
När det gäller Mac kan du antingen använda en tredjepartsapp eller ett snyggt Automator-trick för att schemalägga e-postmeddelanden.
Hur man schemalägger e-postmeddelanden på Mac för att skicka senare
Automator är en förinstallerad app på alla Mac-datorer. Det låter dig skapa arbetsflöden och skript och automatiskt utföra repetitiva uppgifter, inklusive schemaläggning av meddelanden i Apple Mail.
Ställ in e-post med Automator på Mac
- Starta Automator-appen , välj Arbetsflöde och klicka på Välj .
- Sök efter Mail i sidofältets biblioteksavsnitt . Dra sedan och släpp alternativet Nytt e-postmeddelande i huvudfönstret.
- Nu, komponera din e-post , lägga till mottagare, ämne och skriv meddelandet.
- Välj sedan alternativet Skicka utgående meddelanden från sidofältet, dra och släpp det under den aktuella uppgiften i huvudfönstret.
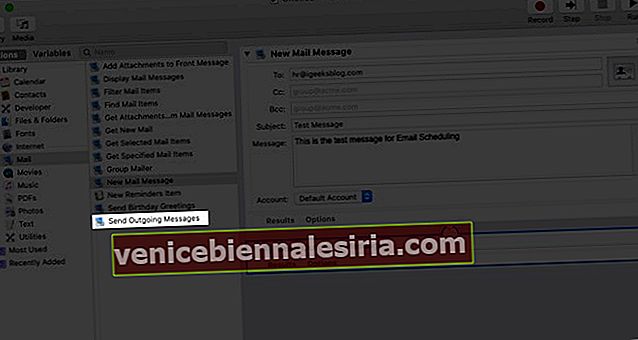
- Gå till Arkiv och välj Spara. Namnge filen här, välj Applikation från menyn Filformat och tryck på Spara.
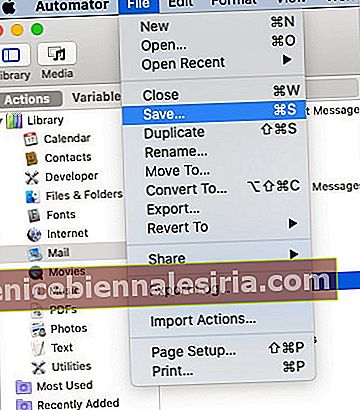
När du har sparat filen kan du schemalägga e-postmeddelandet med appen Kalender.
Schemalägg e-post med Kalender-appen på macOS
- Öppna Kalender- appen.
- Dubbeltryck på önskat datum för att skapa en händelse .
- Namnge händelsen, ställ in tiden och klicka på Alert i menyn.
- Gå till Anpassad i listrutan och välj Öppna fil från den första rutan.
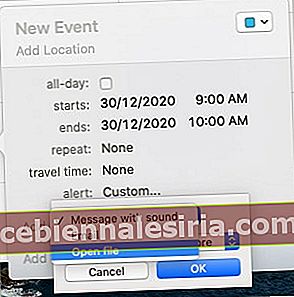
- Klicka på nästa ruta, välj Annat och lägg till automatiseringsfilen du har skapat.
- Ändra varningstidpunkten till ' Vid tidpunkten för händelsen' och klicka på ok.
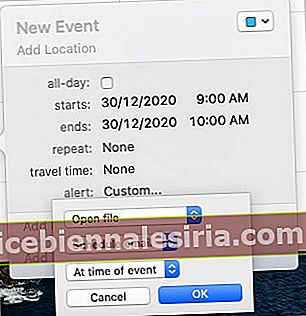
Och det är allt!
Kalenderhändelsen kör automatiseringen vid önskad tidpunkt och skickar e-postmeddelandet. Se till att din Mac är på och ansluten till internet vid den tiden, annars kommer evenemanget att missas.
Om du vill fortsätta schemalägga e-postmeddelanden med Automator skapar du ett nytt arbetsflöde eller gör ändringar i en sparad och lägger till den i en kalenderhändelse.
Även om detta är ett praktiskt verktyg, är det en hel del steg inblandade i mixen. Dessutom stöder det inte bilagor. Du kanske vill prova en enklare metod med en tredjepartsapp som Spark.
Ladda ner Spark-appen på din Mac och logga in på ditt e-postkonto.
Schemalägg e-postmeddelanden på Mac med Spark
- Skriv ett e-postmeddelande, lägg till mottagaren, ämnet och skriv meddelandet.
- Klicka på schemaläggningsikonen bredvid knappen Skicka.
- Välj mellan de fördefinierade datumen och tiderna eller anpassa den enligt dina önskemål och klicka på Ställ in tid när du är redo.
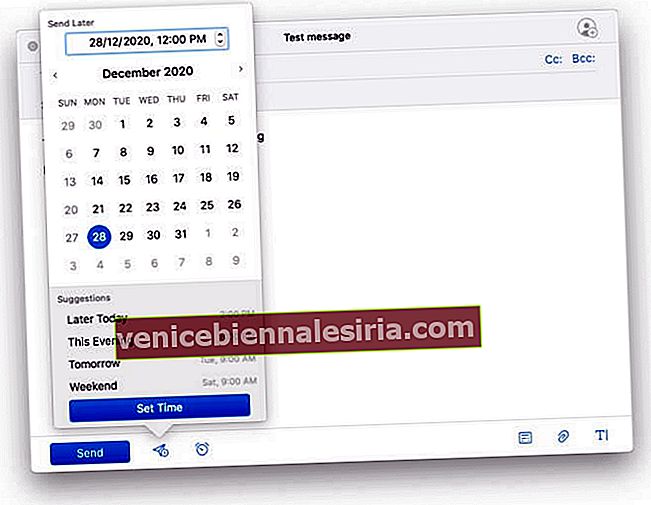
- Klicka nu på knappen Schema för att bekräfta åtgärden.
Det är en ganska enkel metod att schemalägga e-postmeddelanden från din Mac.
Njut av din frihet genom att schemalägga e-postmeddelanden på iPhone, iPad och Mac
Medan Apple utmärker sig på många saker, är iOS-appen inte riktigt där än. Det saknar några grundläggande coola funktioner, inklusive schemaläggning av ett e-postmeddelande. Kanske är det därför som den Cupertino-baserade jätten tillåter att du byter din standardpostwebbläsare på iPhone.
Vilka är dina tankar om standard Mail-appen? Vilken tredjepartsapp föredrar du mest? Låt oss veta i kommentarfältet nedan.
LÄS MER:
- Hur man schemalägger textmeddelanden på iPhone
- Ändra signatur i Mail-appen på iPhone och iPad
- Så här tar du bort alla e-postmeddelanden på en gång i Mail-appen på iPhone
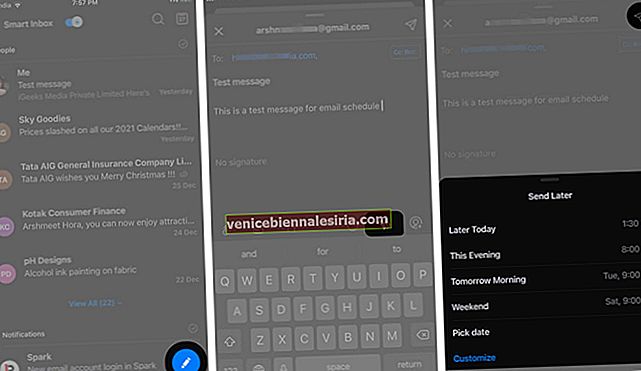
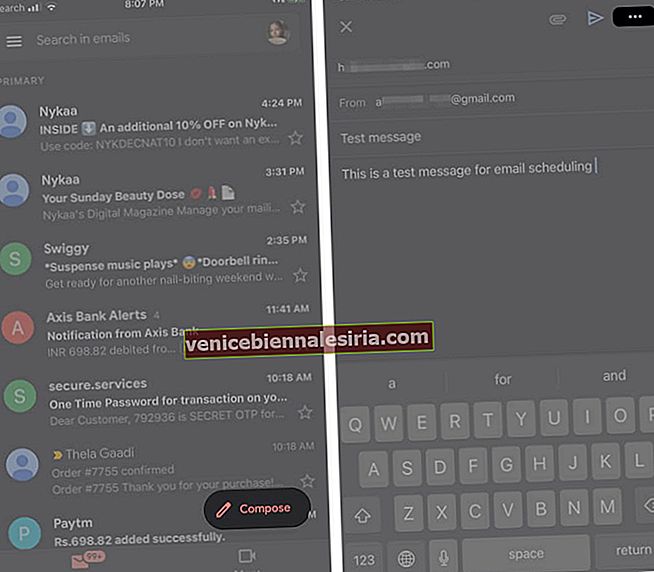
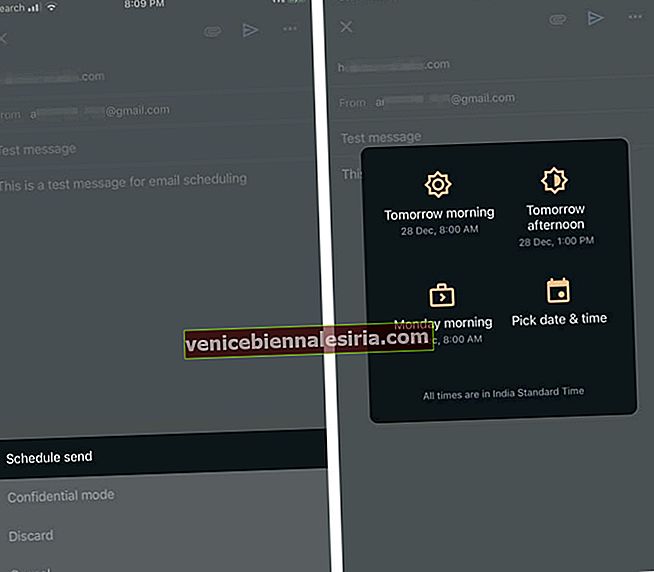
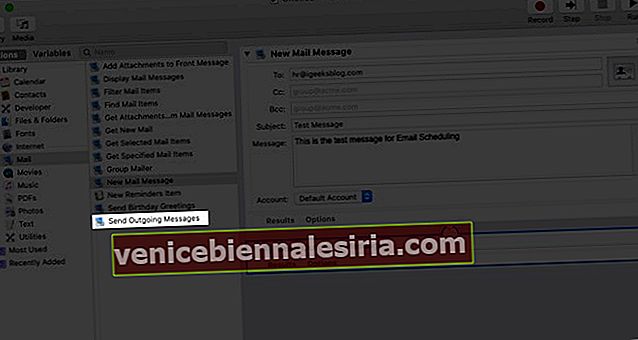
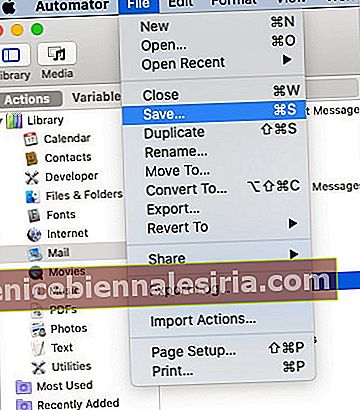
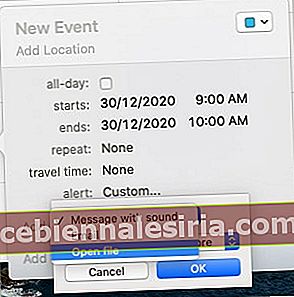
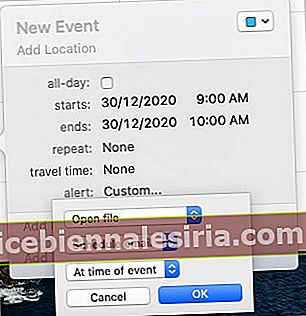
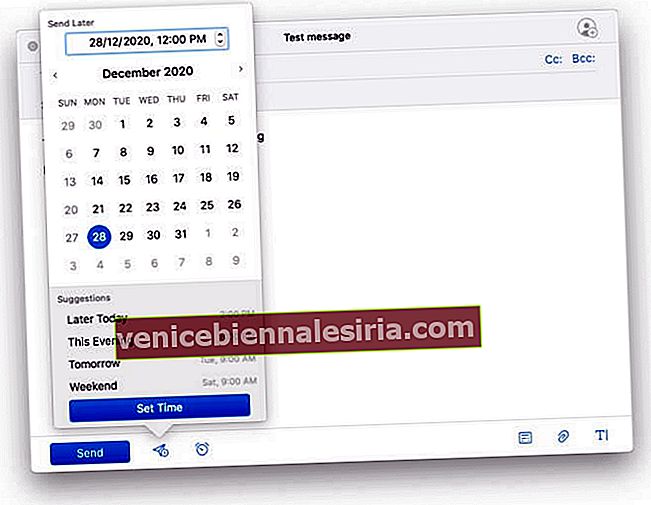

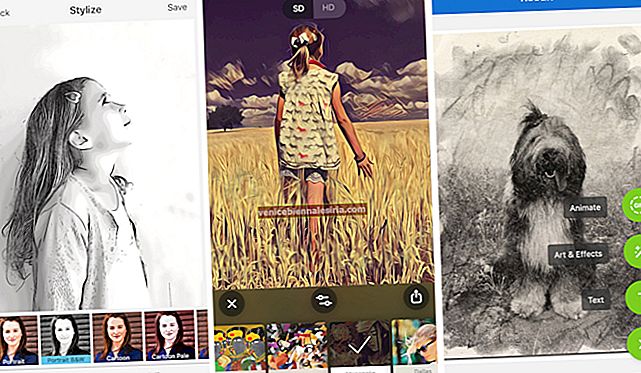


![Installera nya skärmsläckare i Mac OS X [How-to]](https://pic.venicebiennalesiria.com/wp-content/uploads/blog/2774/HSGOOLGDE3pic.jpg)




