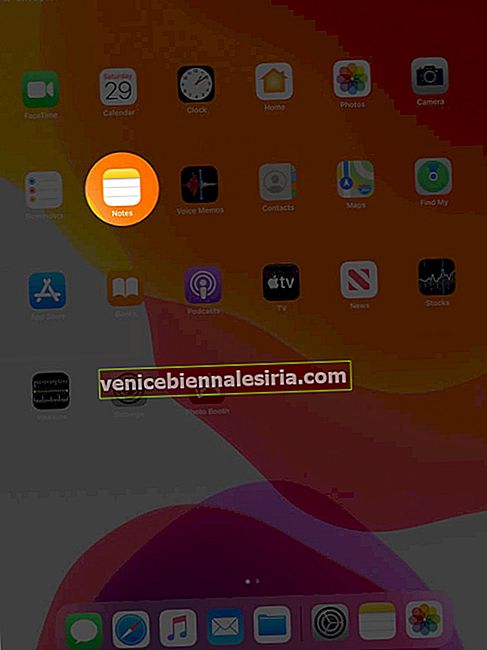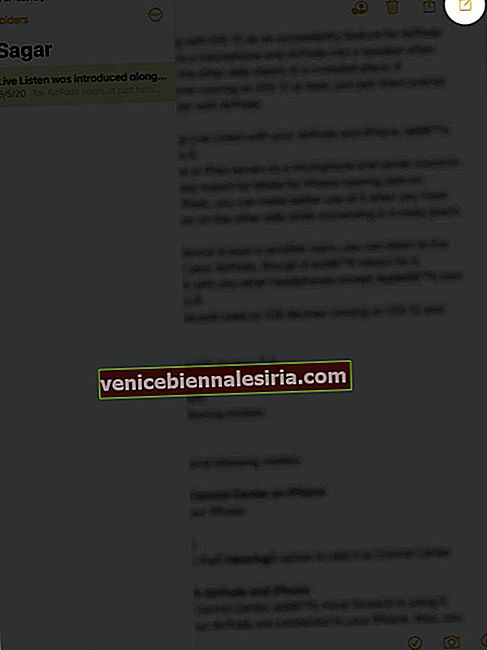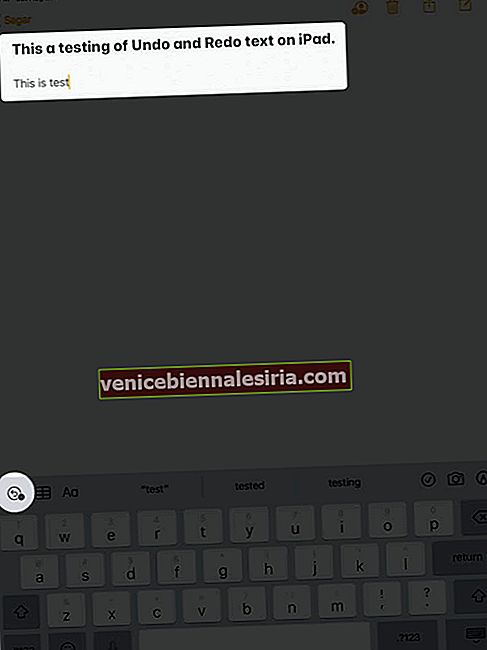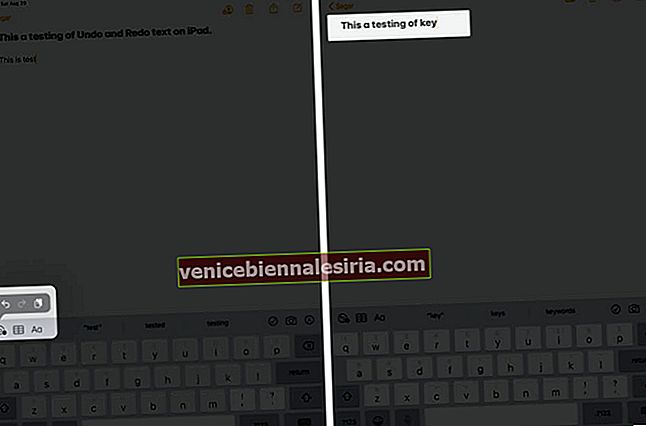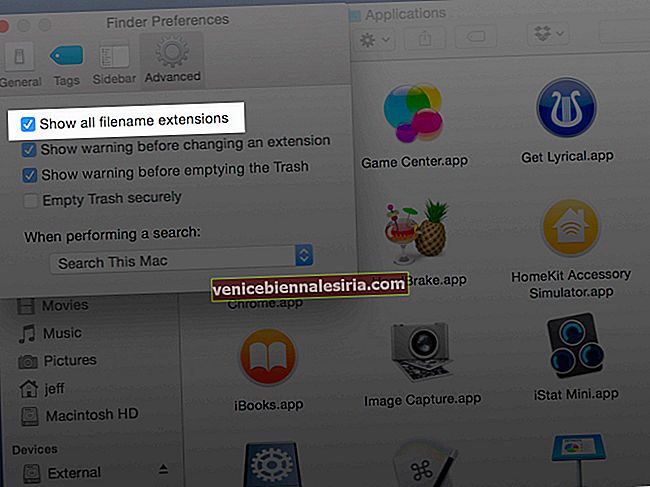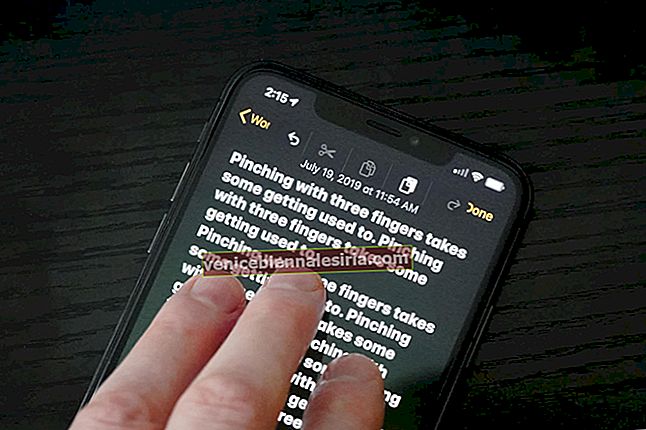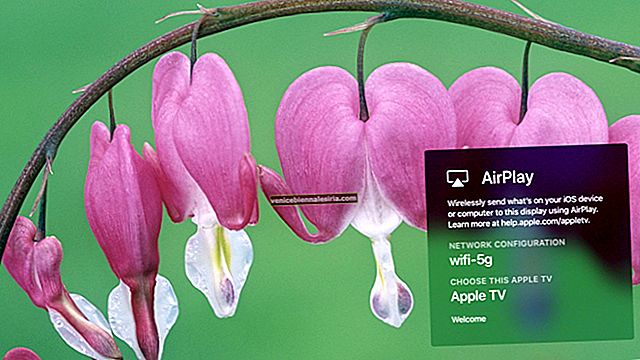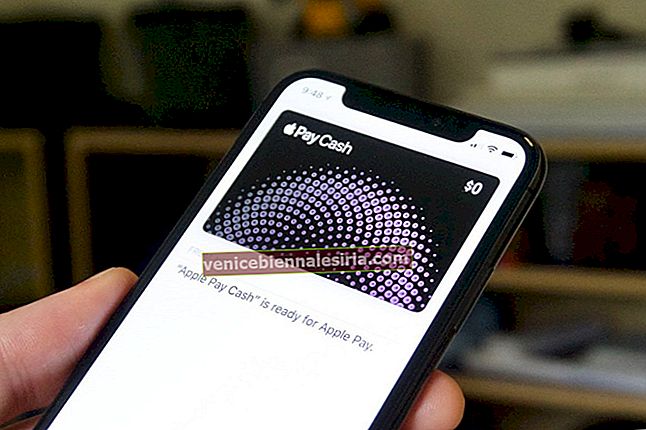Vi saknar alternativen för Ångra och Gör om medan vi antecknar eller skriver något viktigt på iPhone. Medan den äldre iOS-versionen bara hade en genväg för Ångra och Gör om, kom den senaste iOS 13 med flera alternativ för att hantera oavsiktliga skrivfel. Dessa genvägar är lätta att komma åt och kan spara mycket skrivtid. Här har vi förklarat flera sätt att ångra och göra om skrivning på iPhone och iPad.
- Hur du ångrar skrivning på iPhone och iPad
- Så här gör du om skrivning på iPhone och iPad
- Hur du ångrar eller gör om text på iPad via det inbyggda tangentbordet
Hur du ångrar skrivning på iPhone och iPad
1. Genom svepande gest
Oavsett om du gör anteckningar eller skriver ett e-postmeddelande kan du ångra ditt skrivfel genom att dra tre fingrar åt vänster. Den här genvägen fungerar i alla inbyggda appar från tredje part på iPhone och iPad.

2. Genom att knacka på gest
Dubbeltryck enkelt på enhetens skärm med tre fingrar så återgår den till den tidigare textversionen.

3. Skaka enheten för att ångra
För att skaka av dina skrivfel, skaka bara din enhet en gång så visas en popup på skärmen och ber dig ångra uppgiften. Popup-fönstret föreslår också att du kasserar meddelandet om du av misstag viftade med din iPhone. Shake to Undo stöds inte i alla appar.

Så här gör du om skrivning på iPhone och iPad
1. Genom svepande gest
Medan du ångrar sveper du tre fingrar åt vänster. Gör om kan utföras genom att svepa tre fingrar i motsatt riktning. Dessa gestgenvägar till Ångra och Gör om introducerades med iOS 13, men de förblev de mest oanvända funktionerna.
2. Skaka enheten för att göra om
Omedelbart efter att du har ångrat, skaka din enhet igen för att få alternativ för att återställa åtgärden. När du skakar enheten dyker ett meddelande upp på skärmen där du uppmanas att göra om uppgiften du just har gjort. Tryck på Gör om eller kasta meddelandet om du felaktigt har viftat med din enhet.
Hur du ångrar eller gör om text på iPad via det inbyggda tangentbordet
iPadOS 13 introducerade funktionen Undo & Redo i det inbyggda tangentbordet. För att komma åt, öppna en app som du använder för att skriva.
- Öppna Notes- appen på din iPad.
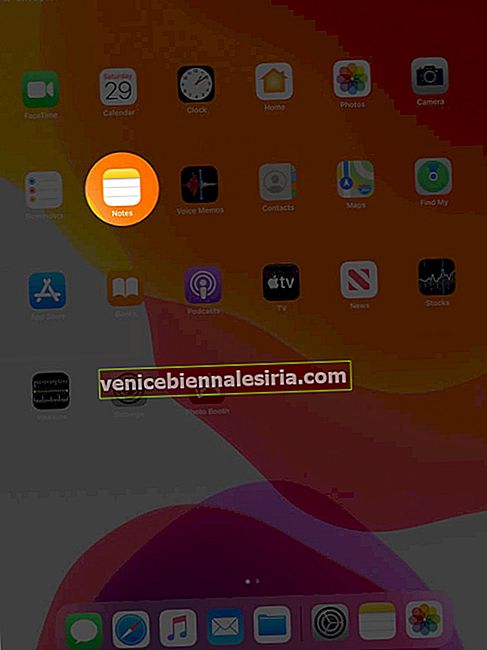
- Skapa en ny anteckning.
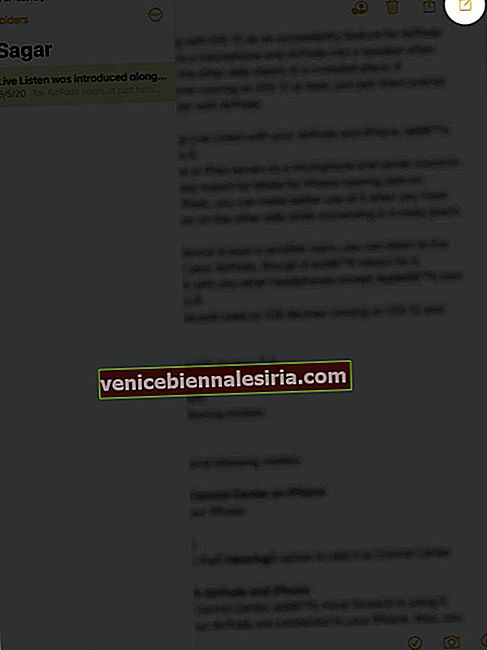
- Skriv en rad eller två i textfältet.
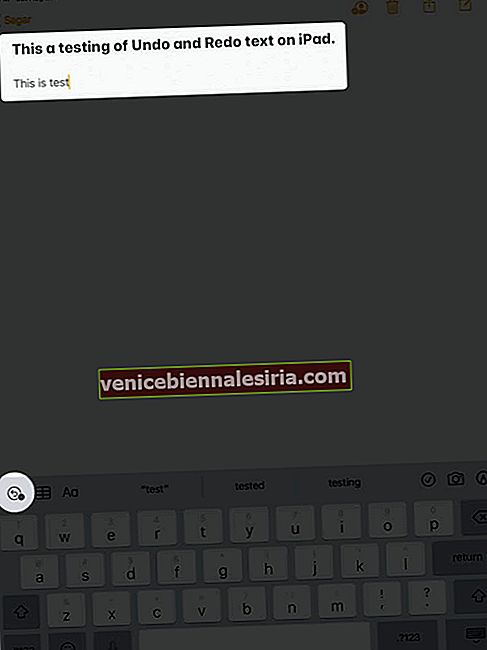
- När iPad-tangentbordet visas på skärmen trycker du på ikonen för Ångra från det övre vänstra hörnet på tangentbordet.
- Tryck på ikonen för Ångra för att vända felet.
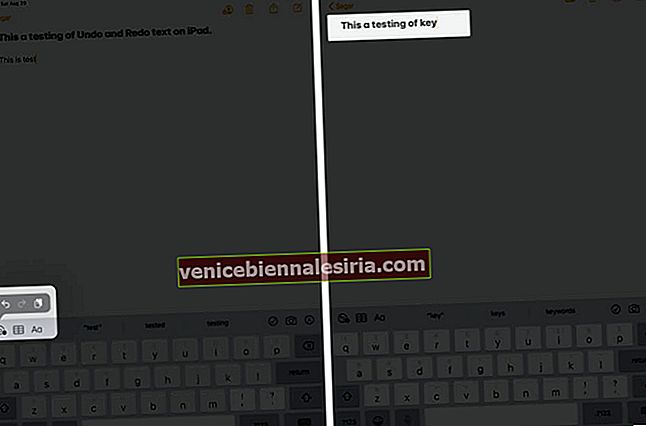
Detta kan också nås genom att trycka på siffertangenten som visar en separat tangent för att ångra i samma tangentbord.
Loggar ut…
Så vilken genväg väljer du när du möter ett fel och skriver något viktigt på din iOS-enhet? Shake to Undo och Redo fungerar fortfarande för mig eftersom jag har använt det länge. Men tror du att Apple bör ge fler gestgenvägar för att hantera vanliga skrivfel? Låt oss prata om det i kommentarfältet nedan!
Älskar du att utforska fler genvägar på iPhone och iPad? Vi har den här guiden redo för dig!
Du vill komma ikapp med dessa lika intressanta historier:
Hur man stänger av Shake to Undo på iPhone