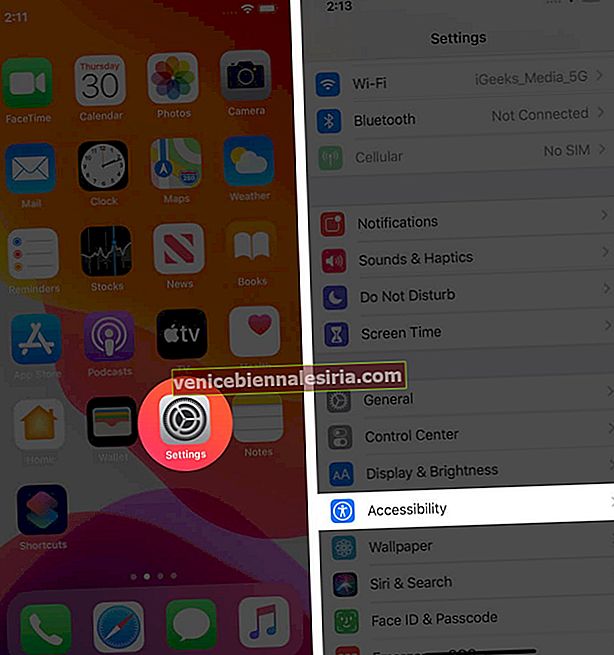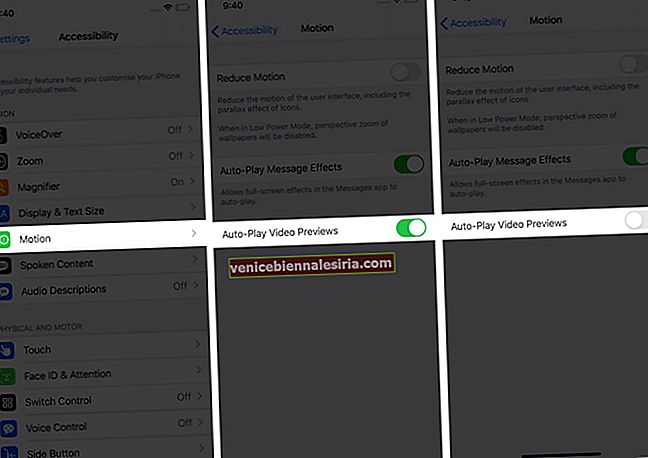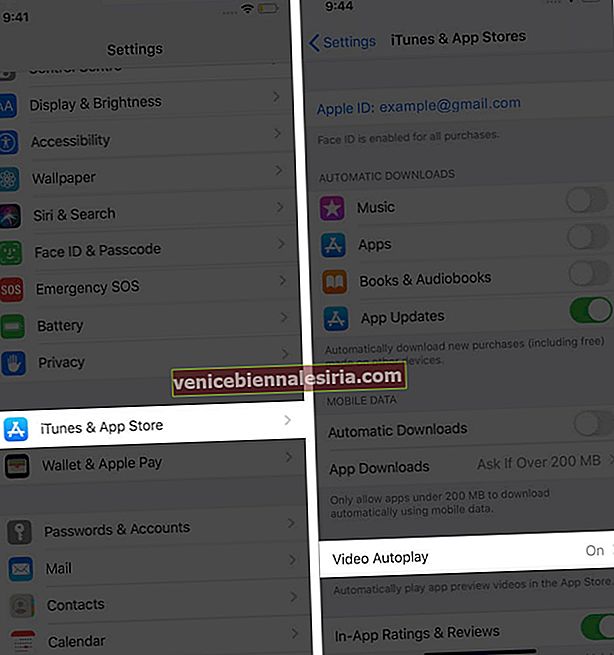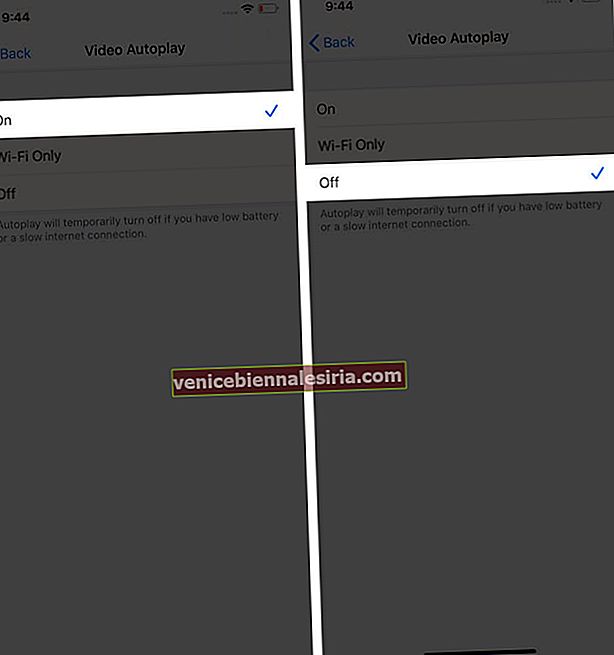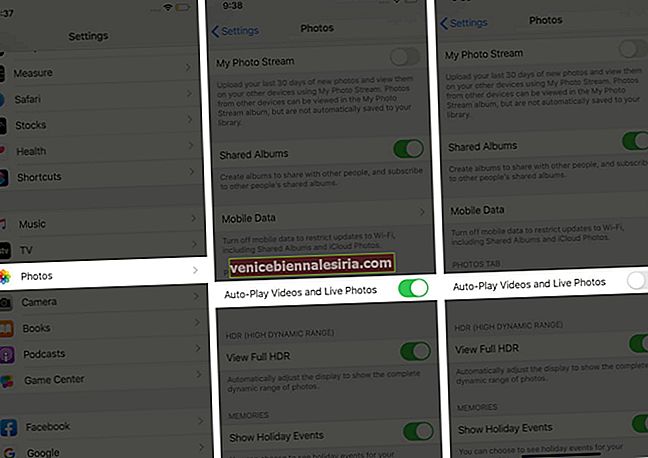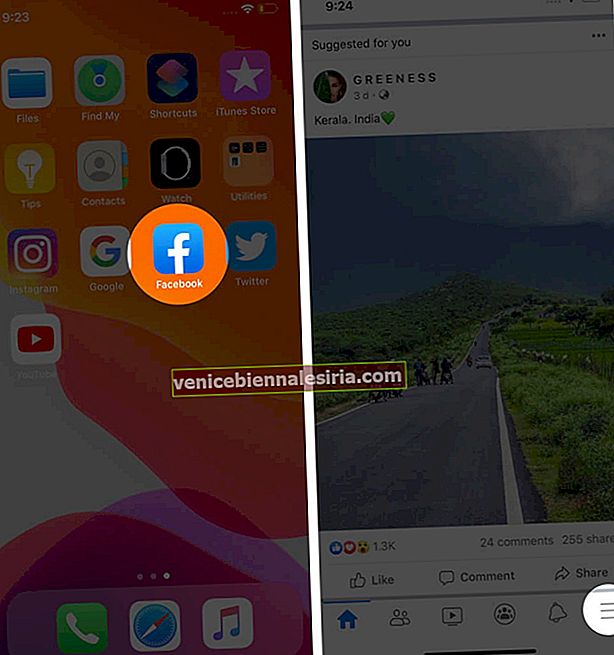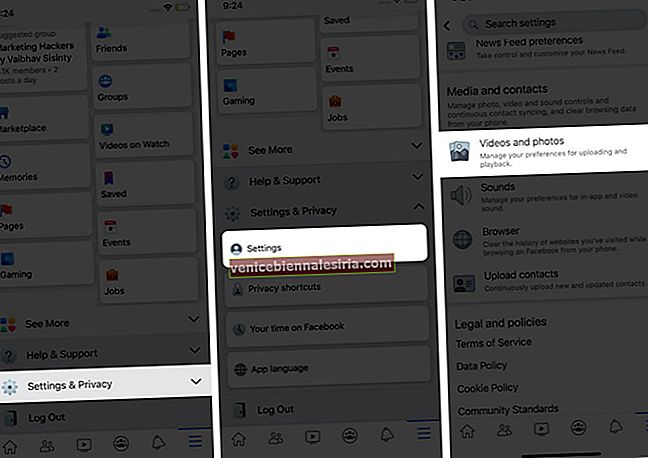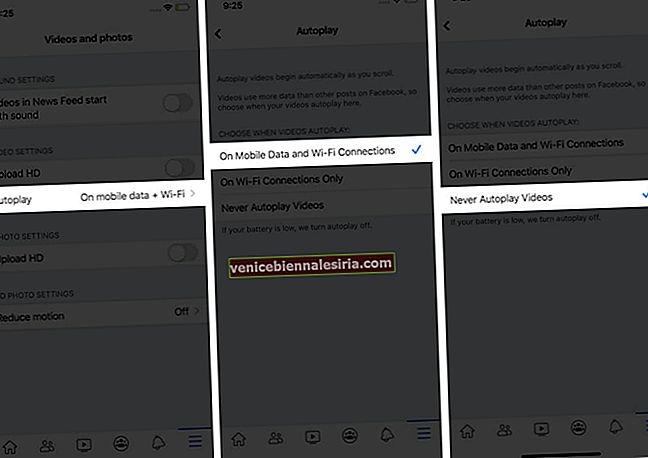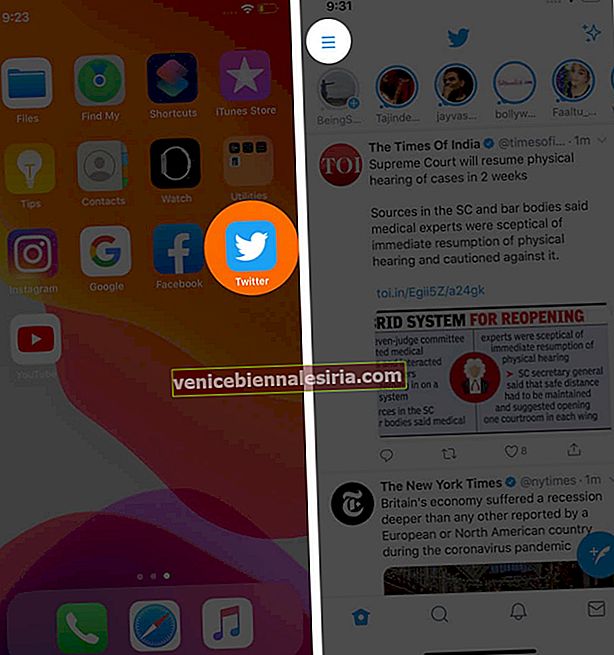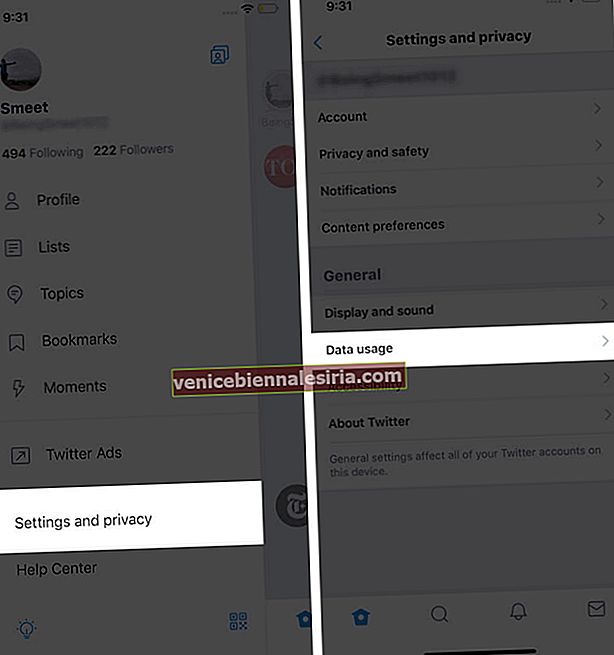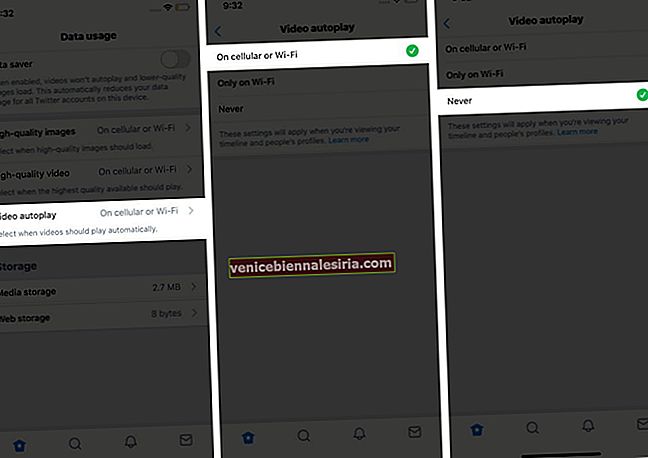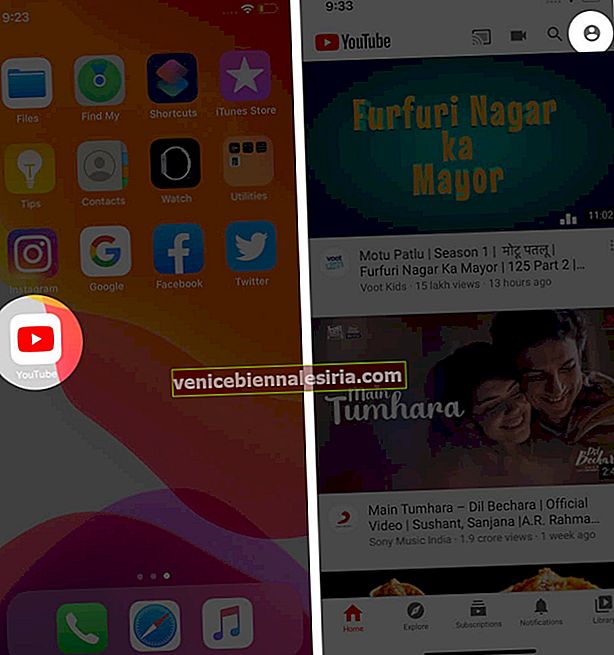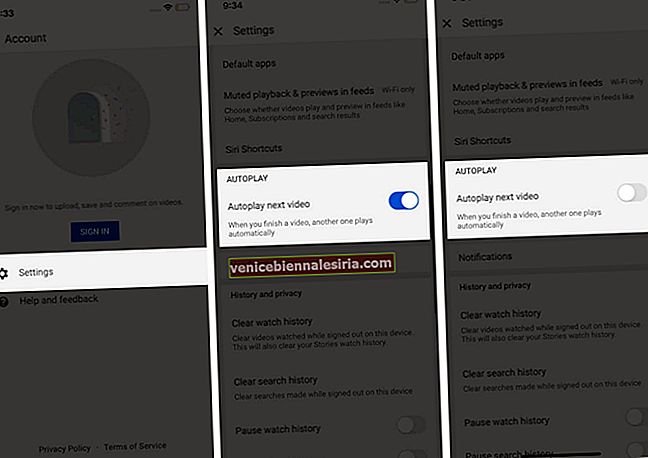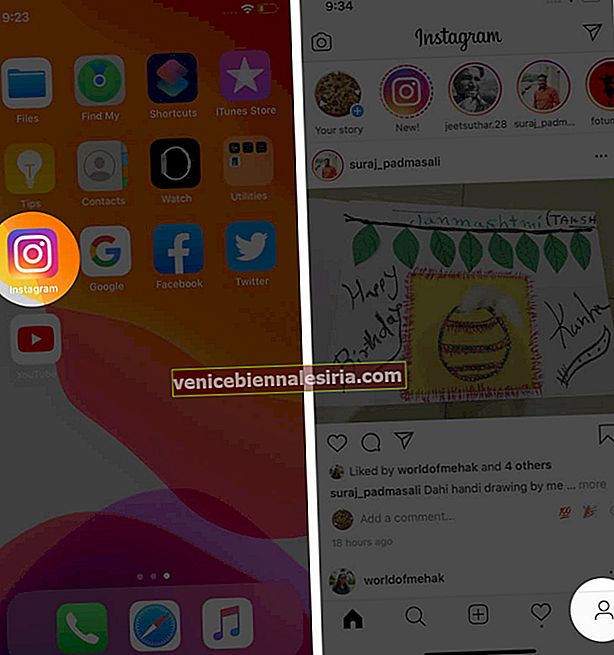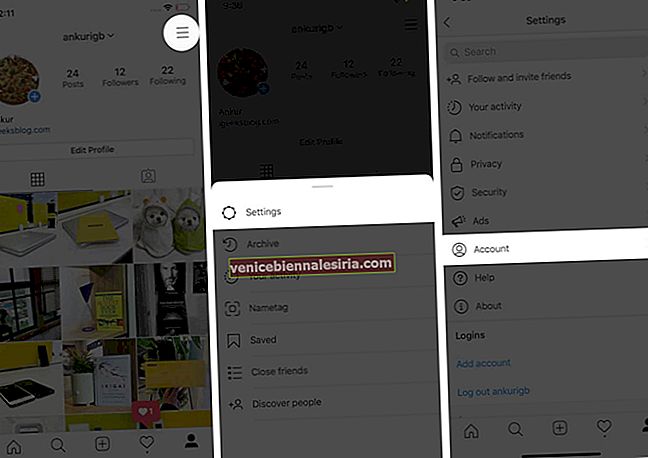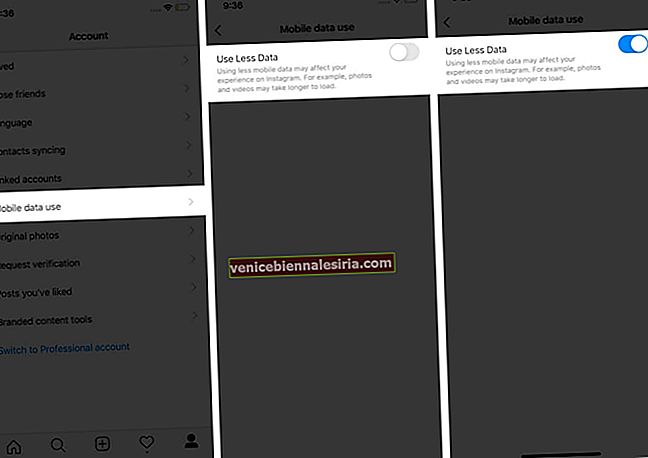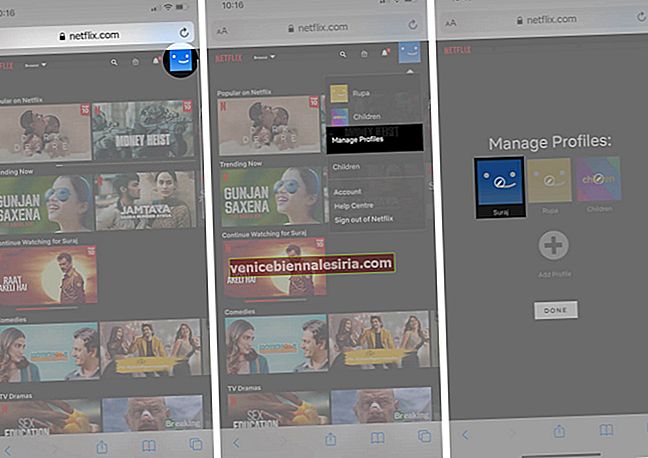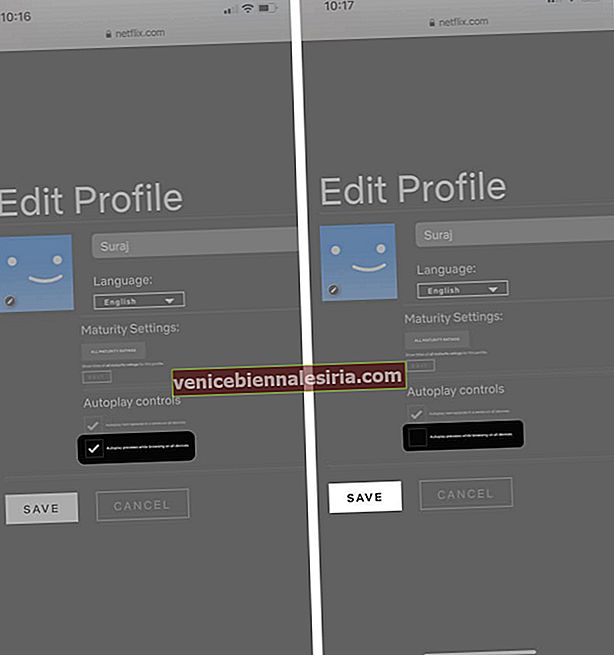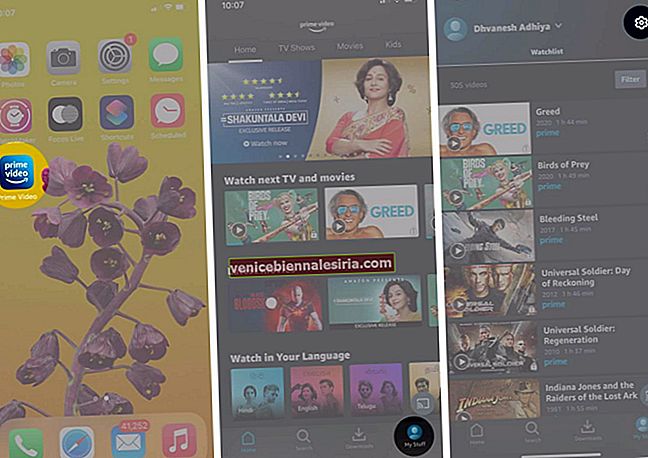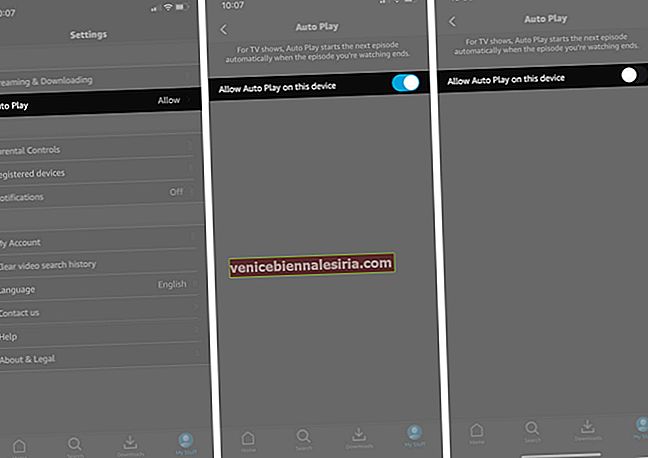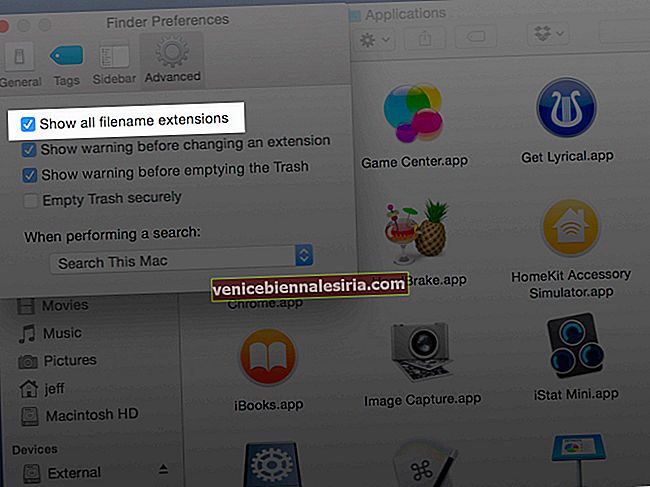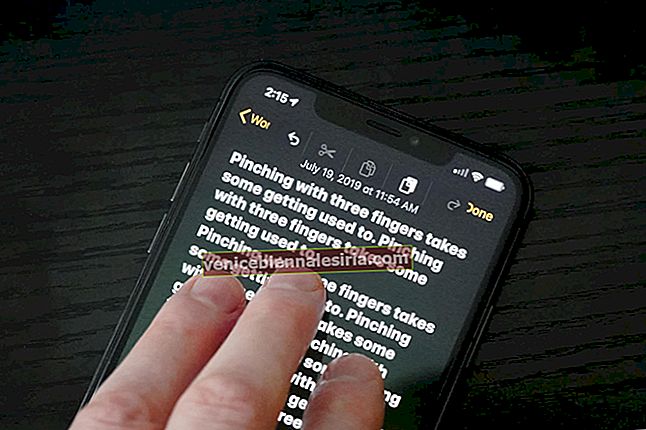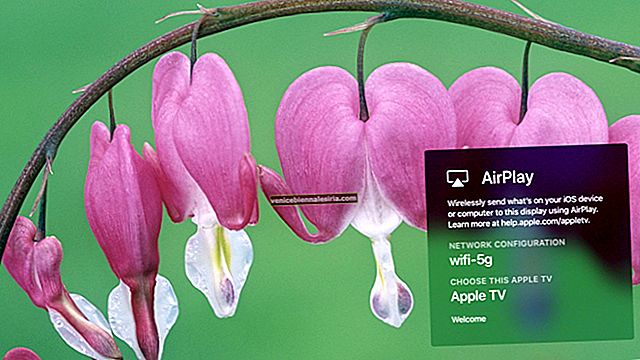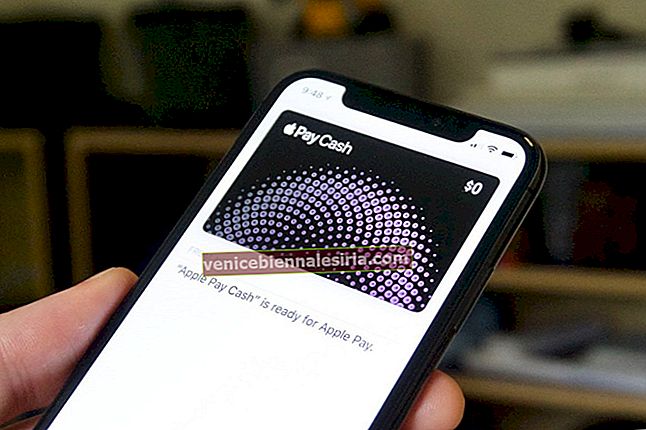Autoplay av videor i appar kan vara irriterande för vissa användare. Oavsett om det handlar om att bläddra i oändliga flöden i sociala medieappar som Facebook och Twitter eller när du använder appen YouTube och Photos verkar de påträngande. Dessutom äter de också upp massor av mobildata, som du kanske har reserverat för att titta på Netflix eller spela ett spel i slutet av dagen. Så om du är klar med det, så här kan du stänga av autoplay-videor på iPhone och iPad.
- Så här inaktiverar du Autoplay-videor på iPhone eller iPad
- Så här stoppar du automatisk autouppspelning i iOS App Store
- Så här stoppar du Autoplay-videor i iOS Photos App
- Så här stoppar du Autoplay för Facebook-videor på iPhone och iPad
- Så här stänger du av Autoplay-videor i Twitter på iPhone och iPad
- Så här stänger du av Autoplay YouTube-videor på iPhone och iPad
- Så här stoppar du autoplay för Instagram-videor på iPhone
- Så här stänger du av förhandsvisningar av Netflix Autoplay Video
- Hur man stänger av Amazon Prime Video AutoPlay
Så här inaktiverar du Autoplay-videor på iPhone eller iPad
Om din iOS-enhet uppdateras till senaste iOS 13 kan du stänga av videoautomatisk uppspelning i vilken inbyggd Apple-app som helst, inklusive Safari direkt från dina iPhone-inställningar. Att göra så,
- Öppna appen Inställningar på din iOS-enhet.
- Bläddra ner och gå till tillgänglighet .
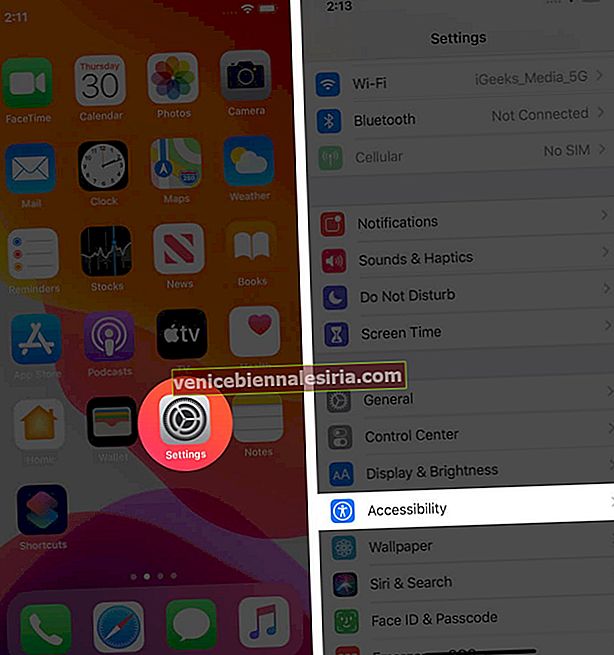
- Tryck på Motion och stäng av Auto-Play Video Previews på nästa skärm .
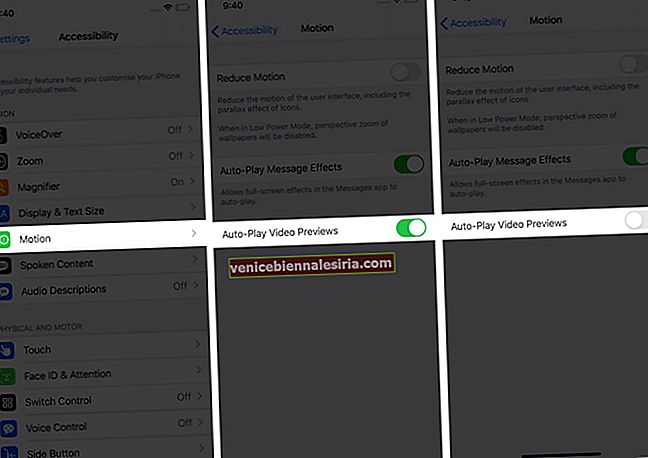
När du stänger av växeln kommer ingen inbyggd iPhone-app att visa förhandsgranskning av videor från och med nu.
Så här stoppar du automatisk autouppspelning i iOS App Store
Autoplay av videor kan stängas av i iOS App Store. Men inte från App Store, men appen Inställningar.
- Öppna appen Inställningar och gå till iTunes och App Stores .
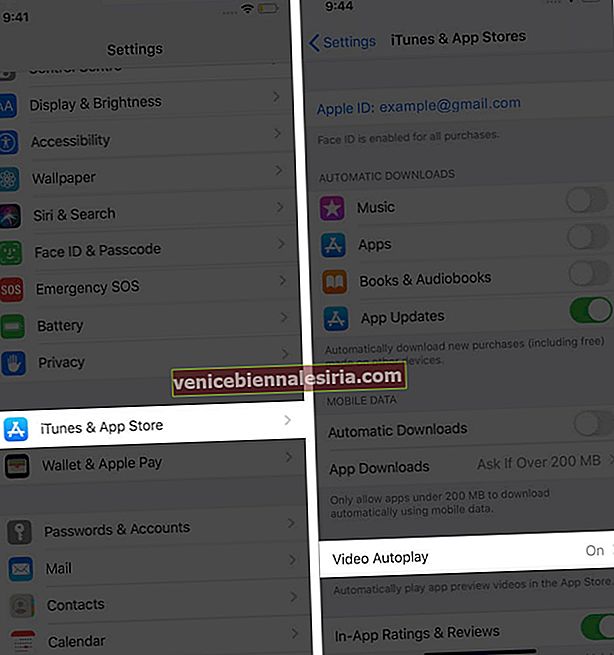
- Tryck på Video Autoplay och välj Av bland de tillgängliga alternativen.
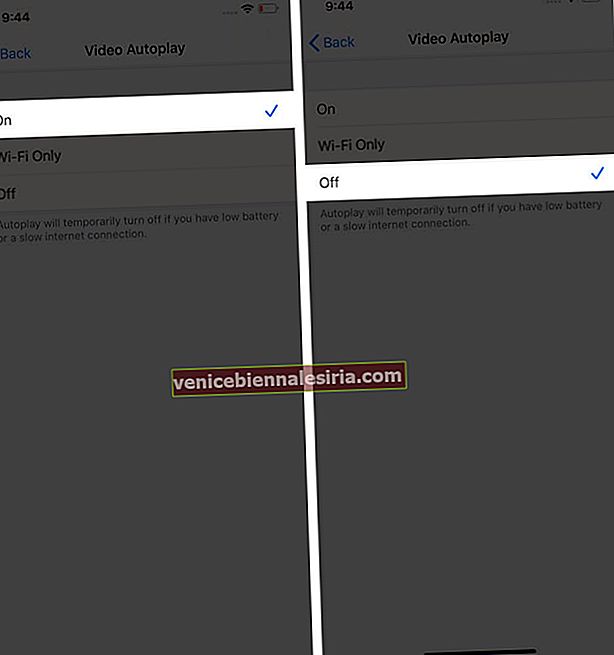
- Du kan bara använda Wi-Fi om du gillar att App Store erbjuder förhandsgranskningar av apparna medan de körs på en Wi-Fi-anslutning.
Obs! När du stänger av Auto-Play Video Previews från avsnittet Motion i tillgänglighet inaktiveras inställningarna för automatisk videoavspelning i iOS App Store automatiskt.
Så här stoppar du Autoplay-videor i iOS Photos App
Foton-appen skulle vara en av de mest använda apparna på din iPhone. När vi bläddrar igenom några gamla minnen, hittar vi att autoplay för video orsakar störningar. Så här kan du stänga av det.
- Öppna appen Inställningar på iPhone.
- Bläddra ner och gå till Fotoninställningar .
- Stäng av växeln för Autoplay-videor och Live- foton.
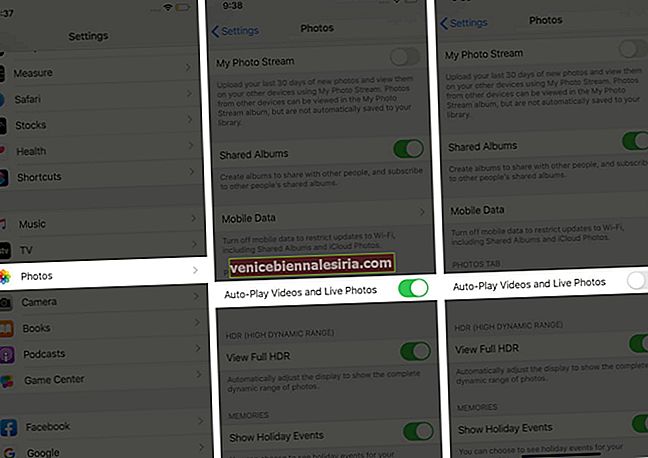
Så här stoppar du Autoplay för Facebook-videor på iPhone och iPad
Facebook-appen på iPhone har aktiverat automatisk uppspelning av videor som standard. Om du inte gillar det kan du stänga av det med dessa enkla steg.
- Öppna Facebook- appen på din iPhone.
- Gå till Meny längst ned till höger på skärmen i appen.
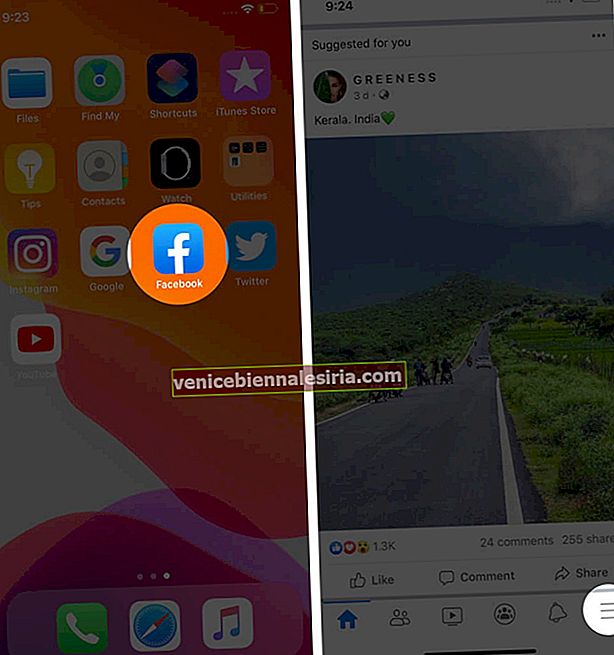
- Välj Inställningar och sekretess och tryck på Inställningar .
- Rulla ner och gå till inställningar för videor och foton under media och kontakter.
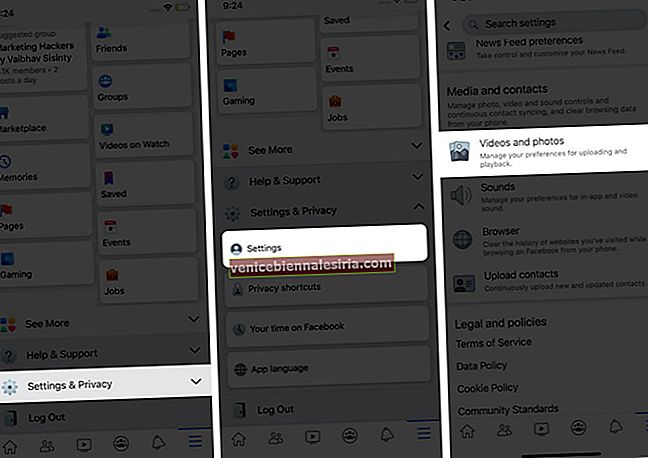
- Tryck på Autoplay och välj Never Autoplay Videos från alternativen.
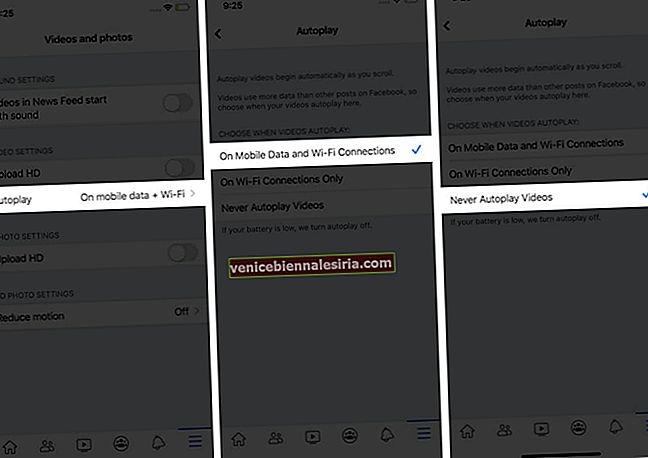
Så här stänger du av Autoplay-videor i Twitter på iPhone och iPad
Autoplay-videor i Twitter-appen kan kosta en ganska bra mängd mobildata, och här kan du inaktivera den.
- Starta Twitter- appen på iPhone.
- Tryck på alternativet i det övre vänstra hörnet i appen.
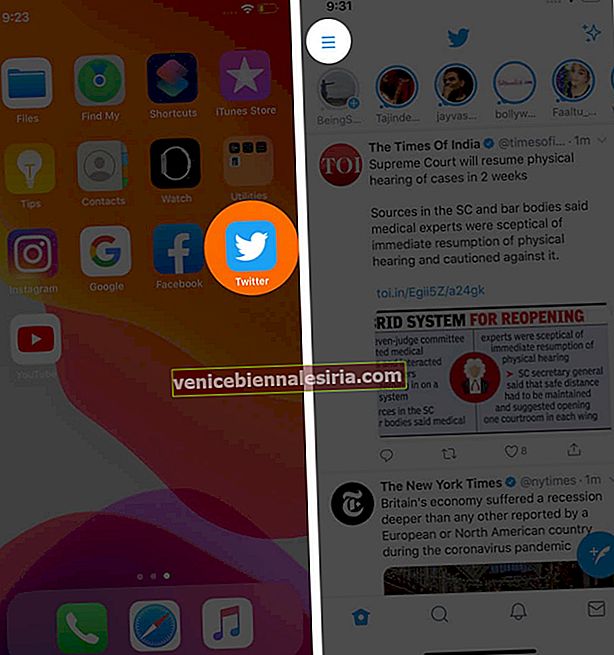
- Gå till Inställningar och sekretess från sidofältets meny .
- Tryck på Dataanvändning .
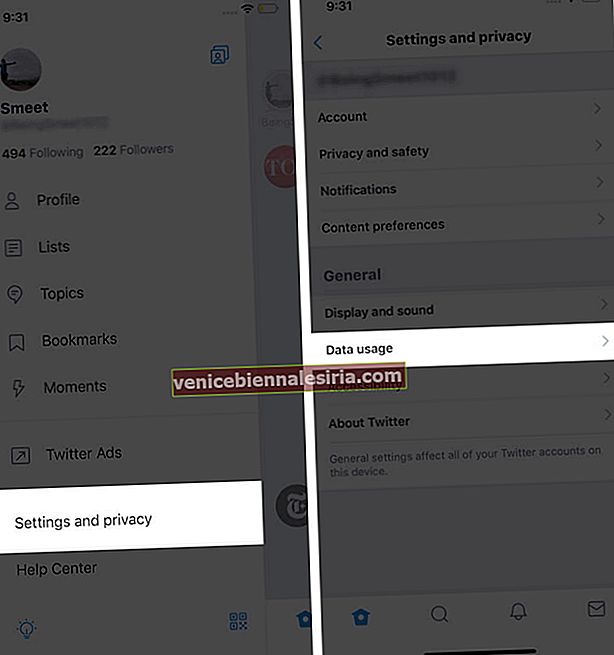
- Gå in i autoplay för video och välj Aldrig .
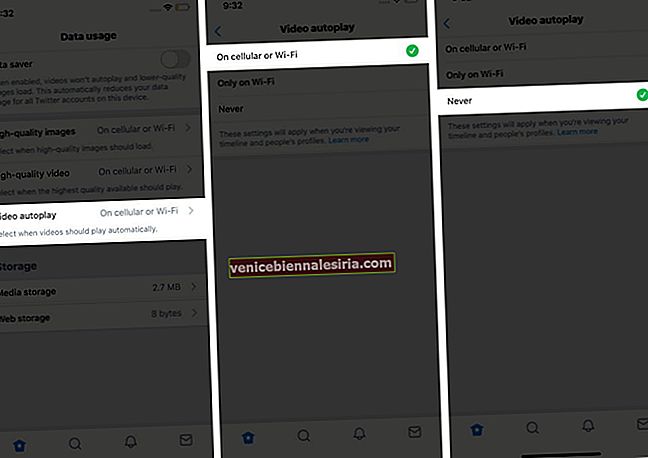
Om du vill kan du också välja Endast på Wi-Fi , om autoplay av videor i Twitter-appen bara handlar om mobildata.
Så här stänger du av Autoplay YouTube-videor på iPhone och iPad
När du slutar titta på en video i YouTube-appen startar nästa video automatiskt. Vi vet att det är irriterande när en obehaglig video börjar spelas i spellistan, och även den äter upp massor av mobildata. Så här kan du hindra YouTube från att göra det.
- Starta först YouTube- appen.
- Tryck på profilikonen i övre högra hörnet av appen.
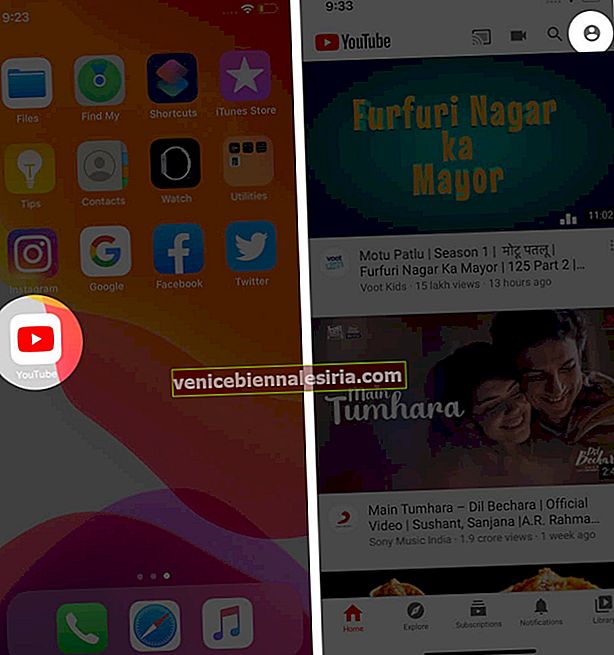
- Gå till Inställningar och stäng av växlingen Autoplay nästa video .
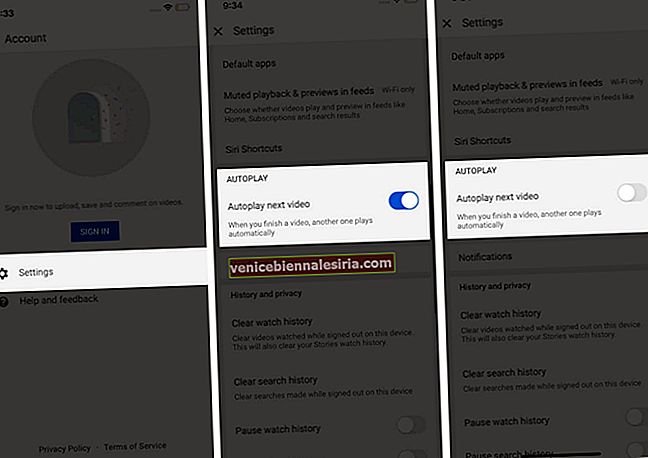
H å här Stoppa Autoplay för Instagram videor på iPhone
Instagram-appen på iPhone erbjuder inte ett alternativ att helt stänga av autoplay av videor. Men det har ett annat sätt som inte påverkar din mobildataanvändning, och det tar också lång tid att ta hand om videor.
- Öppna Instagram på din iPhone och gå till din profil.
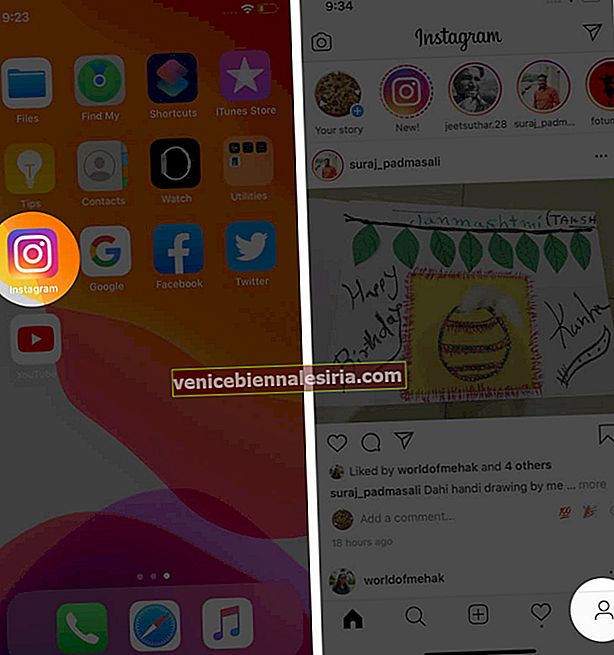
- Öppna Inställningar från höger meny.
- Tryck på Konto .
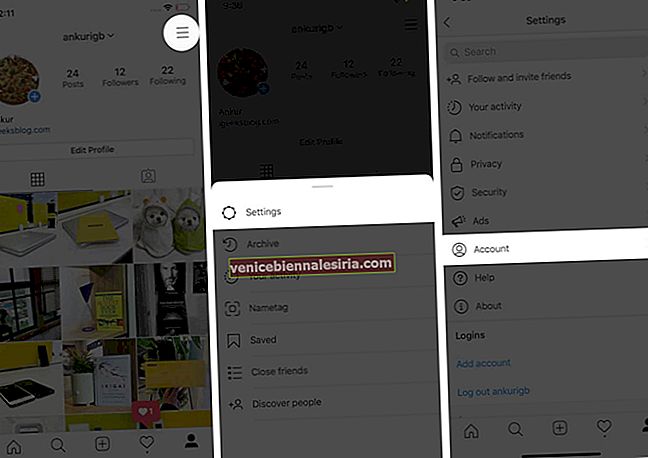
- Gå till Cellular Data Settings och aktivera Use Less Data toggle.
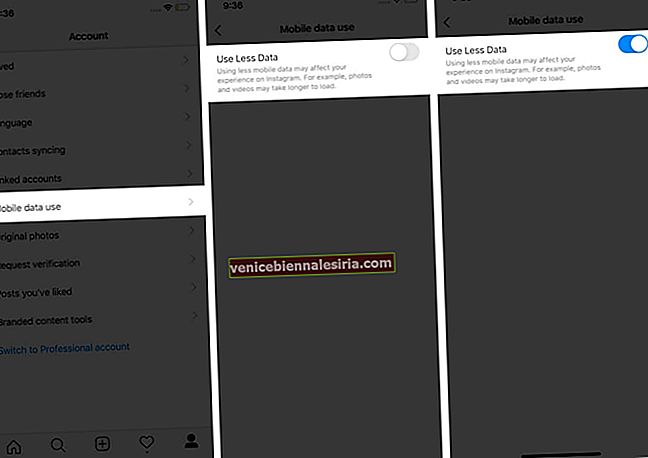
Så här stänger du av förhandsvisningar av Netflix Autoplay Video
Om du älskar att titta på binge-serier på Netflix, men autoplay av förhandsgranskningar irriterar dig, kan du inaktivera det med dessa enkla steg.
- Öppna Netflix.com i webbläsaren på din iPhone
- Logga in på dina uppgifter om du inte har loggat in.
- Tryck på din profil - det övre högra hörnet på skärmen.
- Gå till Hantera profiler.
- Välj din profil om du har flera profiler.
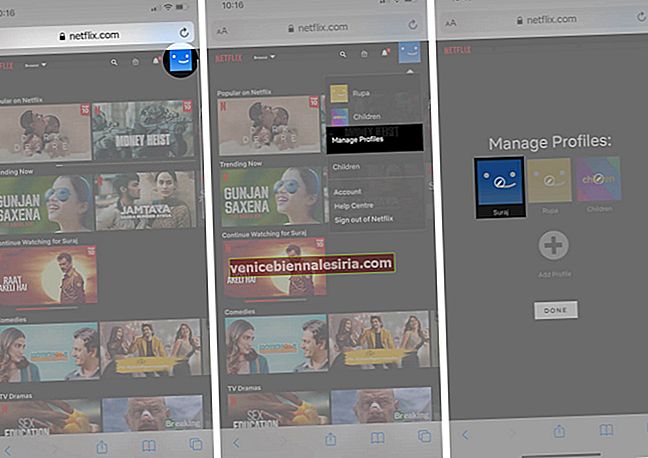
- På nästa skärm, avmarkera innan alternativet för Autoplay förhandsgranskningar medan du surfar på alla enheter.
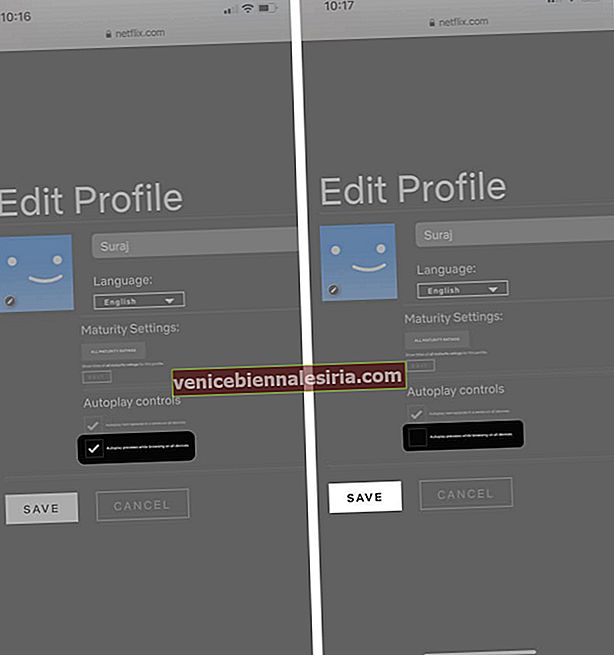
Du kan också stänga av avsnittet om automatisk uppspelning i en serie genom att avmarkera alternativet Spela upp nästa avsnitt i en serie på alla enheter .
Hur man stänger av Amazon Prime Video AutoPlay
Om du inte gillar att titta på tv-serier erbjuder Amazon Prime ett alternativ att inaktivera automatisk uppspelning från sin iPhone-app.
- Starta Amazon Prime-appen på din iPhone eller iPad.
- Gå till Mina saker; en ikon finns i det nedre högra hörnet i appen.
- Tryck på inställningsikonen i det övre högra hörnet.
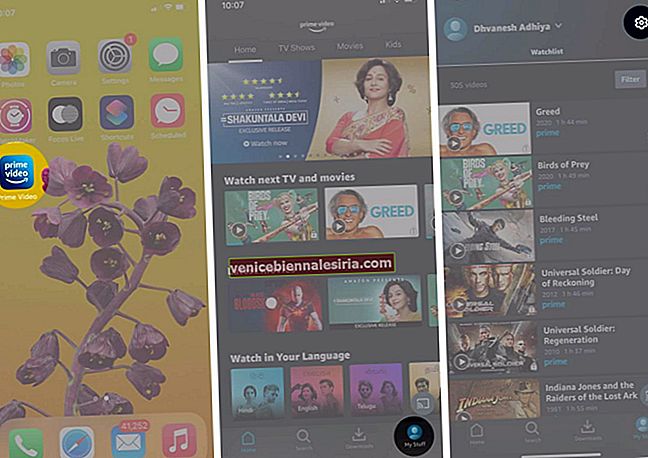
- Välj Automatisk uppspelning och stäng av växeln för Tillåt automatisk uppspelning på den här enheten .
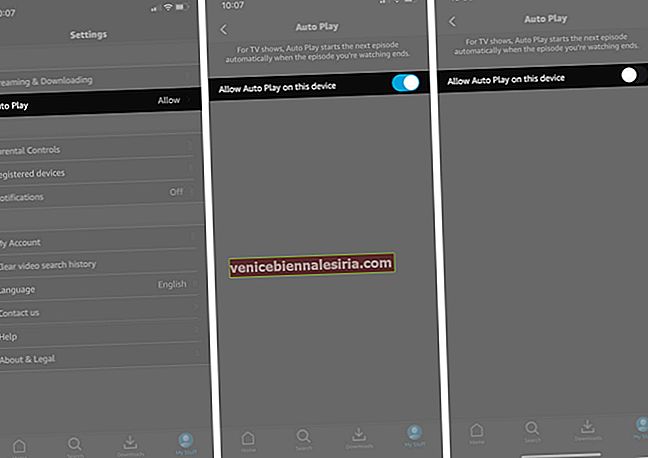
- Äntligen, tryck på Spara för att göra ändringarna.
Loggar ut…
Autoplay av videor är trevligt för vissa människor. Men för många är det irriterande och förstör mobildata om grunda saker. Men om din anledning är att spara mer mobildata kan du välja "endast Wi-Fi" i vissa appar som erbjuder alternativet.
Du kanske också vill läsa dessa:
- Hur man laddar ner Instagram-videor och foton till iPhone-kamerarulle
- Hur man spelar YouTube-videor i bakgrunden på iPhone eller iPad
- Hur man laddar ner Facebook-videor på iPhone, Android och dator
- Hur man laddar ner Twitter-videor på iPhone och Android