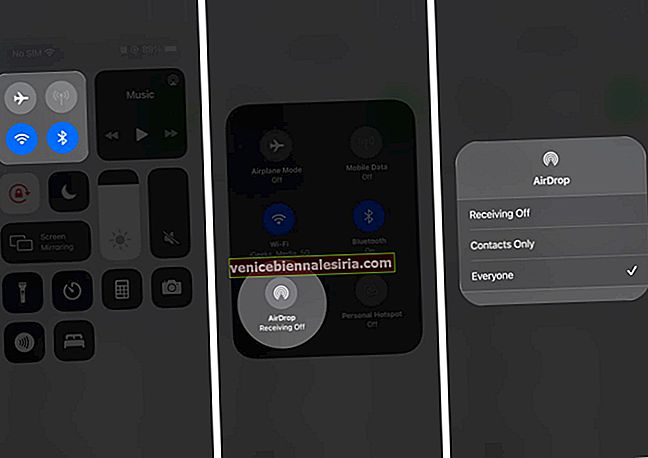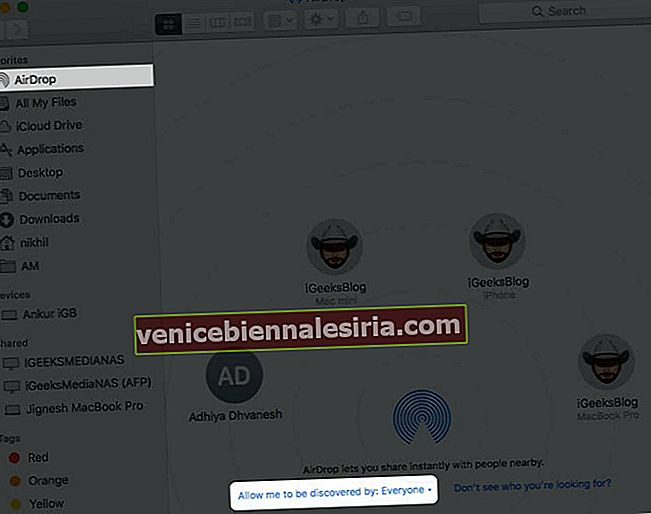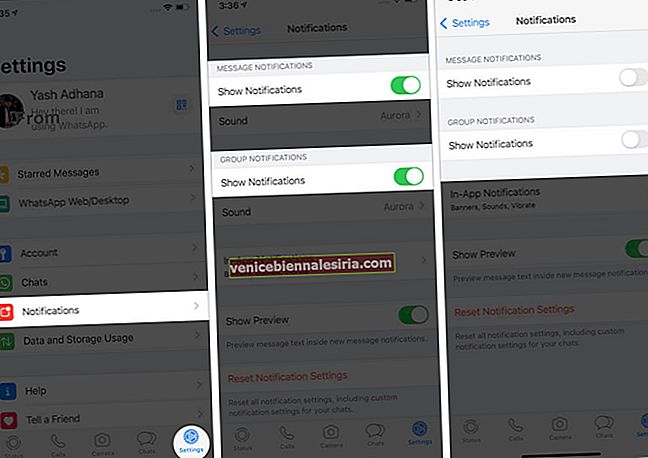AirDrop är en av höjdpunkterna i Apples ekosystem eftersom det gör det enkelt att dela foton, videor och filer mellan macOS och iOS-enheter. Processen är snabb, säker och bevarar den ursprungliga kvaliteten. Saker blir dock frustrerande när den här funktionen inte fungerar. För att hjälpa, här är sju exakta lösningar för att lösa problemet med att AirDrop inte fungerar på iPhone, iPad och Mac.
Vilka Apple-enheter är kompatibla med AirDrop?
Det introducerades för Mac-datorer med OS X Lion 2011. Och för iPhones och iPads lanserades det först 2013 med iOS 7.
Tidigare fanns det ingen interoperabilitet. Det betyder att du bara kan överföra mellan Mac till Mac eller iOS-enhet till iOS-enhet. Men med OS X Yosemite och iOS 8 förändrades saker och det blev möjligt att AirDrop även mellan Mac och iPhone eller iPad.
iOS-enheter
- iPhone 5 och senare med iOS 7
- iPod touch 5: e generationen och senare med iOS 7
- iPad 4: e generationen, iPad mini och senare iOS 7
Mac-datorer
Alla Mac-datorer som introducerades 2012 eller senare har AirDrop-funktionen. De måste ha OS X Yosemite eller senare. Mer information om AirDrop-kompatibilitetslistan för Mac-datorer som lanserades före 2012 och som kör en tidigare OS-version.
Rolig fakta : Det finns ingen gräns för filstorlek för AirDrop.
Låt oss komma till fixarna nu!
- Gör båda enheterna upptäckbara
- Tillåt AirDrop från alla
- Slå av och på Bluetooth och Wi-Fi
- Starta om din enhet
- Uppdatera programvaran
- Återställ nätverksinställningar
1. Gör båda enheterna synliga
AirDrop på Mac-modeller från 2012 och senare, och alla iPhones och iPads kräver både Wi-Fi och Bluetooth.
På iPhone och iPad:
Öppna appen Inställningar och tryck på Wi-Fi . Slå på växeln.

Gå tillbaka och gör detsamma för Bluetooth . Du kan också utföra dessa åtgärder från Control Center.

Viktigt : Du kan inte AirDrop när en enhet är ansluten till iPhone eller mobil iPad's Hotspot. Det bästa är att stänga av det här alternativet från appen Inställningar → Mobil → Personlig hotspot → stäng av växeln för Tillåt andra att gå med .
På Mac:
Klicka på Wi-Fi- ikonen från den övre menyraden och slå på den. Klicka också på Bluetooth- ikonen och aktivera den.


Tips : Om du inte ser Bluetooth-ikonen i menyraden öppnar du Systeminställningar → Bluetooth → kryssrutan Visa Bluetooth i menyraden .

2. Tillåt AirDrop för alla
Efter den grundläggande kontrollen är det av största vikt att säkerställa att den kan upptäckas för andra enheter. Här är hur.
På iPhone eller iPad:
- Ta upp Control Center: För detta, på iPhone med Face ID, svep neråt från det övre högra hörnet (där batteriikonen är). Svep uppåt från skärmens nedre del på iPhone med hemknappen.
- Tryck länge på tallriken med fyra ikoner . Det kommer att expandera.
- Klicka nu på AirDrop och välj Alla .
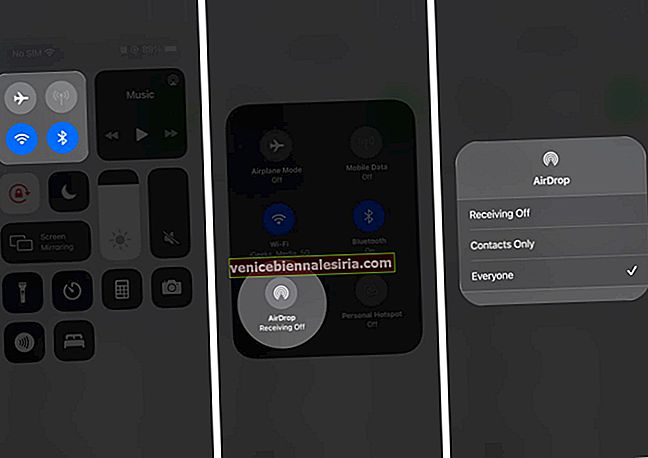
Tips : Du kan också öppna appen Inställningar → Allmänt → AirDrop → Alla.
På Mac:
- Öppna Finder .
- Klicka på AirDrop högst upp till vänster .
- Klicka på " Tillåt mig att upptäckas av: " och välj Alla .
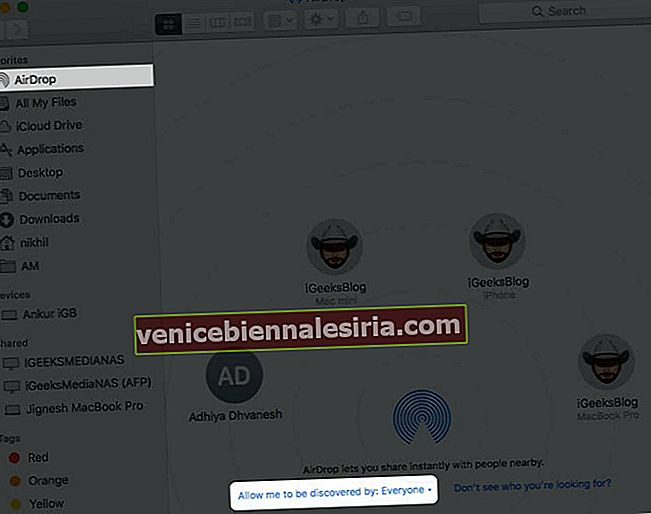
Tips : Om du använder MacOS Big Sur kan du använda det nyligen introducerade Control Center på Mac för att växla mellan AirDrop-synlighet och mer.
3. Slå av och på Bluetooth och Wi-Fi
Ibland gör enkla åtgärder som att inaktivera och återaktivera Wi-Fi eller Bluetooth.
Öppna appen Inställningar på iPhone och tryck på Wi-Fi . Stäng av växeln.

Upprepa samma steg för Bluetooth . Slå på respektive alternativ igen efter 30 sekunder.

På Mac klickar du på ikonerna för Wi-Fi och Bluetooth i det övre menyraden. Stäng sedan av dem. Sätt på dem igen efter 30 sekunder.
4. Starta om enheten
Omstart är ett annat snabbt sätt att åtgärda problemen. För mig är detta särskilt användbart om jag har problem med att dela filer från iPhone till Mac och vice versa.
För att stänga av och slå på din iPhone använder du knapparna som du brukar göra. Om du behöver hjälp, följ vår guide om hur du startar om alla iPhone- eller iPad-modeller.
För Mac, klicka på Apple-logotypen i det övre vänstra hörnet och välj sedan Starta om .

5. Uppdatera programvaran
När jag var på den första versionen av iOS 14, skulle det i vissa fall misslyckas och ett meddelande skulle dyka upp som säger ' AirDrop misslyckades med att spara objekt. Spara till iCloud Drive istället? 'Detta hände även när jag skickade foton till iPhone 6s som klickades från min iPhone 6s Plus!
För att åtgärda sådana problem måste du uppdatera till den senaste versionen av operativsystemet på din iPhone och Mac.
På iPhone: Öppna Inställningar- appen → Allmänt → Programuppdatering → Ladda ner och installera , om tillgängligt.


På Mac: Öppna Systeminställningar → Programuppdatering → Uppdatera nu , om tillgängligt.


6. Återställ nätverksinställningar
När du har följt stegen nedan återställs alla sparade Wi-Fi-referenser, Bluetooth-enheter, VPN-konfigurationer och sådant till standardläget. Personliga data som appar, foton, videor, musik etc. ser dock inga ändringar.
- Öppna appen Inställningar på din iPhone eller iPad.
- Tryck på Allmänt → Återställ .

- Tryck på Återställ nätverksinställningar . Ange enhetens lösenord och bekräfta.

Andra AirDrop-felsökningstips
- För att AirDrop ska vara synligt och fungera måste iPhone, iPad eller Mac vara vaken och olåst.
- Försök att spela med AirDrops synlighetsalternativ. Det vill säga byt till mottagning av och byt tillbaka det till alla efter 10 sekunder .
- Det kan hjälpa om du stänger av Stör ej-läge.
- Att stänga av VPN kan också göra delning via AirDrop mjukare.
- Även om AirDrop fungerar även när enheter är anslutna till olika Wi-Fi-nätverk, hjälper anslutning till samma Wi-Fi, särskilt när du delar mellan iOS och Mac.
- Försöker du en äldre Mac (lanserades före 2012)? Tja, om du är på macOS Mojave eller tidigare, öppna Systeminställningar → AirDrop → klicka på Ser du inte vem du letar efter? → Klicka på Sök efter en äldre Mac . Observera att om du använder macOS Catalina eller senare är det här alternativet inte längre tillgängligt.
Rolig fakta: Legacy AirDrop-protokoll för överföring mellan äldre Mac-datorer använder endast Wi-Fi.
Loggar ut
Det här är de testade lösningarna för att lösa AirDrop-problemet på din iPhone, iPad och Mac. Jag hoppas att en av lösningarna här löste problemet åt dig.
För flera personer och organisationer (som våra) är AirDrop ett av de viktigaste verktygen. Vi använder det dagligen för att dela artikelskärmdumpar, filmer för kontorsfirande och mer. Hur ofta använder du det? Om du har lite ledig tid, vänligen ta en stund att dela dina tankar med oss i kommentarfältet nedan.
LÄS NÄSTA:
- Vilken iPhone-modell har jag? Hitta din iPhone-modell
- Fungerar inte Bluetooth på iPhone eller iPad? Hur fixar du det!
- Wi-Fi fungerar inte på iPhone eller iPad? 10 sätt att fixa det!
- iPhone fortsätter att släppa samtal? Prova dessa snabba korrigeringar