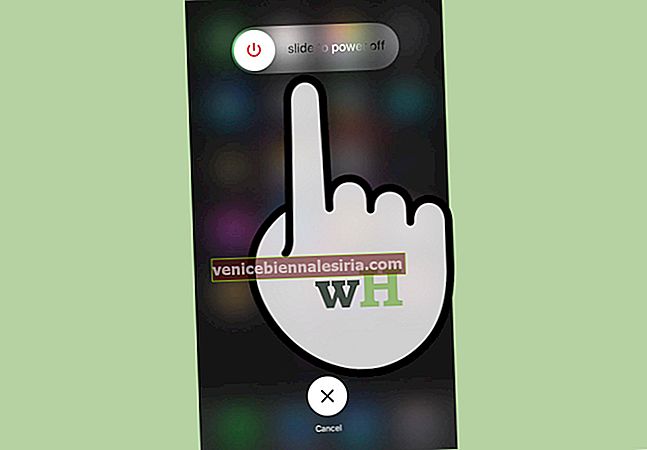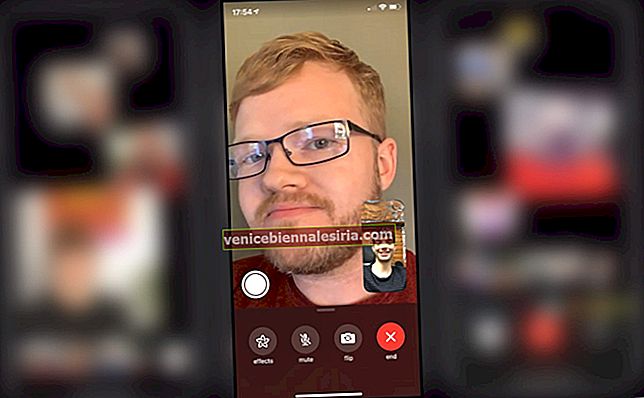Tvåfaktorautentisering för ditt Apple-ID lägger till ett extra skydd för att skydda ditt konto. Det handlar om att ge två delar information för att kunna logga in och komma åt ditt konto. Detta är otroligt användbart för att förhindra obehöriga från att använda ditt Apple-ID. När du har ställt in det, även om någon får tillgång till ditt lösenord, räcker det inte att logga in på ditt konto. Så låt oss lära oss hur Apple ID tvåfaktorautentisering fungerar och hur man ställer in det.
- Hur tvåfaktorautentisering fungerar för Apple ID?
- Minsta systemkrav för 2FA
- Så här aktiverar du Apple Two-Factor Authentication på iPhone och iPad
- Så här aktiverar du Apple Two-Factor Authentication på din Mac
- Använd verifieringskoder för tvåfaktorautentisering
- Vad ska du komma ihåg när du använder 2FA för Apple ID?
Hur tvåfaktorautentisering fungerar för Apple ID?
Som nämnts ovan säkerställer tvåfaktorautentisering att endast du kan komma åt ditt Apple-konto på webben eller en betrodd enhet. Det är också känt som 2FA i korthet. När du försöker logga in från en ny enhet måste du ge två uppgifter, nämligen ditt lösenord och en sexsiffrig verifieringskod. Verifieringskoden visas på dina betrodda enheter eller skickas till ditt telefonnummer.
På det här sättet får Apple dig att bekräfta att du litar på den nya enheten. Antag till exempel att du har en iPhone och vill använda ditt Apple-ID för första gången på en ny iPad eller Mac eller till och med i en webbläsare på någon annan enhet. Du aktiveras för att ange ditt lösenord och verifieringskoden som automatiskt visas på din iPhone.
På detta sätt förbättrar 2FA säkerheten för ditt konto genom att förhindra åtkomst med bara ditt lösenord. Så även om någon känner igen ditt lösenord kommer de inte att kunna komma åt ditt konto och se din personliga information.
När du väl har loggat in på en enhet efter att ha gett verifieringskoden kommer du inte att bli ombedd om den om du inte slutligen loggar ut, raderar enheten eller försöker ändra ditt lösenord.
När du loggar in på webben kan du välja att lita på din webbläsare, vilket förhindrar behovet av en verifieringskod nästa gång du loggar in från den datorn.
Betrodda enheter
När du loggar in på en enhet med tvåfaktorautentisering blir den en pålitlig enhet. Det betyder att Apple känner igen det som ditt och kan använda det för att verifiera din identitet genom att visa en verifieringskod på den när du loggar in på en annan enhet eller webbläsare.
En Apple Watch som kör watchOS 6 eller senare kan användas för att ta emot verifieringskoder när du loggar in med ditt Apple-ID men kan inte fungera som en betrodd enhet för återställning av lösenord.
Betrodda telefonnummer för 2FA
För att aktivera 2FA måste du verifiera minst ett pålitligt telefonnummer. Detta nummer kan användas för att ta emot verifieringskoder via sms eller automatiskt telefonsamtal. Det är en bra idé att verifiera ett extra telefonnummer, till exempel det för en familjemedlem, om du oväntat tappar åtkomst till ditt.
Verifieringskoder
En verifieringskod bör inte förväxlas med enhetens lösenord. Det är bara en tillfällig kod som skickas till din betrodda enhet eller telefonnummer när du försöker logga in på ditt Apple-ID på en ny enhet eller webbläsare. Du kan också få en verifieringskod från inställningarna för betrodda enheter.
Minsta systemkrav för 2FA
2FA är tillgängligt för alla som använder iCloud och iTunes på en enhet med den senaste iOS eller macOS, eller en webbläsare och ett telefonnummer. Det rekommenderas att använda ett kreditkort också, eftersom det kan hjälpa dig att verifiera din identitet om du glömmer ditt lösenord.
Ibland kanske du ser att tvåfaktorautentisering är aktiverad som standard när du först konfigurerar ditt Apple-ID. Detta gäller Apple-ID: n som skapats i iOS 10.3 eller macOS 10.12.4 och senare.
Här är de minsta systemkraven för alla enheter:
- iPhone, iPad eller iPod touch som kör iOS 9 och senare
- Mac som kör OS X El Capitan och iTunes 12.3 och senare
- Apple Watch kör watchOS 2 och senare
- Apple TV HD som kör tvOS
- Windows-dator med iCloud för Windows 5 och iTunes 12.3.3 och senare
Om du inte uppfyller dessa systemkrav på alla enheter du använder med ditt Apple-ID, eller om du inte har ett giltigt kreditkort registrerat, visas ett varningsmeddelande om det. Läs den innan du fortsätter. Därför rekommenderas att du håller enheten uppdaterad med den senaste programvaran eller lägger till din kreditkortsinformation för en smidig upplevelse när du loggar in på Apple ID eller återställer ditt lösenord.
Så här aktiverar du Apple Two-Factor Authentication på iPhone och iPad
Om du använder iOS 10.3 eller senare:
- Öppna Inställningar och tryck på ditt profilnamn .
- Klicka sedan på Lösenord och säkerhet .
- Tryck på Slå på tvåfaktorautentisering .

- Tryck på Fortsätt .
Om du använder iOS 10.2 eller tidigare:
- Gå till Inställningar → iCloud .
- Tryck sedan på ditt Apple-ID → Lösenord och säkerhet .
- Tryck på Aktivera tvåfaktorautentisering > Tryck på Fortsätt .
Nu måste du ange telefonnummer numret som du vill ta emot verifieringskoder när du försöker logga in. Koderna kan tas emot via SMS eller automatiska telefonsamtal.
När du trycker på Nästa skickas en verifieringskod till det telefonnummer du angav.

Verifiera ditt telefonnummer genom att ange koden du fick, så slås den på.
Så här aktiverar du Apple Two-Factor Authentication på din Mac
Om du använder macOS Catalina och senare:
- Klicka på Apple- logotypen högst upp på skärmen och välj Systeminställningar .
- Klicka sedan på Apple ID , och klicka på P assword & Security under ditt namn .
- Klicka på Slå på tvåfaktorautentisering.

Om du använder macOS Mojave eller tidigare:
- Klicka på Apple- logotypen och välj Systeminställningar.
- Klicka sedan på iCloud och välj Kontoinformation.
- Klicka på Säkerhet och sedan på Aktivera tvåfaktorautentisering .
Använd verifieringskoder för tvåfaktorautentisering
- När du har aktiverat 2FA, använd ditt Apple-ID för att logga in på en webbplats, app eller enhet.
- En popup visas på en av dina betrodda enheter. Tryck på Tillåt på det.
- Du kommer att se en kod att ange på webbplatsen, appen eller enheten som du försöker logga in på.
- Tryck på OK för att avvisa koden.
Du kan också få en verifieringskod när du vill.
- Gå till Inställningar på din iPhone eller iPad och tryck på din profil.
- Tryck sedan på Lösenord och säkerhet .
- Tryck på Hämta verifieringskod > Tryck på OK när du är klar med koden.
Vad ska du komma ihåg när du använder 2FA för Apple ID?
Det är ett utmärkt sätt att förbättra säkerheten för ditt Apple-konto. För att hålla saker så säkra som möjligt och inte förlora åtkomst till ditt konto, följ dessa riktlinjer när du använder 2FA:
- Kom ihåg ditt Apple ID-lösenord.
- Använd ett lösenord på alla dina enheter.
- Håll dina betrodda telefonnummer uppdaterade.
- Skydda dina pålitliga enheter för att undvika att förlora dem.
Loggar ut
Så detta var den kompletta guiden för att ställa in 2FA för ditt Apple-ID. Du kan också skapa ett nytt Apple-ID på webben. Låt oss veta i kommentarerna nedan om du har några frågor.
Du kanske också vill läsa dessa:
- Aktivera 2FA för Twitter
- Ta bort Apple ID-betalningsmetod från iPhone eller iPad
- Så här tar du bort Apple ID-konto permanent


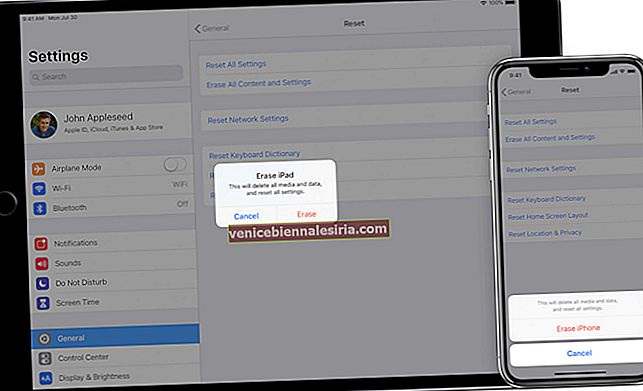


![Så här använder du PDFelement 6 på Mac [Komplett guide]](https://pic.venicebiennalesiria.com/wp-content/uploads/blog/2249/NN1C15Q94Hpic.jpg)