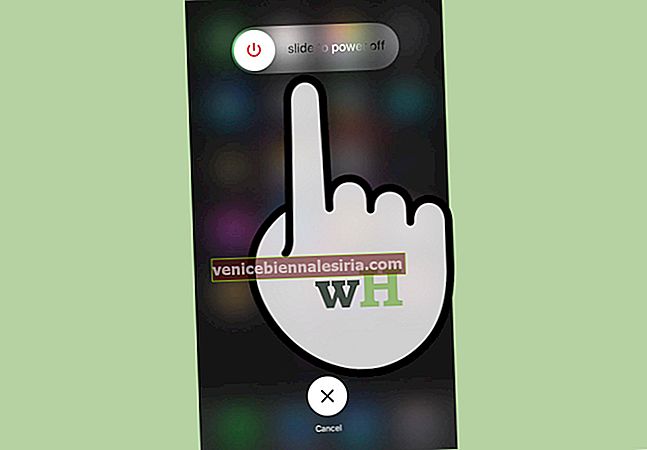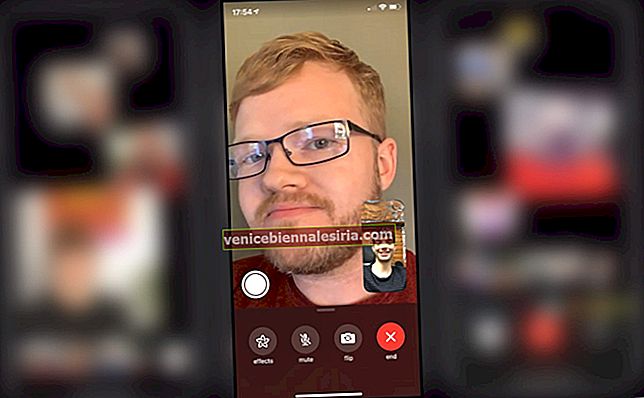Det finns många videochattappar tillgängliga i App Store. FaceTime är dock fortfarande det första valet för många Apple-användare. Oavsett om det är en en-mot-en-konversation eller en gruppvideochatt, kanske du ibland vill spela in ett FaceTime-samtal på iPhone och Mac. Detta gör att du kan spara speciella minnen eller behålla ett viktigt möte för senare referens. Oavsett syftet, låt oss kolla in den involverade processen.
- Så här spelar du in ett FaceTime-samtal på iPhone eller iPad i iOS 13
- Hur man spelar in ett FaceTime-samtal på Mac som kör Catalina eller Mojave
Så här spelar du in ett FaceTime-samtal på iPhone eller iPad i iOS 13
Det finns ett par metoder för att spela in ett FaceTime-samtal på en iOS-enhet. I den första kan du bara spela in skärmvideo och inte ljud. Den andra metoden kräver en Mac. Låt oss gräva in och utforska båda.
Spela in ett FaceTime-videosamtal med skärminspelning
- Öppna Kontrollcenter. För detta på iPhone med Face ID, svep nedåt från det övre högra hörnet på skärmen, där batteriindikatorn är. För iPhone med hemknappen, svep uppåt från skärmens botten
- Tryck på ikonen för skärminspelning. Om tre sekunder börjar den spela in allt som finns på skärmen. (Följ
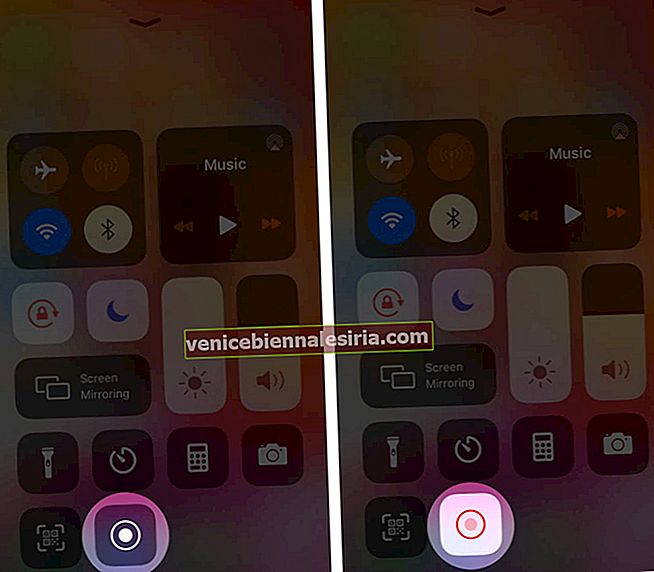
- Öppna FaceTime- appen eller telefonappen och ring ett videosamtal.
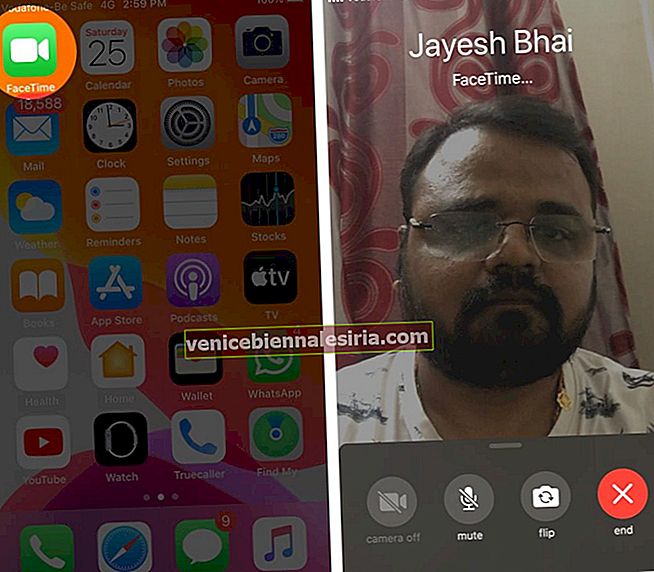
- När du har avslutat FaceTime-videosamtalet trycker du på det röda fältet längst upp eller till vänster på skärmen för att stoppa videoinspelningen. Tryck på Stopp från den lilla popupen.
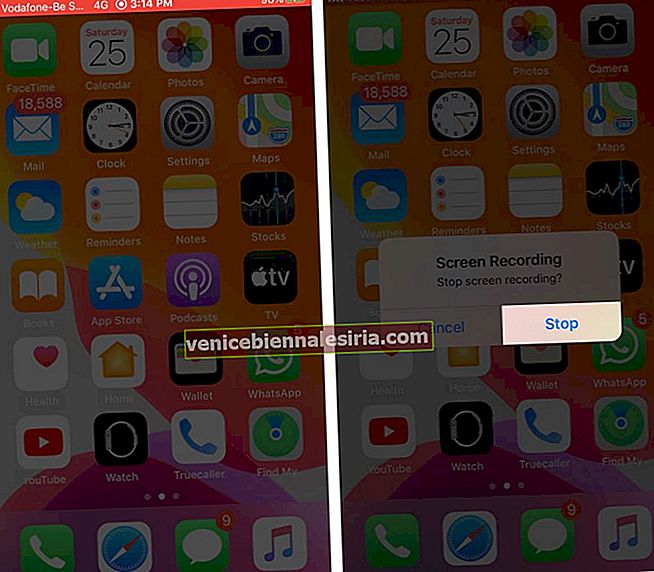
- Om några sekunder sparas videon i appen Foton. Du kan se det därifrån
Spela in ett FaceTime-samtal på iPhone med ljud med Mac
- Använd en riktig blixtkabel för att ansluta din iPhone till Mac
- Öppna FaceTime- appen på din iPhone. Håll skärmen olåst
- Öppna QuickTime Player på Mac
- Klicka på Arkiv → Ny filminspelning.
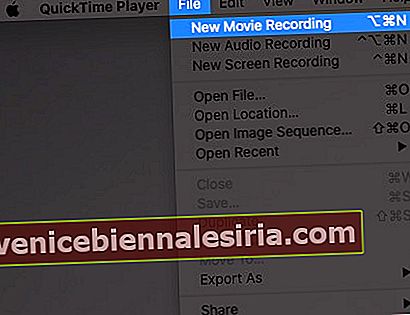
- Dra volymreglaget hela vägen till höger.

- Klicka på den lilla nedåtpilen bredvid den röda grå inspelningsknappen. Välj din iPhone för kamera. För mikrofon, se till att det är Macs interna mikrofon.
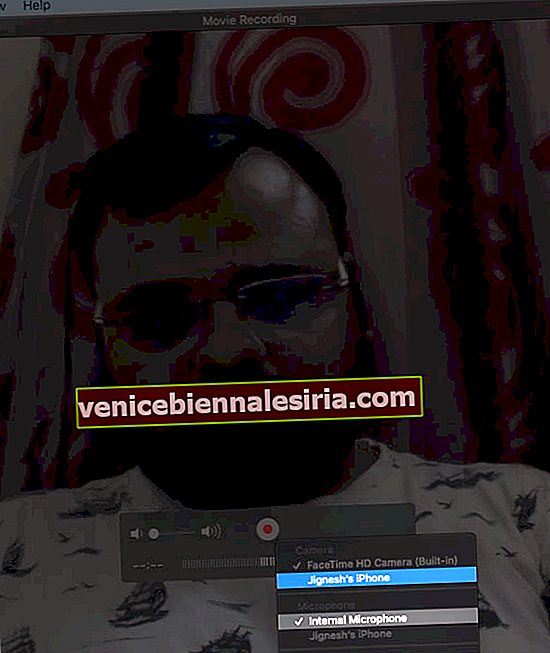
- Klicka nu på den röda grå inspelningsknappen.
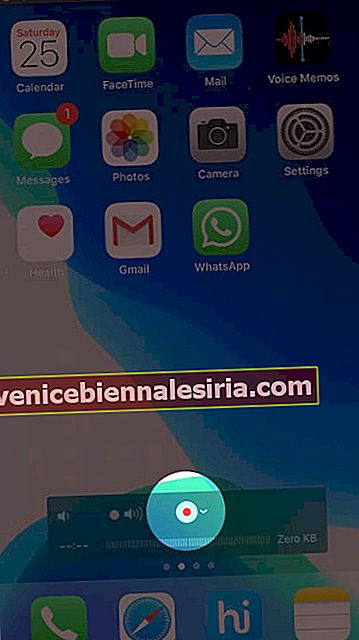
- Ringa ett FaceTime-samtal på iPhone . Se till att du pratar högt så att Mac-skivan spelar in ditt ljud tillräckligt
- När du har lagt på FaceTime-samtalet på iPhone klickar du på stoppknappen i QuickTime för att stoppa skärminspelningen. Därefter ser du förhandsgranskningen av iPhones skärminspelning.
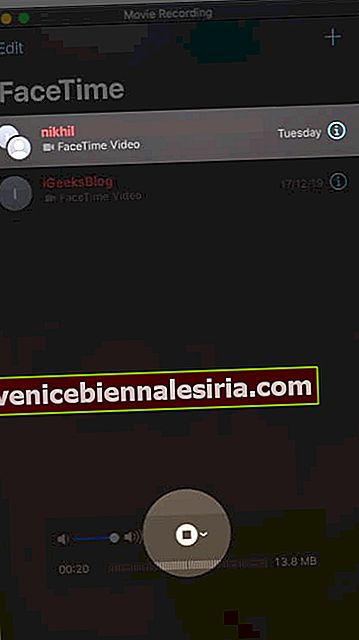
- För att spara det, klicka på Arkiv uppifrån och välj sedan Spara.
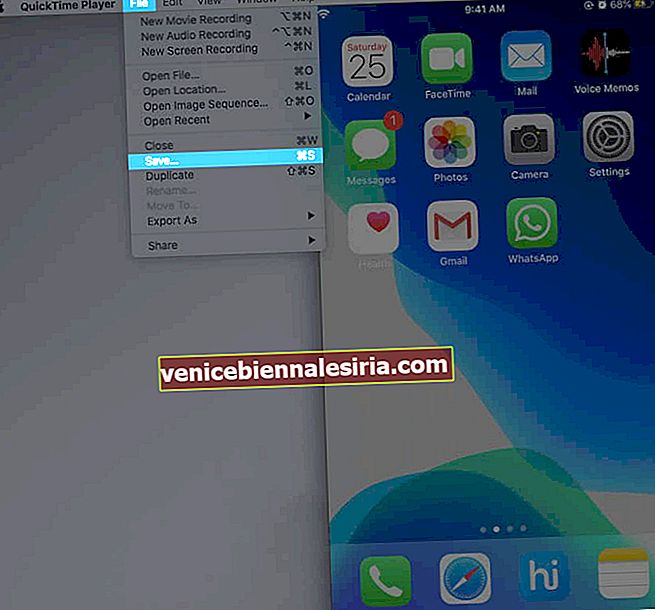
- Du kan också klicka på den röda fönstrets stängningsknapp uppe till vänster. Byt namn på filen och klicka på Spara.
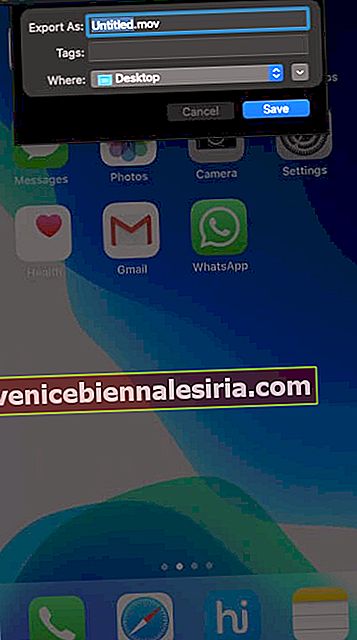
Hur man spelar in ett FaceTime-samtal på Mac som kör Catalina eller Mojave
- Öppna FaceTime- appen på din Mac
- Tryck på Kommando + Skift + 5
- Klicka på Alternativ och välj Inbyggd mikrofon.
- Välj nu att spela in helskärm eller välj en del av skärmen där ditt FaceTime-fönster är
- När du är klar klickar du på Spela in. Skärminspelningen börjar omedelbart.
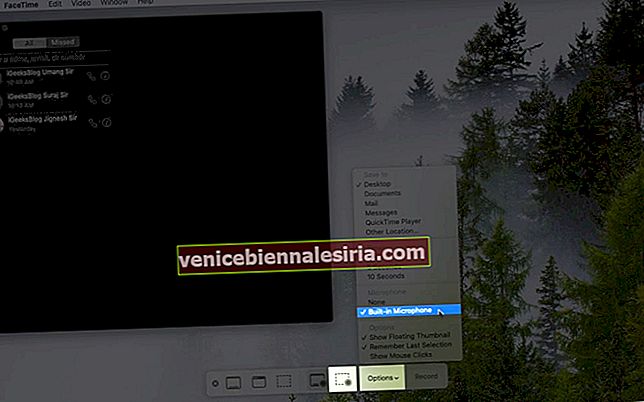
- Starta nu ett FaceTime-videosamtal.
- När du är klar klickar du på den lilla runda knappen i det övre menyfältet för att stoppa skärminspelningen.

- Du kommer att se videon som en miniatyrbild längst ner till höger på skärmen
Efter några sekunder sparas det automatiskt på skrivbordet. Eller så kan du klicka på den här miniatyren för att spela upp skärminspelningen, klippa den, spara den eller radera den.
Det är allt, folkens.
Observera att du inte får spela in röst- eller videosamtal i alla länder och regioner. Det kan vara olagligt att spela in en konversation utan att informera den andra personen. Se till att du läser ditt lokala områdes lag relaterat till detta innan du börjar spela in affärer och andra sådana samtal.
Några mer intressanta inlägg åt dig:
- Hur man använder FaceTime-effekter på iPhone och iPad
- Steg för att göra grupp FaceTime-samtal på Mac
- Bästa FaceTime alternativa appar
- Hur man gör Group FaceTime på iPhone och iPad
Har du en fråga eller ett förslag? Vänligen nämna i kommentarerna nedan.
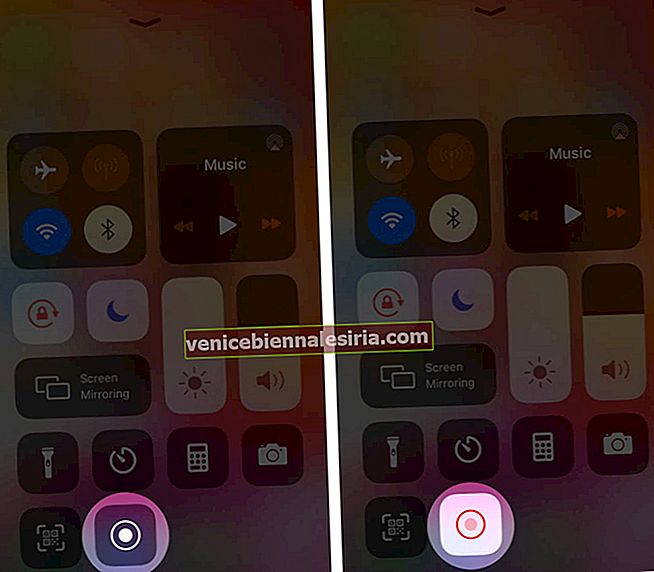
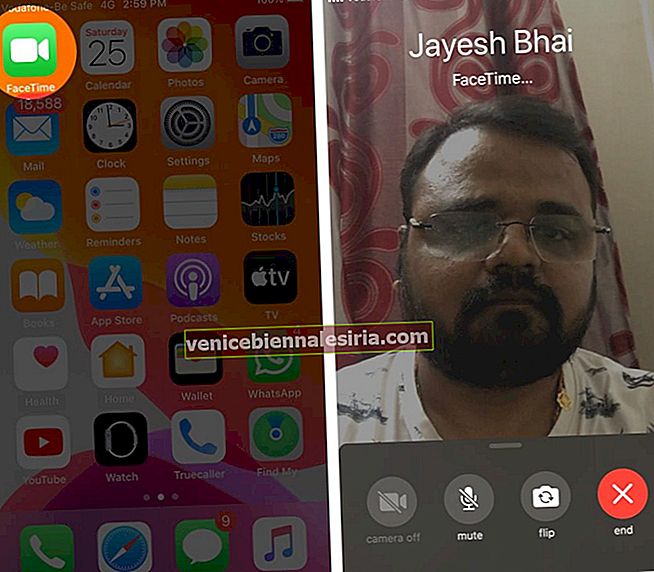
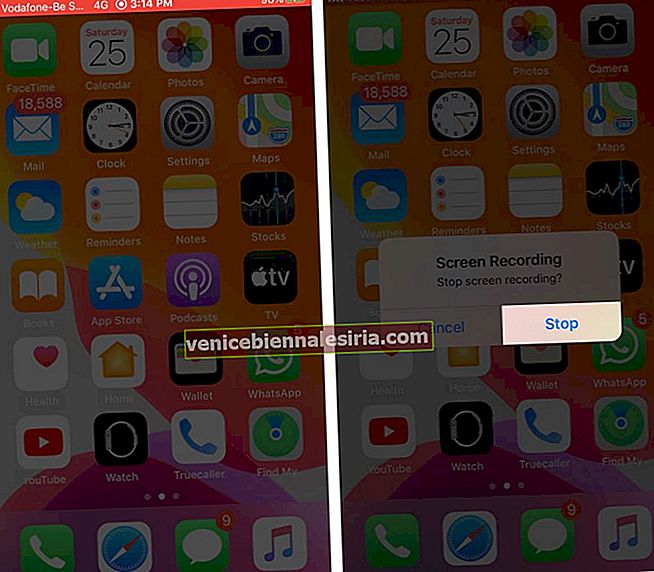
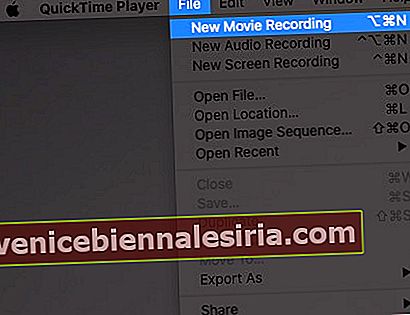

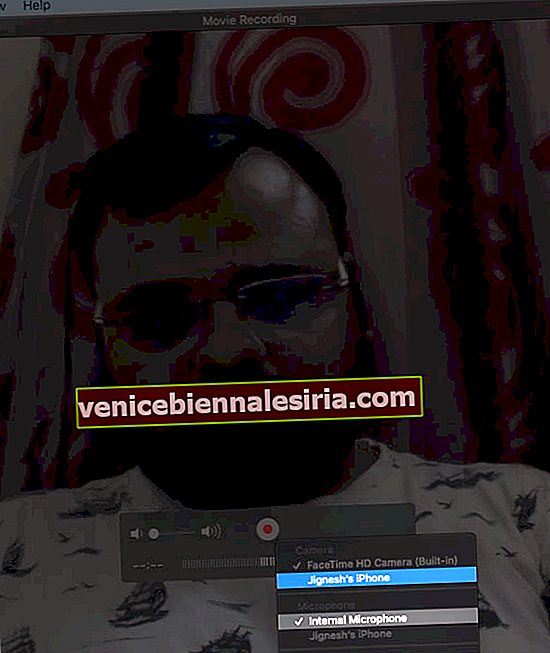
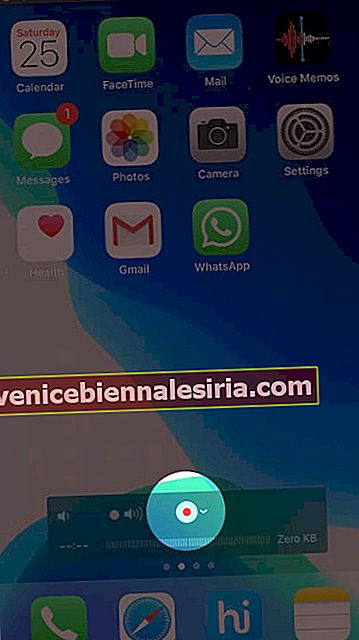
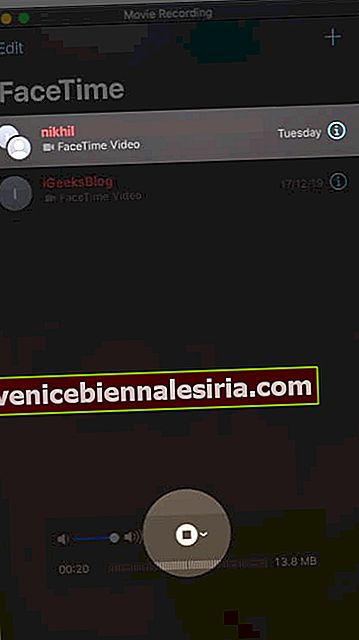
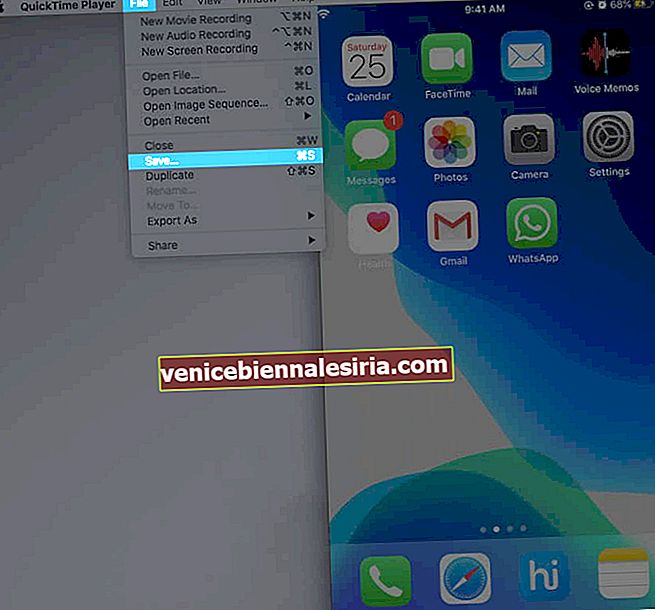
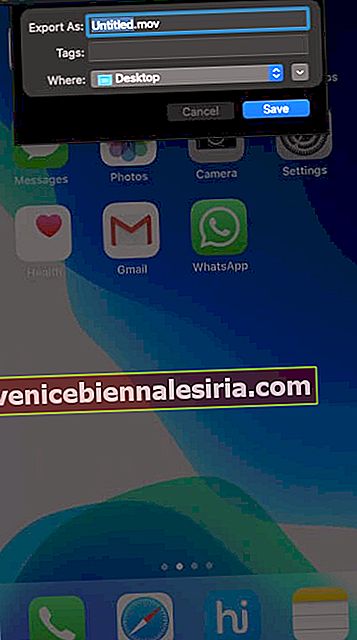
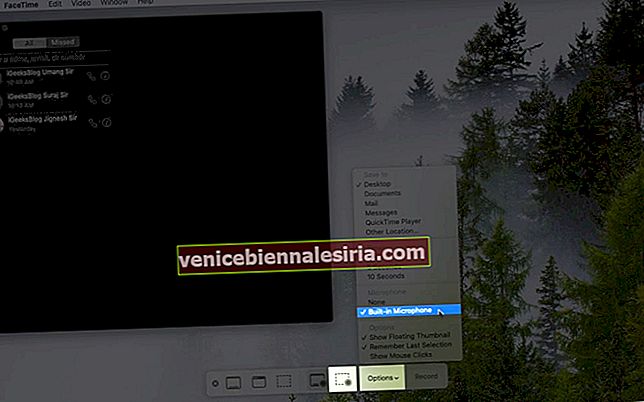

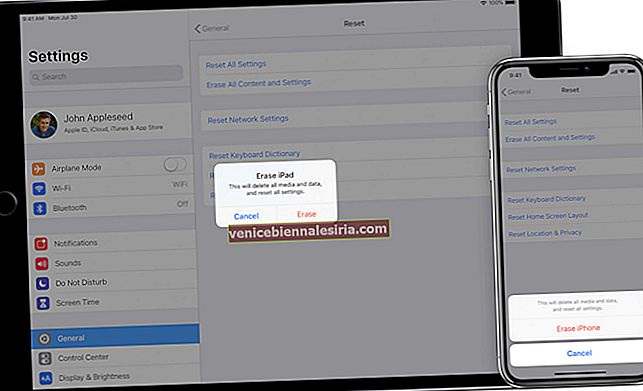


![Så här använder du PDFelement 6 på Mac [Komplett guide]](https://pic.venicebiennalesiria.com/wp-content/uploads/blog/2249/NN1C15Q94Hpic.jpg)