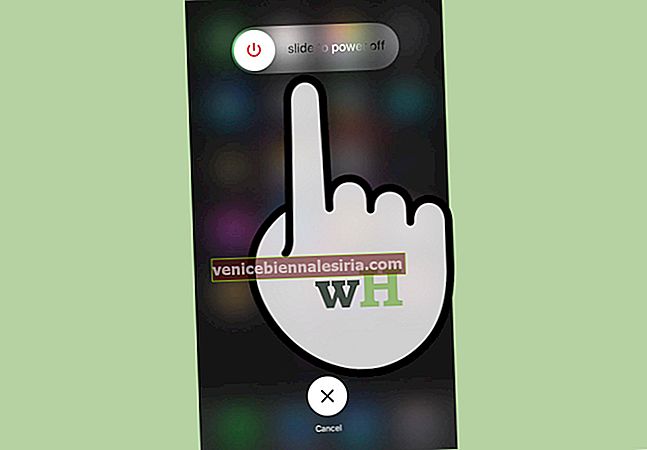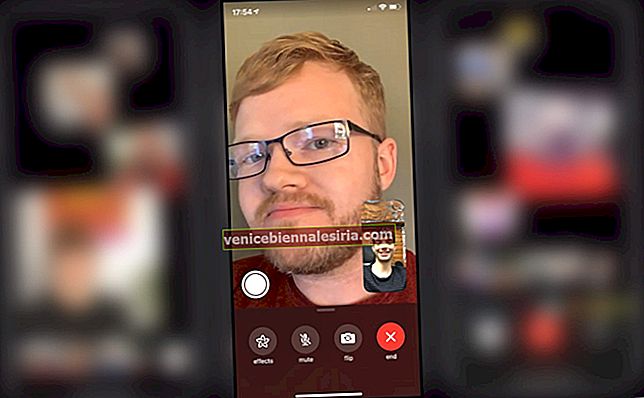Oavsett om de är föråldrade eller om du inte längre vill lyssna på dem kan du enkelt ta bort oönskade musikspår från ditt bibliotek. Du kan antingen dölja eller ta bort dem i enlighet med vilken Apple-enhet som helst med iTunes eller Apple Music-appen. Om du är intresserad, låt mig visa dig hur du döljer eller tar bort köpt musik på iPhone, iPad och Mac.
- Hur man döljer eller döljer köpt musik på iPhone och iPad
- Dölj eller dölj köpt musik på Mac
- Så här tar du bort din köpta musik på iPhone eller iPad
- Ta bort din köpta musik från Music App eller iTunes på Mac
Innan du går vidare:
Om du tycker att det är bättre att dölja en låt än att ta bort den kan du göra det med hjälp av stegen nedan.
-
- Låten du döljer visas inte i ditt musikbibliotek på alla dina enheter som körs på samma Apple-ID, förutom att den redan har laddats ner på en enhet.
- Om du är en del av en familjedelningsgrupp kommer andra medlemmar inte att se spår som du döljer, såvida de inte redan har laddat ner dem innan du döljer det.
- Att dölja din musik betyder inte att du gömmer posten för köpet. De dolda spåren kan fortfarande nås från din köpta historik.
Hur man döljer eller döljer köpt musik på iPhone och iPad
- Starta appen Inställningar på din enhet.
- Gå till musikinställningarna .
- Aktivera Visa alla inköp för att dölja köpt musik.
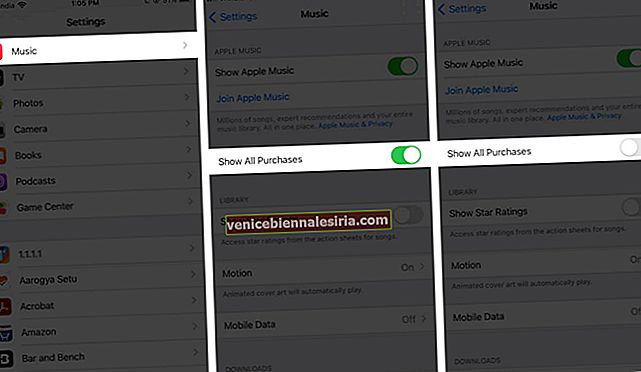
All din köpta musik som du har laddat ner visas inte i appen Musik på din iOS-enhet. Om du vill ta bort dem, växlar du bara till Visa alla inköp.
Dölj eller dölj köpt musik på Mac
Om din Mac kör macOS Catalina eller senare kan du använda appen Musik. I macOS Mojave eller tidigare kan du använda iTunes. Här har vi valt Apple Music-appen, som liknar iTunes.
- Öppna Apple Music- appen på din Mac.
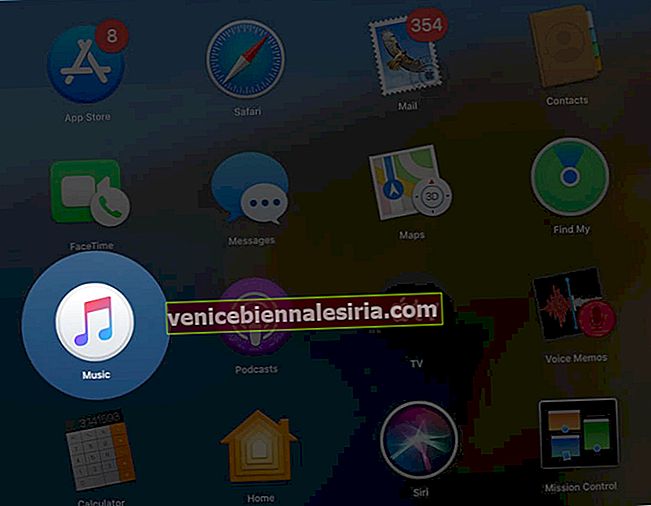
- Klicka på Konto högst upp i menyn.
- Gå till Köpt .
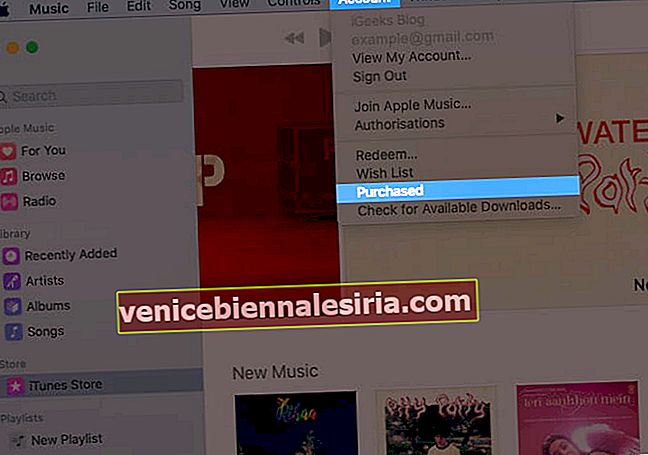 Obs! Om du använder Familjedelning kan du se Familjeköp istället för Köpt
Obs! Om du använder Familjedelning kan du se Familjeköp istället för Köpt - Du omdirigeras till fliken Köpt i musikappen.
- Flytta pekaren till låten du vill dölja.
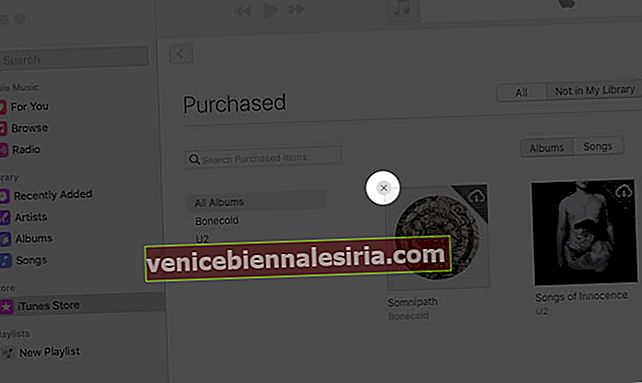
- Klicka på "x" -ikonen och klicka sedan på Dölj- knappen för att bekräfta åtgärden.
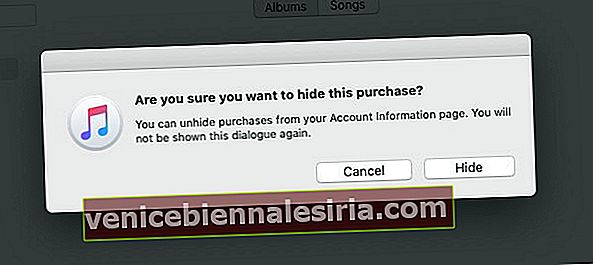
Låten är dold och visas inte i din spellista. Senare, om du vill ta tillbaka den, kan du göra det genom att följa stegen nedan.
- Starta Apple Music- appen.
- Gå till fliken iTunes Store från menyn till vänster.
- Klicka på kontot från toppmenyn.
- Klicka på Visa mitt konto.
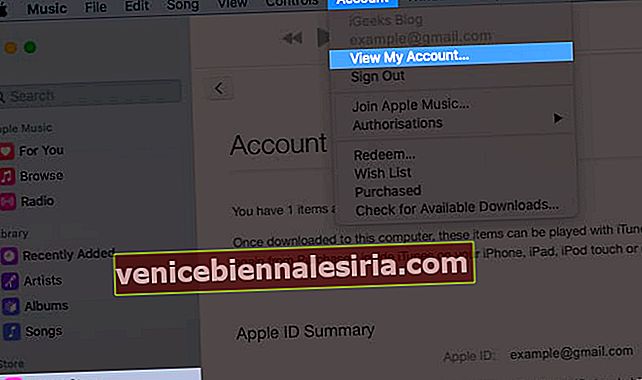
- Du omdirigeras till sidan Kontoinformation .
- Klicka nu på Hantera bredvid dolda inköp på fliken Nedladdningar och inköp.
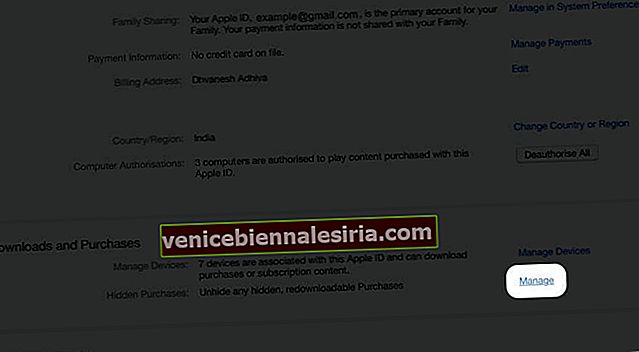
- Klicka på Unhide- knappen under låten för att få tillbaka den till biblioteket.
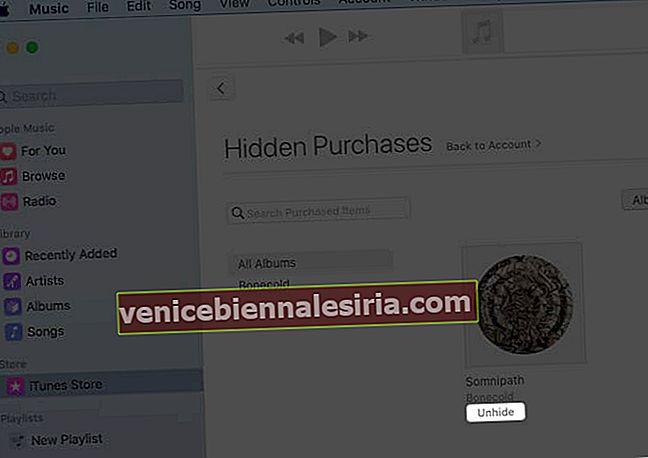
Om du vill ta bort ett spår som du inte vill lyssna på längre kan du ta bort det från din enhet.
Så här tar du bort din köpta musik på iPhone eller iPad
- Starta appen Inställningar på din iPhone.
- Tryck på Allmänna inställningar.
- Gå till iPhone-lagring och välj avsnittet Musik .
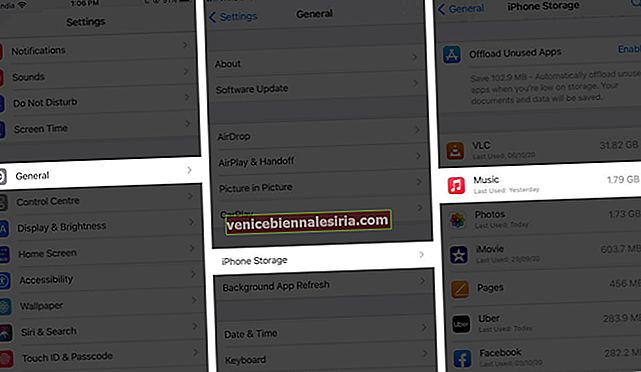
- Välj det musikspår som du vill ta bort.
- Tryck på knappen Redigera .
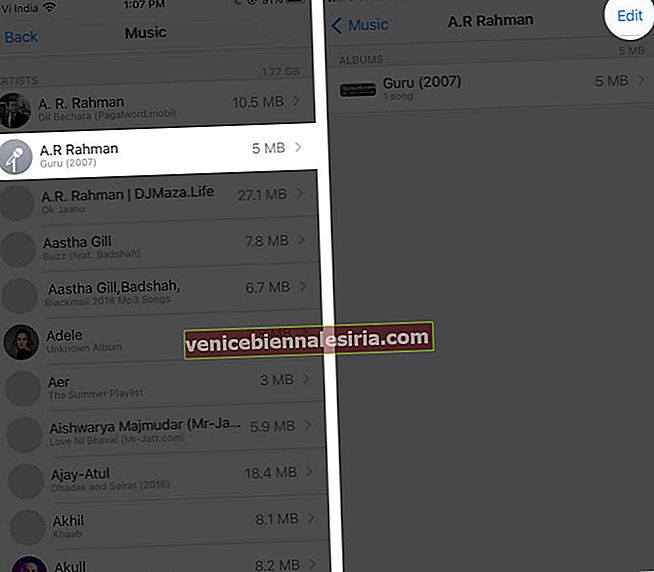
- Tryck nu på knappen ' -' och tryck på Klar.
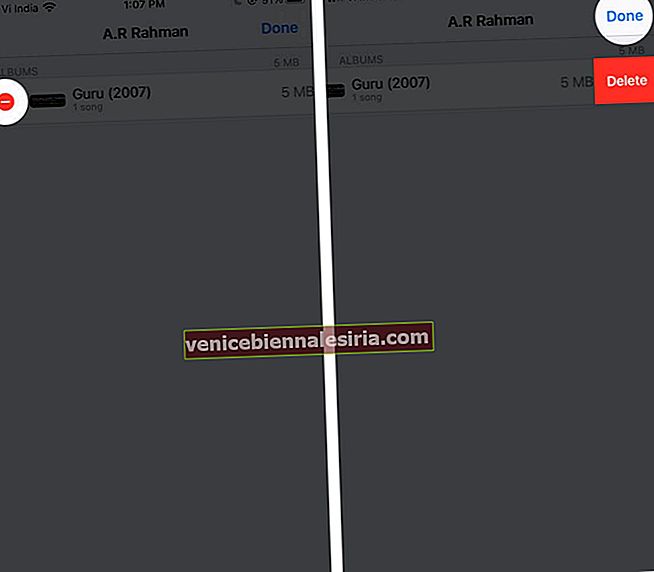
Låten raderas från ditt Apple Music-bibliotek. Om du vill kan du ta bort flera oönskade spår på detta sätt.
Ta bort din köpta musik från Music App eller iTunes på Mac
Om du använder macOS Catalina eller senare kan du använda Music-appen. I macOS Mojave eller tidigare måste du ta bort spår via iTunes.
- Öppna Apple Music-appen på din Mac.
- Flytta pekaren till låten eller albumet som du vill ta bort.
- Klicka på menyn med tre punkter.
- Klicka på Ta bort från biblioteket och bekräfta det.
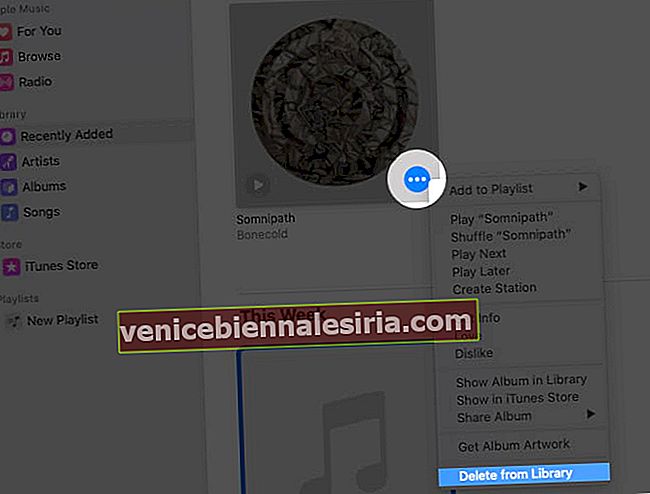
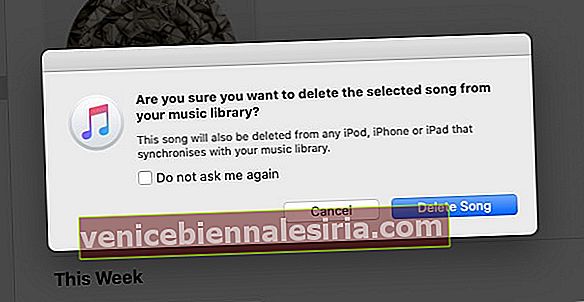
Loggar ut
Är det inte lätt att ta bort oönskade köpta låtar och album på din iOS-enhet och Mac? När spår och album går ur trend eller om du blir utmattad att lyssna på dem, är du bra att dölja och ta bort dem därefter. Om du vill ta bort alla låtar från Apple Music, här är en praktisk guide.
Du kanske också vill läsa dessa inlägg.
- Så här tar du bort eller döljer appar på Apple Watch
- Få återbetalning för inköp av iTunes eller App Store
- Ladda upp iTunes-biblioteket till Google Play Musik på Mac eller Windows PC
- Så här registrerar du dig för Apple One på iPhone och iPad
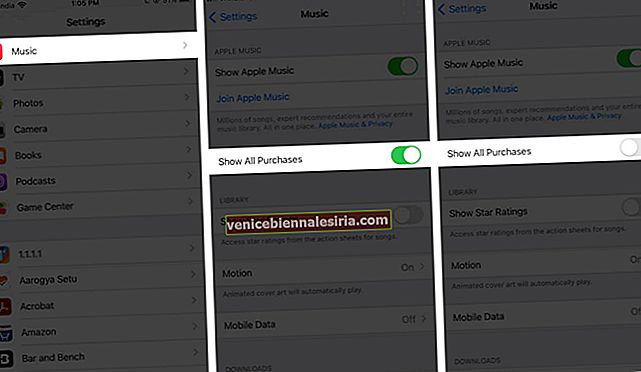
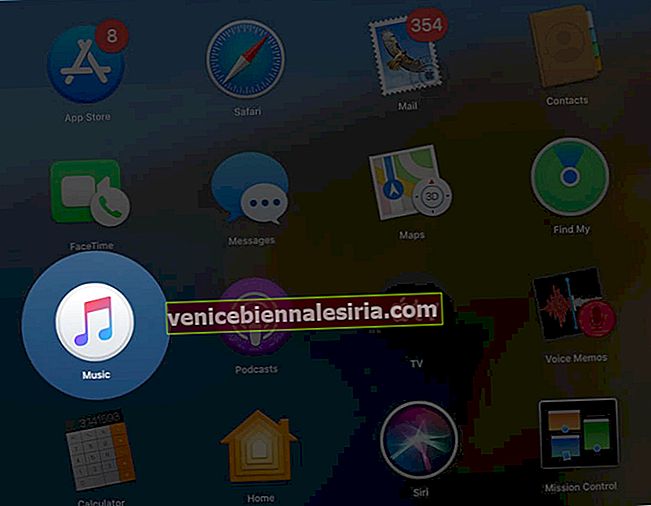
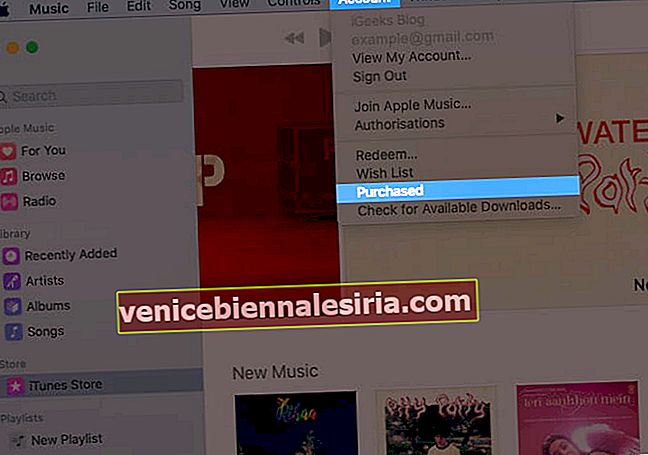 Obs! Om du använder Familjedelning kan du se Familjeköp istället för Köpt
Obs! Om du använder Familjedelning kan du se Familjeköp istället för Köpt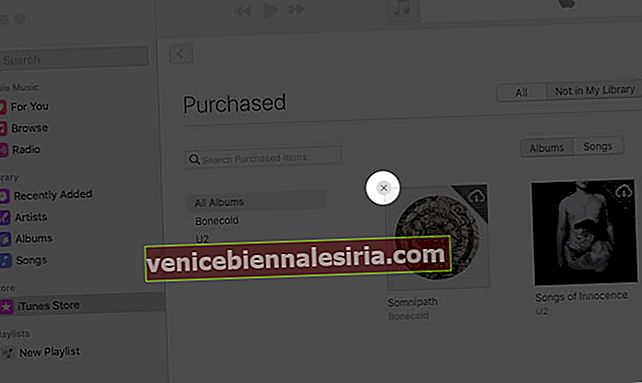
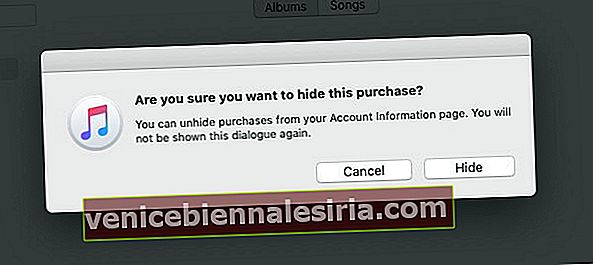
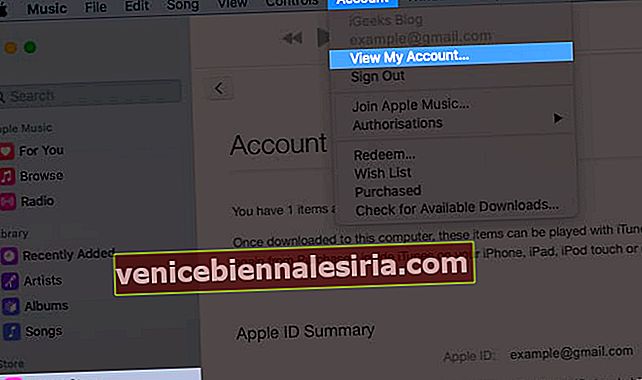
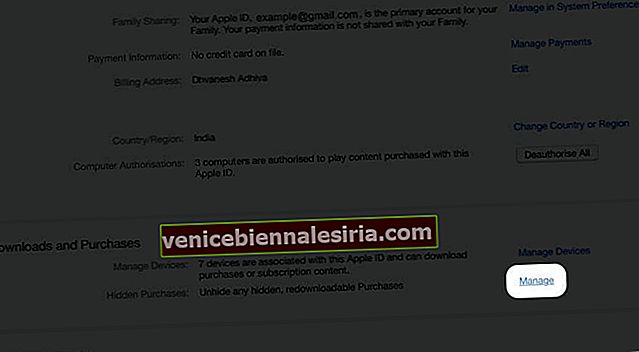
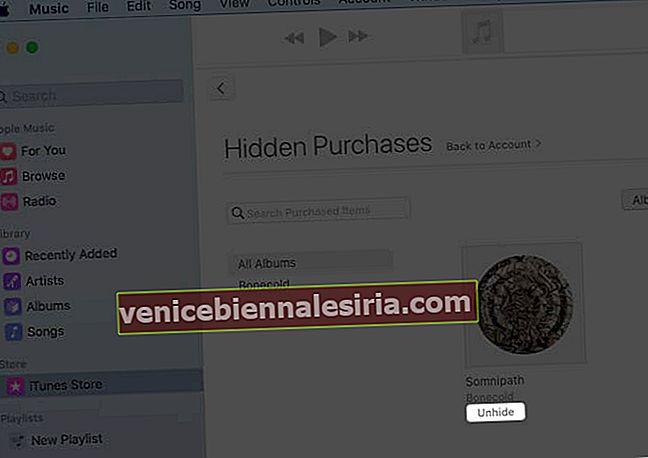
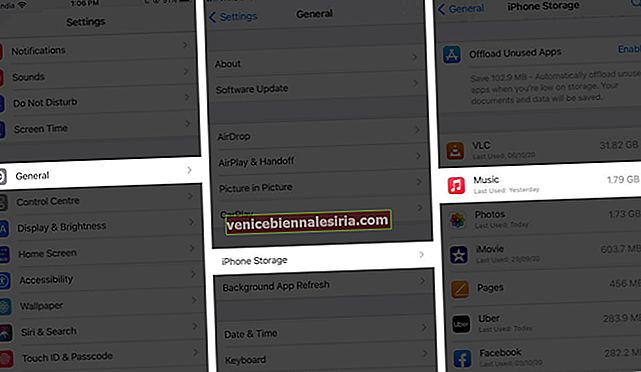
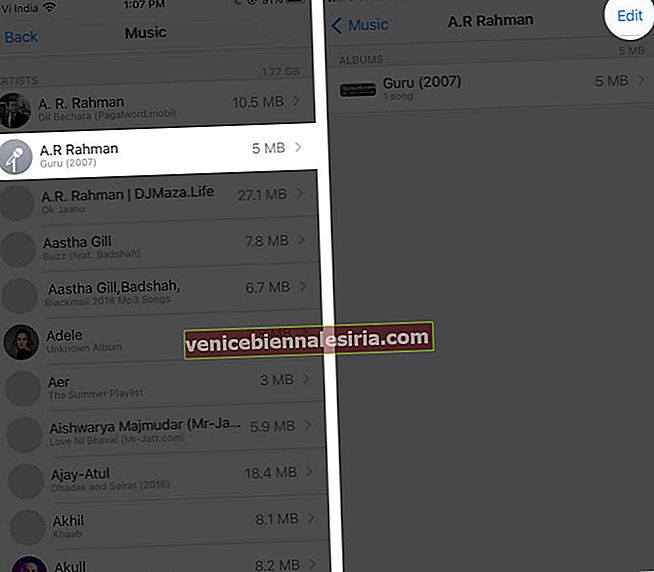
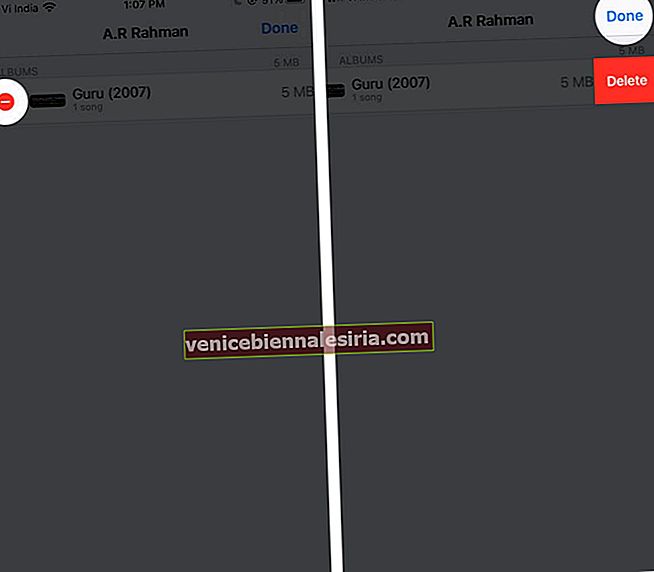
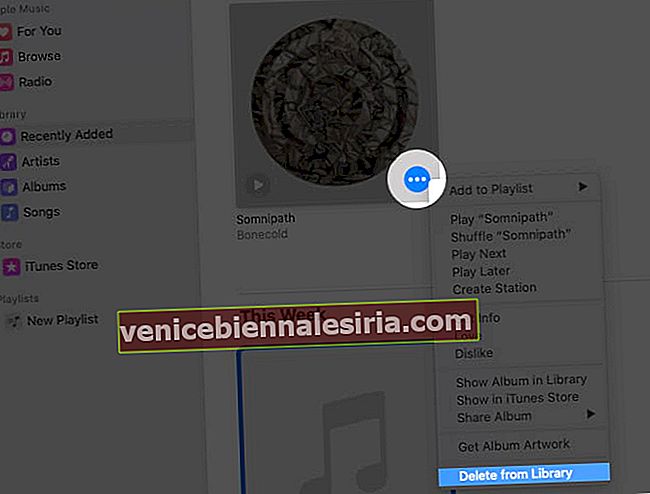
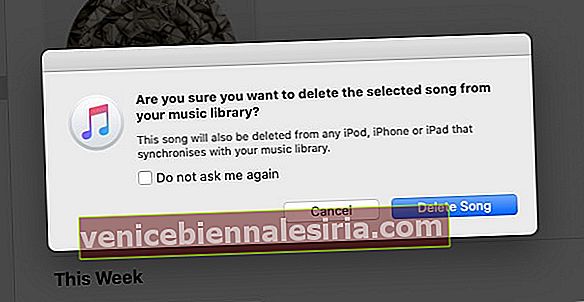
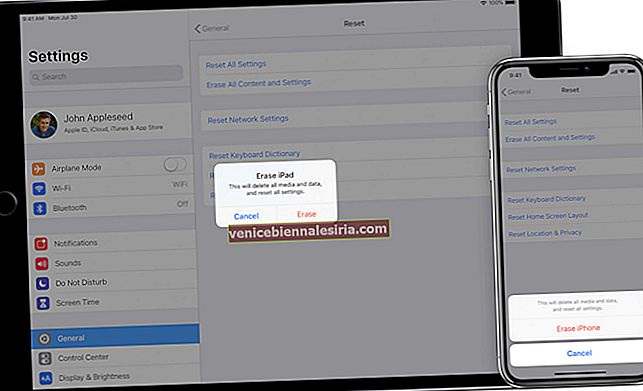


![Så här använder du PDFelement 6 på Mac [Komplett guide]](https://pic.venicebiennalesiria.com/wp-content/uploads/blog/2249/NN1C15Q94Hpic.jpg)