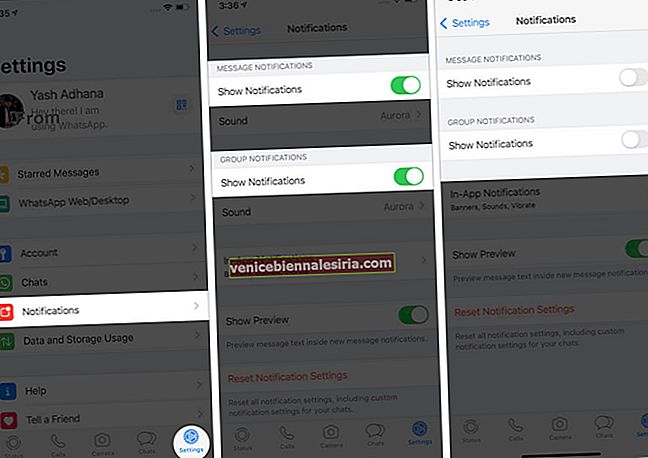"Dra och släpp" -funktionen i iOS 11 är en välsignelse för iPad. Det har inte bara förenklat processen att flytta innehåll utan också gjort surfplattan mer funktionell. Till exempel kan du använda Dra och släpp på din iPad som kör iOS 11 för att snabbt flytta innehåll som bilder, webbadresser, dokument och mer från en app till en annan eller från en mapp till en annan med optimal bekvämlighet.
Dessutom kan du till och med flytta flera filer med drag-och-släpp-funktionalitet på din iPad. Det har integrerats i hela iOS. Du kan använda den på följande platser som Hemskärm, Dock, Påminnelser, Kalender, Meddelanden, Spotlight, Filer, Safari, Kontakter, iBooks, Nyheter, Anteckningar, Foton, Kartor, Keynote, Sidor och Numbers.
Hur man drar och släpper filer / appar på iPad Pro som kör iOS 11
Hur man flyttar innehåll från en app till en annan på iPad
Steg 1. Öppna valfri app vilket innehåll du vill flytta till en annan app. I det här testet ska jag öppna Photos-appen.
Steg 2. Därefter måste du röra och hålla kvar bilden du vill flytta.
Steg 3. Nu måste du dra innehållet mot hemknappen.

Nu har du tre alternativ:
- Tryck på hemknappen för att snabbt gå till startskärmen
- Dubbelklicka på hemknappen för att snabbt få åtkomst till alla nyligen öppnade appar i App Switcher. Alternativt kan du använda din andra hand för att svepa upp med fyra eller fem fingrar för att komma åt App Switcher
- Använd det andra fingret för att svepa uppåt från skärmens botten för att komma åt Dock
Jag ska använda alla dessa tre alternativ separat för att flytta innehåll.
# 1. Tryck på hemknappen med ditt andra finger medan du fortfarande håller på bilden. Leta reda på appen där du vill släppa innehållet. Du kan också dra ner från toppen av skärmen för att få fram Spotlight med ditt andra finger för att komma åt de nyligen använda apparna. Svep dessutom upp från botten för att komma åt Dock. Därefter måste du hålla muspekaren över till appen → respektive mapp (eller en viss konversation om du använder meddelanden) och släppa filen.
Obs! När du börjar in i appen visas ett “+” -tecken högst upp i innehållet.

# 2. Förutsatt att du håller på innehållet du vill flytta, tryck två gånger på hemknappen. Därefter öppnar App Switcher → huvudet i appen i fråga och släpper innehållet till önskad mapp / plats.

# 3. När håller på innehållet , dra upp från botten av skärmen för att visa Dock → nu sväva över till appen och sedan släppa innehåll.

Hur man drar och släpper flera filer från en app till en annan på iPad Pro
Du kan också flytta flera innehåll från en app till en annan med hjälp av dra-och-släpp-funktionen.
Steg 1. Öppna valfri app vilket innehåll du vill flytta. Jag ska öppna appen Filer.
Steg 2. Klicka på Bläddra → Välj plats, dvs. iCloud Drive.

Steg 3. Öppna mappen → Peka och håll kvar filer / dokument → Ta sedan upp Dock / App Switcher eller gå till startskärmen för att släppa innehållet enligt ovan nämnda metod.

Hur man flyttar dokument från en mapp till en annan i Files-appen med hjälp av dra och släpp
Steg 1. Öppna Files-appen på din iPad.
Steg 2. Klicka på Bläddra → Välj platsen där du har lagrat dokumenten. Jag ska välja iCloud Drive → Sidor → Tryck och håll kvar på de dokument / filer du vill flytta.

Steg 3. Medan du fortfarande håller innehållet → Tryck på bakåtknappen längst upp till höger.

Steg 4. Gå sedan vidare till den mapp du vill släppa ditt innehåll i.

Hur man delar plats från Maps-appen med dra och släpp i iOS 11 på iPad
Du kan också dela plats eller adress från Maps-appen med hjälp av Dra och släpp på din iPad.
Steg 1. Öppna Maps- appen på din iPad.
Steg 2. Gå över till den plats du vill dela. Antingen sök den eller hitta den på kartan och tryck på.
Steg 3. Därefter måste du peka och hålla ned platsadressen till vänster.

Steg 4. Därefter tar du upp Dock genom att dra uppåt från botten eller dubbelklicka på hemknappen för att komma åt App Switcher. Gå sedan in i Mail-appen eller Meddelanden för att dela den. Jag ska öppna Gmail.

På samma sätt kan du flytta innehåll både i en app och mellan appar. Eftersom DAD fungerar över hela systemet kan du enkelt överföra dem.
Video: Hur man använder Dra och släpp i iOS 11 på iPad Pro [Komplett guide]
Din ta?
Tack vare förbättrad multitasking har iPad Pro blivit oerhört användarvänlig. Även om jag fortfarande är mycket förtjust i MacBook Pro, har bärbarheten och mångsidigheten hos iPad imponerat mig mycket. Det är därför; Jag föredrar att ha den med mig när jag är på enheten. Vad tycker du om den senaste surfplattan från Apple?
En snabb titt på dessa relaterade inlägg:
- Hur man multitaskar på iPad: En ultimat guide
- Hur man använder Dock på iPad
- Så här använder du Instant Notes i iOS 11
- Använd Instant Markup i iOS 11 Notes-appen på iPad