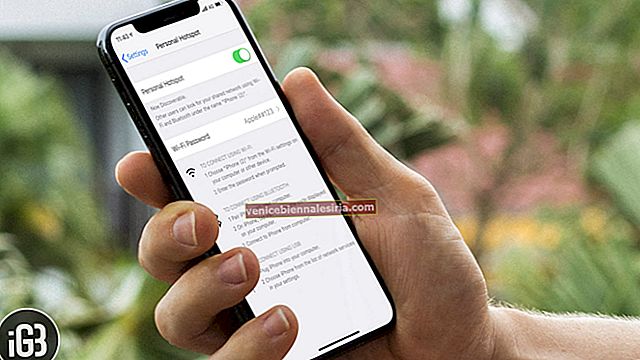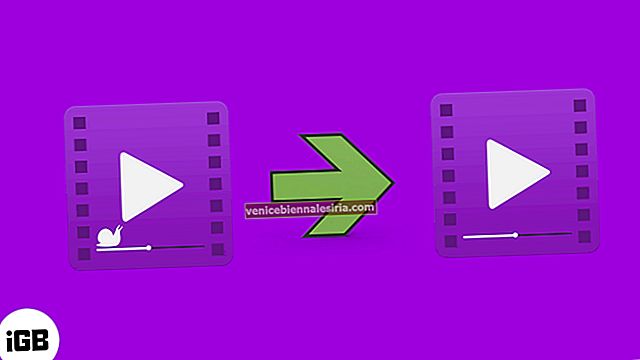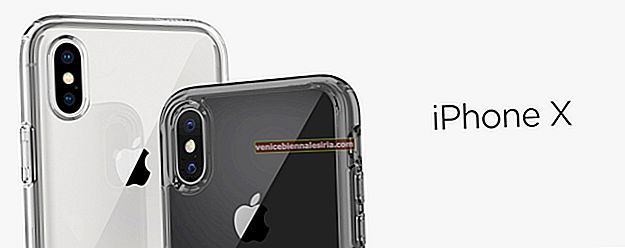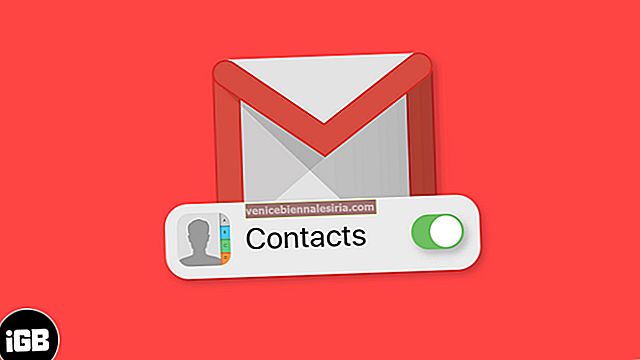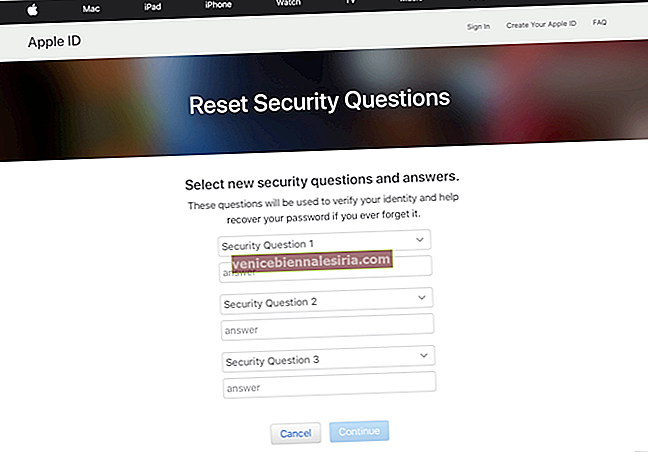Vad jag har gillat i Photos-appen i det senaste iOS-ekosystemet är att det grupperar dina bilder och förvandlar dem till ett trevligt bildspel. Med maskininlärningsteknik känner den igen människor i bilderna och kan till och med identifiera samma person på flera foton. Vill du använda People-albumet perfekt på din iPhone eller iPad? Låt oss dyka framåt!
Hur man använder People Album i Photos-appen på iPhone / iPad
- Hur man ser på människor och ansikten i appen Foton
- Namnge eller byt namn på personer i foton-appen på iPhone / iPad
- Så här lägger du till favoritpersoner eller ansikten i appen Foton
- Ta bort People or Faces in Photos-appen på iPhone / iPad
- Slå samman flera personer och möter samlingar till en enda person
- Så här lägger du till nya personer eller ansikten i appen Foton
- Dölj människor eller ansikten i Photos-appen
- Hur man ser dolda människor eller ansikten i appen Foton
- Ta bort människor eller ansikten i appen app på iPhone / iPad
- Lägg till människor eller ansikten till minnen i appen App
Hur man ser på människor och ansikten i appen Foton
Mycket som Memories presenteras enskilda människors insamling via ett bildspel. Den visar alla bilder från den personen.
Steg 1. Starta appen Foton på din iPhone.
Steg 2. Klicka sedan på fliken Album längst ner.

Steg 3. Nu måste du trycka på People album.

Steg 4. Tryck på en person eller ett ansikte för att se samlingen.

Steg 5. För att se videon måste du trycka på uppspelningsknappen.

Dessutom har du möjlighet att ändra temat för bildspelet. För att göra det, svep bara åt vänster eller höger i menyraden för att välja önskat tema.
För att utföra mer redigering måste du exportera videon till Memories. För att göra det, pausa först videon, tryck på redigeringsknappen längst ned till höger och tryck sedan på OK i popup för att bekräfta.

Namnge eller byt namn på personer i foton-appen på iPhone / iPad
Steg 1. Öppna appen Foton → Album → Människor-album.
Steg 2. Nu måste du välja en person / ansikte.

Steg 3. Tryck på + Lägg till namn högst upp för att namnge personen. Om personen redan har identifierats, tryck på Namnet högst upp för att byta namn på honom / henne → Ange personens namn.

När du börjar skriva namnet visas förslag för autoslutförande på skärmen. Välj antingen de föreslagna alternativen eller skriv in namnet manuellt.
Steg 4. Tryck på Klar längst ned till höger.
Så här lägger du till favoritpersoner eller ansikten i appen Foton
Steg 1. Öppna appen Foton → Album → Människor-album → Person.
Steg 2. Bläddra ner och tryck på Favorit den här personen.

Obs! Alternativt kan du trycka på Välj längst upp till höger och sedan trycka på Favorit längst ner i mitten. Det finns ett annat sätt att göra favoriter på någon person. Tryck bara på och håll kvar på bilden för någon person och dra den sedan längst upp på skärmen.
Senare, om du ändrar dig, kan du följa samma steg och upphäva denna person.
Det finns ett alternativ att bara visa favoritpersonerna. För att göra det, tryck bara på Visa endast favoriter .
Ta bort People or Faces in Photos-appen på iPhone / iPad
Du kan ta bort personer eller ansikten som har identifierats felaktigt.
Steg 1. Öppna appen Foton → Album → Människor-album.
Steg 2. Därefter måste du välja person / ansikte.
Steg 3. Tryck på Välj- knappen längst upp till vänster i hörnet.

Obs: Du kan klicka på Visa alla för att enkelt kolla in alla bilder. Klicka sedan på Sammanfattning för att återgå till normal vy.
Steg 4. Klicka på Visa ansikten för att zooma in på personen som har identifierats i fotominiatyrerna.

Steg 5. Klicka nu på valfritt ansikte eller flera ansikten för att välja dem.

Steg 6. Tryck på delningsknappen längst ned till vänster i hörnet.

Steg 7. Klicka på knappen Inte denna person längst ned till vänster i hörnet.

Om du har iPhone 6s, 6s Plus, 7 och 7 Plus, tittar du bara på valfritt foto och skjuter sedan uppåt för att avslöja alternativet Not This Person.

Slå samman flera personer och möter samlingar till en enda person
Steg 1. Öppna appen Foton → Album → Människor.
Steg 2. Tryck på Välj högst upp. Nu måste du välja de personsamlingar du vill slå samman. (Se till att du väljer två eller fler.) → Klicka på Slå samman längst ned till höger.

Steg 3. Tryck på Slå samman igen i popupen för att bekräfta.

Så här lägger du till nya personer eller ansikten i appen Foton
Steg 1. Öppna appen Foton → Album → Människor.
Steg 2. Bläddra ner och tryck på knappen Lägg till personer.

Steg 3. Välj En person eller flera personer du vill lägga till. Tryck sedan på Lägg till längst ned till höger.

(Dessutom kan du välja flera bilder av samma person, klicka på Slå samman. Tryck sedan på Slå samman och lägg till i popup-fönstret för att göra uppgiften att identifiera den personen lite lätt.)
Dölj människor eller ansikten i Photos-appen
Steg 1. Öppna appen Foton → Album → Människor.
Steg 2. Tryck på Välj längst upp till höger.

Steg 3. Välj nu de personer du vill dölja → Tryck på Göm längst ned till vänster i hörnet.

Hur man ser dolda människor eller ansikten i appen Foton
Steg 1. Öppna appen Foton → Album → Människor.
Steg 2. Klicka på Visa dolda människor.

Klicka på Visa mindre för att dölja dessa ansikten från huvudskärmen.

Ta bort människor eller ansikten i appen app på iPhone / iPad
Steg 1. Öppna appen Foton → Album → Människor.
Steg 2. Tryck på Välj längst upp till höger. De dolda personerna kommer att visas längst ner. Tryck på ansikten du vill ta bort. Tryck sedan på Ta bort i det nedre vänstra hörnet.

Lägg till människor eller ansikten till minnen i appen App
Steg 1. Öppna appen Foton → Album → Människor → Person.
Steg 2. Bläddra ner och tryck på Lägg till i minnen.

Det är allt!
Nu är det dags att få ut det mesta av dessa tips för att få ut det bästa av People-albumet.
Har du några frågor? Låt oss veta i kommentarerna nedan.