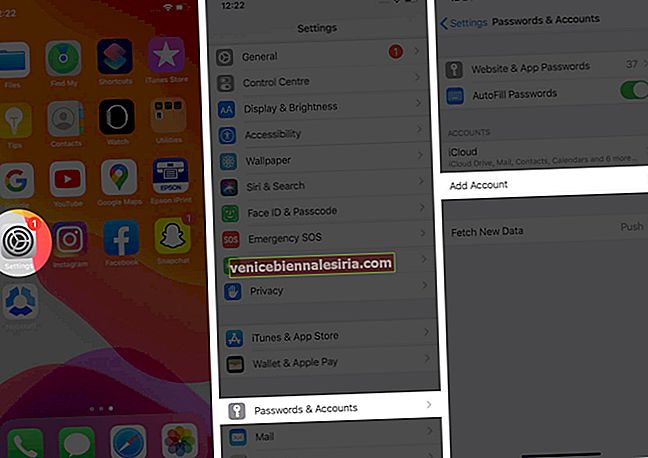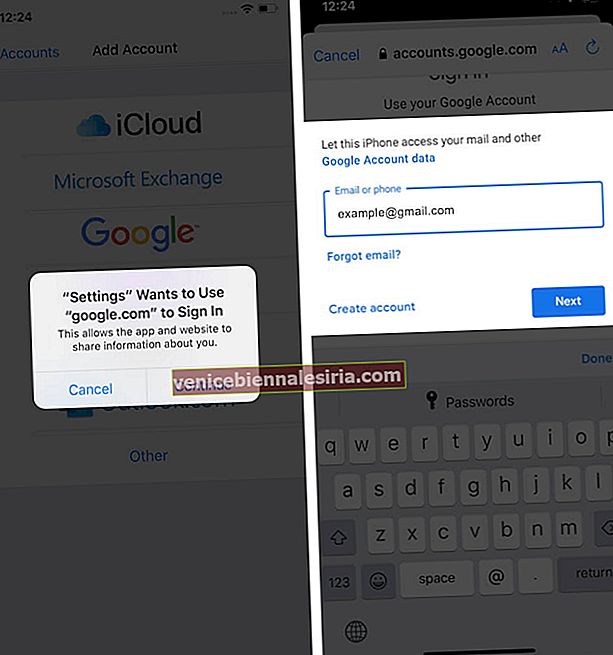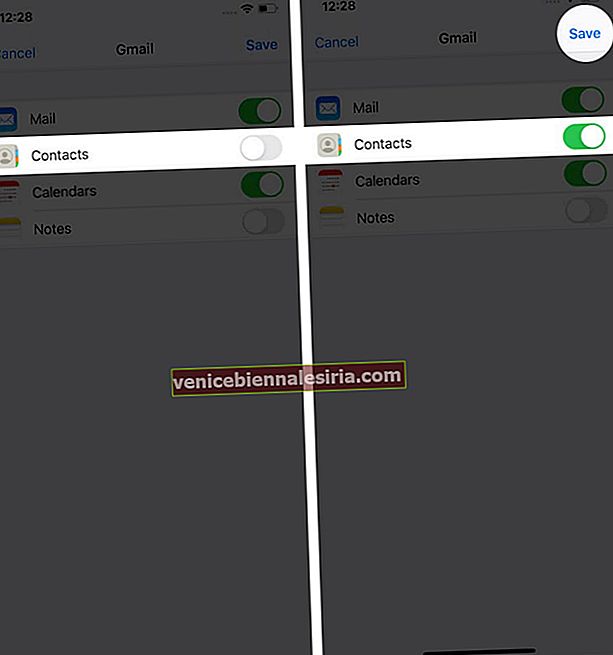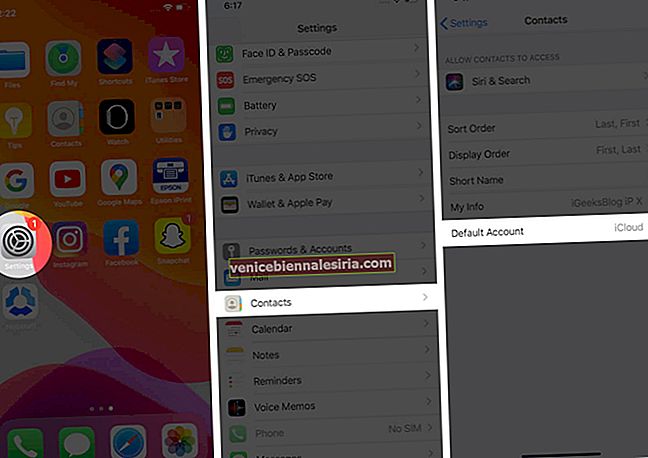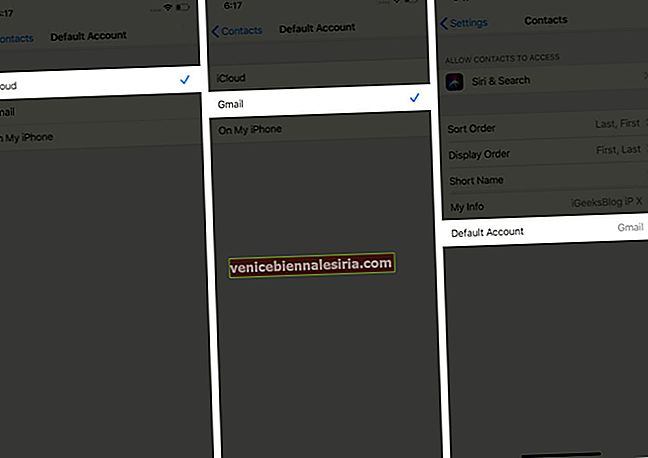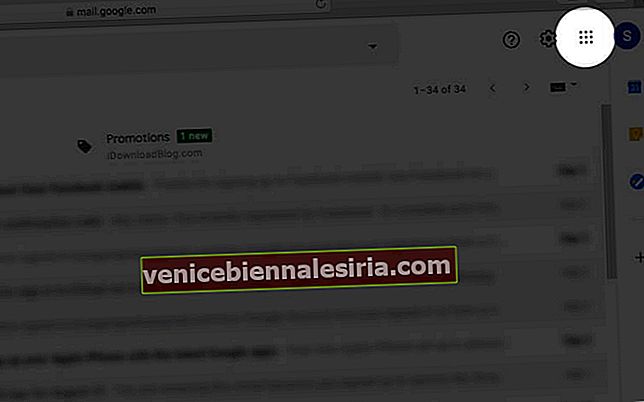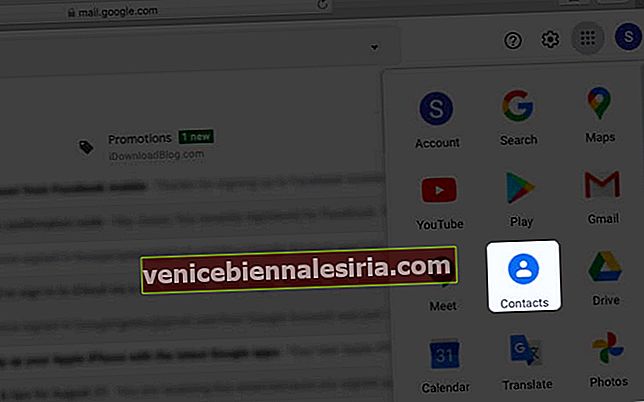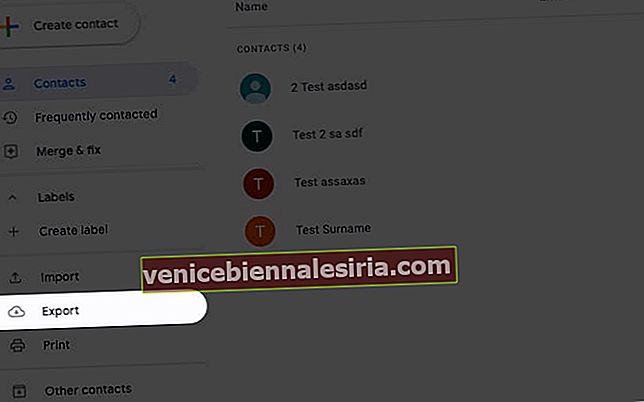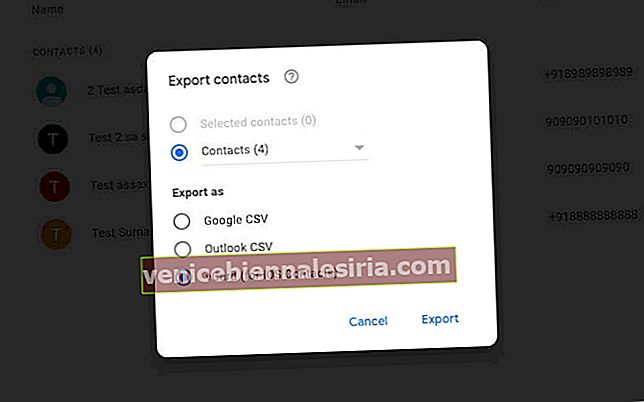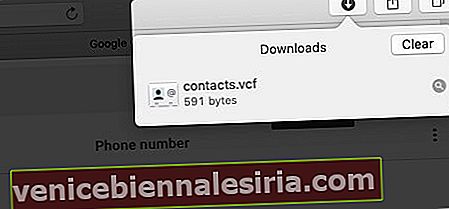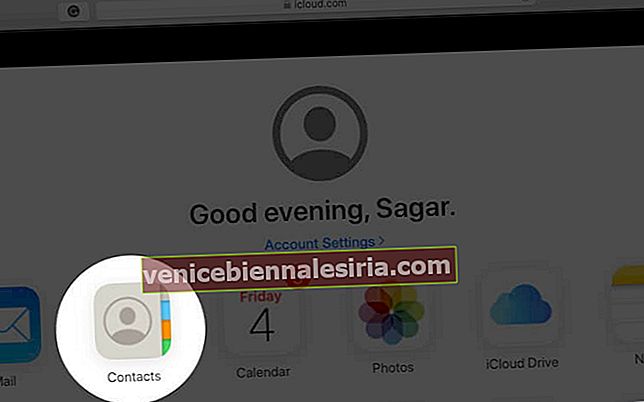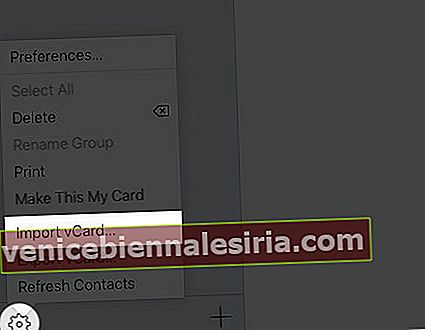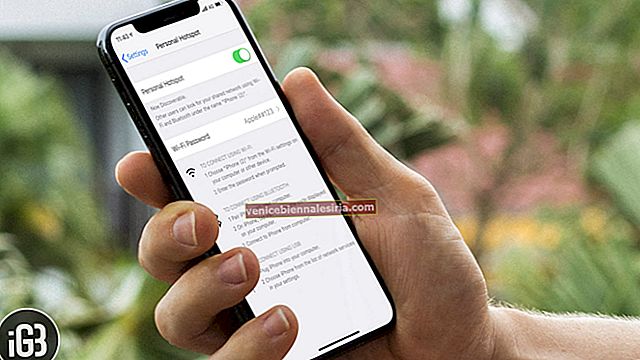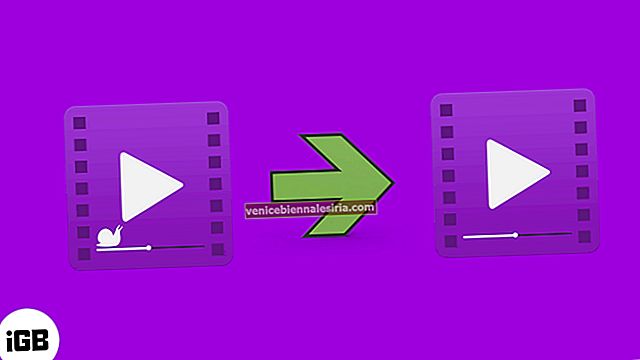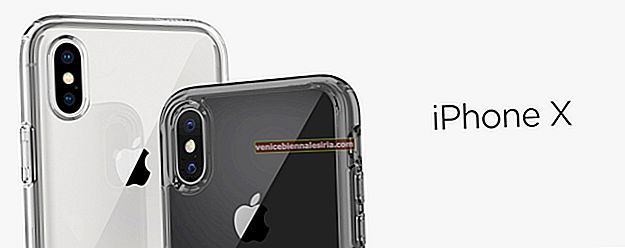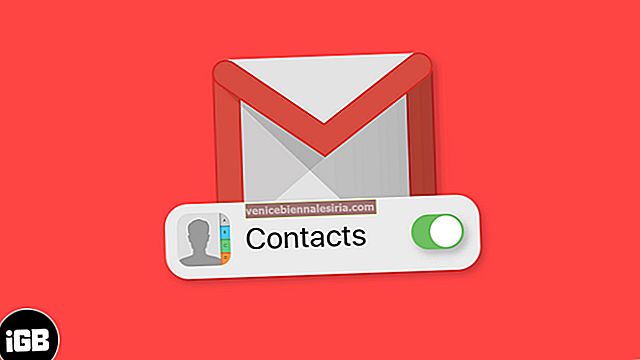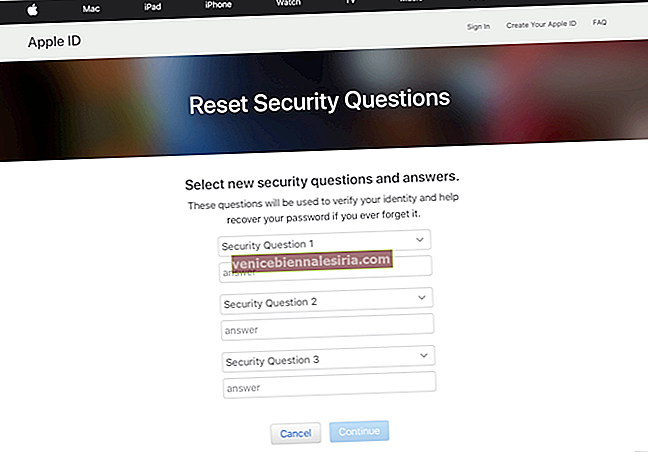Google är inställt som standardkonto för att lagra dina kontakter online på de flesta Android-smartphones. En av fördelarna med att använda den är att spara och synkronisera kontakter och komma åt dem på vilken plattform som helst. Så om du nyligen har bytt från Android till iOS är det enkelt att synkronisera kontakter från Gmail till iPhone och iPad. Låt mig visa dig hur du kan göra det.
- Hur man synkroniserar kontakter från Gmail till iPhone eller iPad
- Så här ställer du in Gmail-kontakter som standard på iPhone
- Så här importerar du Google-kontakter till iCloud
Hur man synkroniserar kontakter från Gmail till iPhone eller iPad
- Starta appen Inställningar på din iPhone.
- Gå till Lösenord och konton .
- Tryck på Lägg till konto.
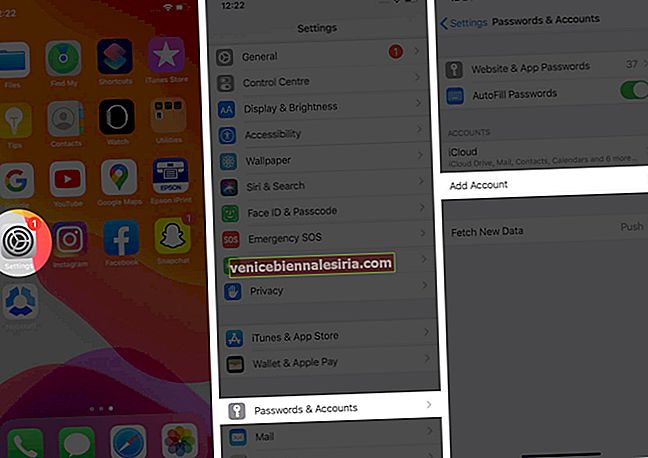
- Tryck på Google → Fortsätt .
- Ange ditt e-post-id eller telefonnummer och tryck på Nästa.
- Ange ditt lösenord och tryck på Nästa.
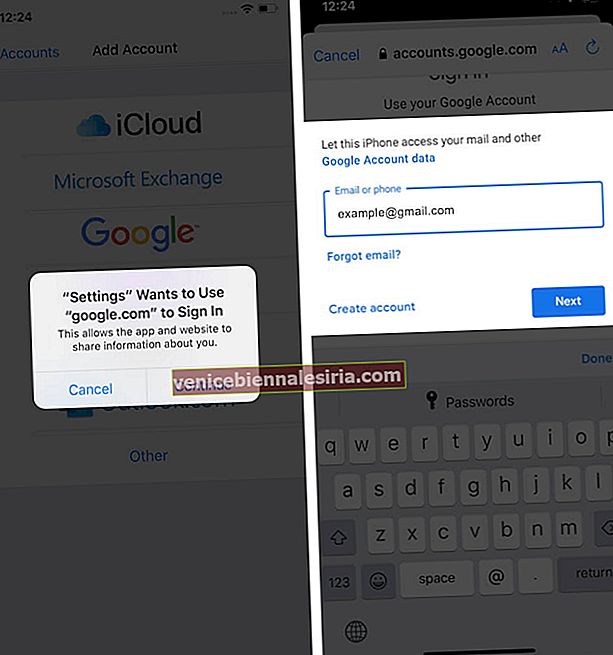
- När du är inloggad aktiverar du kontakten och trycker sedan på Spara .
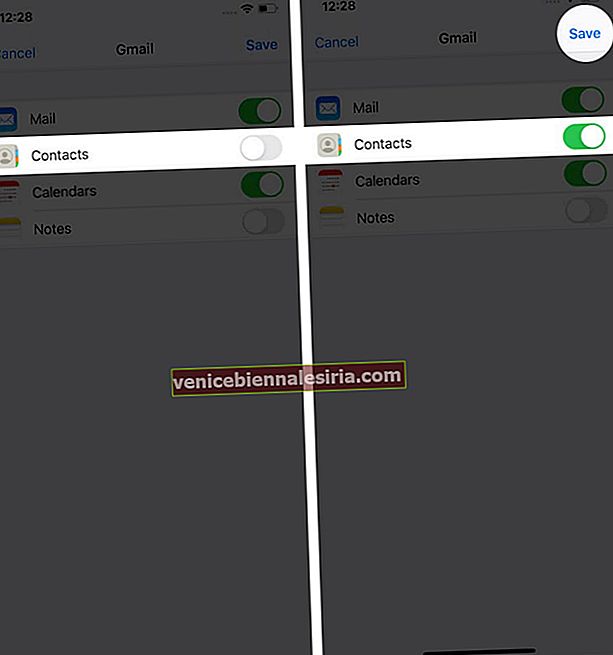
Alla dina Gmail-kontakter synkroniseras med din iPhone och iPad.
Om du vill kan du ta bort dem eller ta bort Google-kontot du har lagt till genom att gå till samma lösenord och konton. Om du redan har konfigurerat Google-kontot behöver du bara aktivera växlingskontakterna för att synkronisera dina Gmail-kontakter.
Så här ställer du in Gmail-kontakter som standard på iPhone
- Öppna appen Inställningar på din iPhone.
- Bläddra ner och gå till Kontakter .
- Tryck på Standardkonto - det sista alternativet.
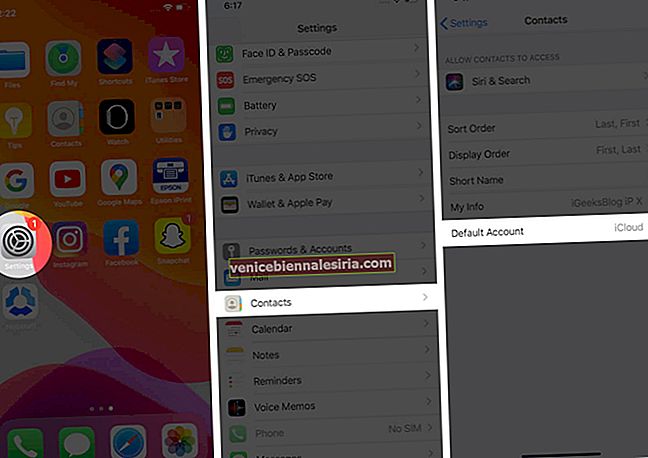
- Välj Gmail .
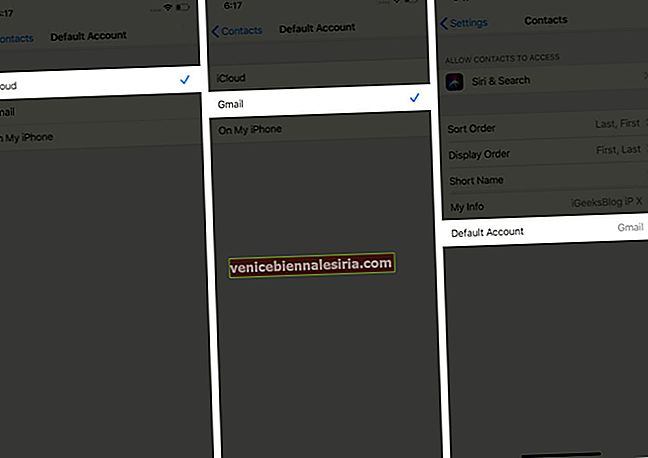
Nu när Gmail är inställt som standardkonto, visar appen Kontakter bara de kontakter som är synkroniserade med ditt Google-konto.
Så här importerar du Google-kontakter till iCloud
- Öppna ditt Gmail-konto i en webbläsare på din dator.
- Klicka på Google Apps-ikonen.
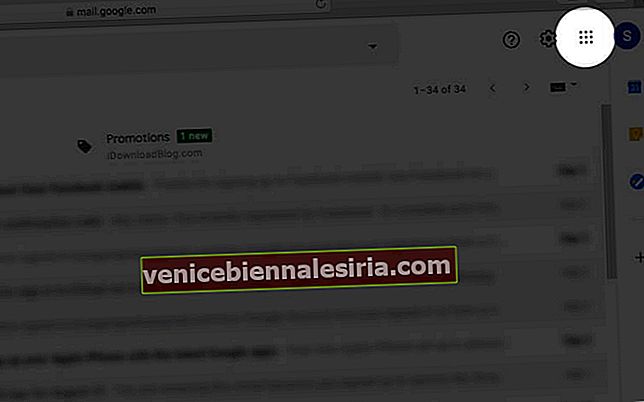
- Klicka på Kontakter.
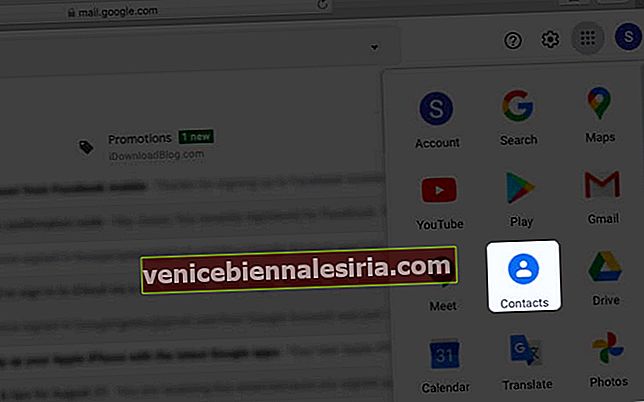
- Klicka på Exportera från menyn till vänster.
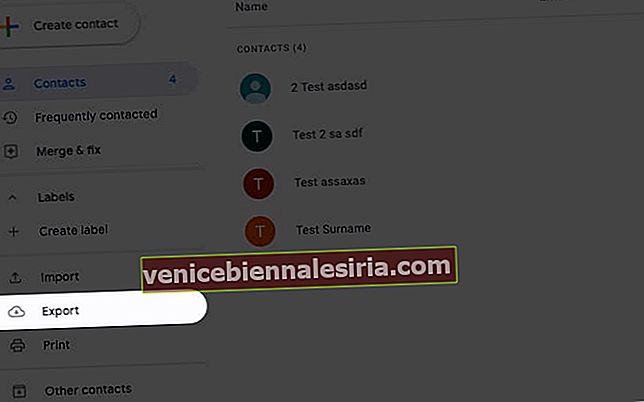
- Välj vCard under Export som och tryck på Exportera .
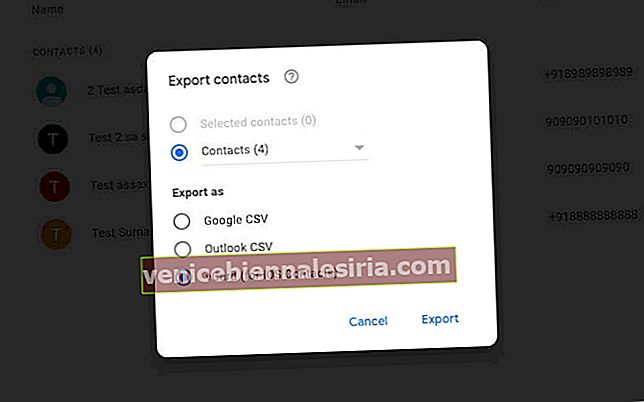
Obs! Du kan välja och exportera några kontakter istället för alla. För att göra det, välj kontaktnamn och klicka sedan på export.
- Den vCard-fil kommer att laddas ner.
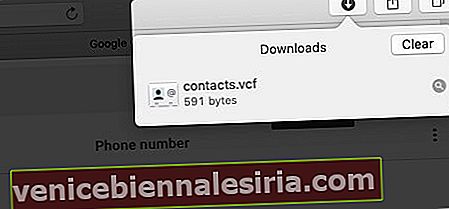
- Logga nu in på ditt iCloud-konto på din dator.
- Öppna Kontakter.
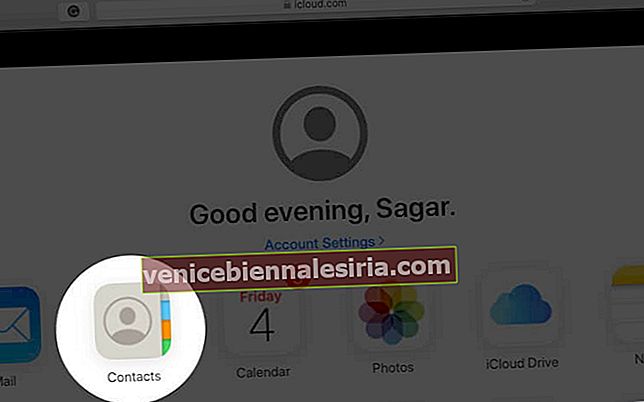
- Klicka på ikonen Inställningar längst ned till vänster och välj Importera vCard .
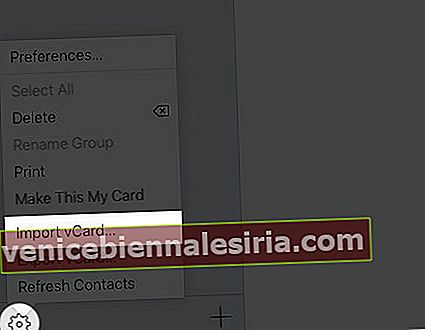
- Importera vCard från din dator som du har laddat ner.

Dina Google-kontakter läggs till i ditt iCloud-konto. Det synkroniseras med din iPhone och iPad om du har ställt in iCloud med samma Apple-ID.
Loggar ut…
Så det här var två sätt att synkronisera kontakter från Gmail till din iOS-enhet. Du kan också synkronisera din Google-kalender med din iPhone. Kolla in vår speciella guide på samma.
Om din kärlek för att använda Google-appar fortsätter även efter att ha bytt till iOS är dessa inlägg fulla av viktig information!
Du kanske också vill läsa dessa
- Tips för att använda Gmail-appen som ett proffs på iPhone och iPad
- Hur man återställer borttagna iPhone-kontakter
- Ändra ditt e-postlösenord på iPhone
- Gmail-meddelanden fungerar inte på iPhone eller iPad