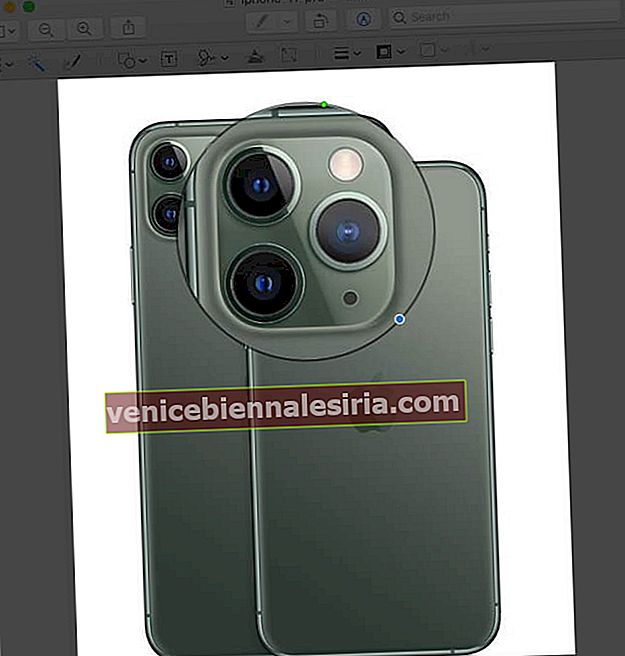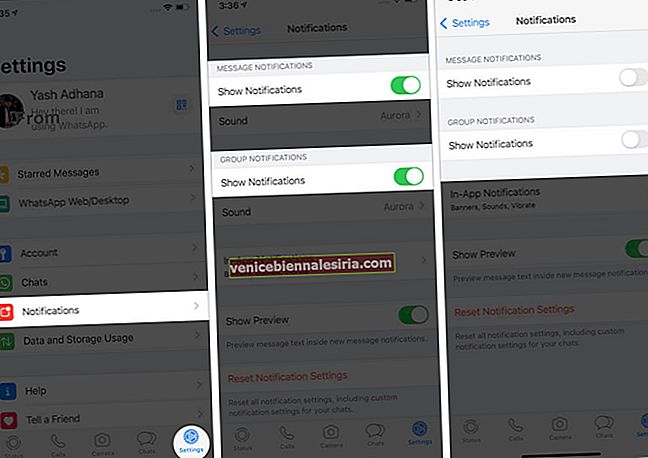Markering i Preview-appen är ett av de mest användbara verktygen på Mac som låter dig redigera bilder noggrant. Att ha många redigeringsalternativ i Macs egen verktygslåda betyder att du inte behöver ett tredjepartsprogram för att ändra dina bilder. Direkt efter att du har tagit en skärmdump kanske du ibland vill redigera den för att ange något på skärmen, och det är där Markup-verktyg är till nytta. Om du inte har använt det, här är vår guide om hur du använder markering för att redigera skärmdumpar på Mac.
Hur man markerar ett skärmdump på Mac
- Öppna skärmdumpen du vill markera i appen Förhandsgranska .
- Klicka på alternativet högst upp till höger - Visa markeringsverktygsfält .
En rullgardinsmeny med alla redigeringsverktyg visas.

Brett utbud av markeringsverktyg för att redigera en skärmdump på Mac
Urvalsverktyg
Dessa verktyg är fördelade i fyra former, var och en av dem låter dig välja ett område i bilden, sedan beskära, kopiera eller ta bort det enligt dina önskemål. Du kan välja ett område i följande mönster.
-
- Rektangulärt urval
- Elliptiskt urval
- Lasso-val
- Smart Lasso

Omedelbar Alpha
Med det här verktyget kan du välja bakgrunden i bilden och ta bort den.

Skiss
Med funktionen kan du skissa former med ett enda slag. Om du inte har ritat en standardform ersätts den automatiskt med en.

Dra
Du kan rita på bilden med ett enda slag. Det här alternativet är dock endast tillgängligt på datorer som använder Force Touch-styrplattor. Om du äger en måste du trycka kraftigt på styrplattan för att rita en mörkare linje.
Former
Klicka och dra former på bilden. När du sätter in en form kommer den att omges av blå handtag som låter dig ändra storlek på den. Med det gröna handtaget kan du ändra dess utseende.
Förutom olika former, inklusive pil och rektangulär, har detta verktyg två ytterligare funktioner.
- Lupp: Det hjälper dig att förstora ett område i bilden. Du kan också justera förstoringsglasets storlek med de blå handtagen, medan den gröna pricken låter dig anpassa dess intensitet.

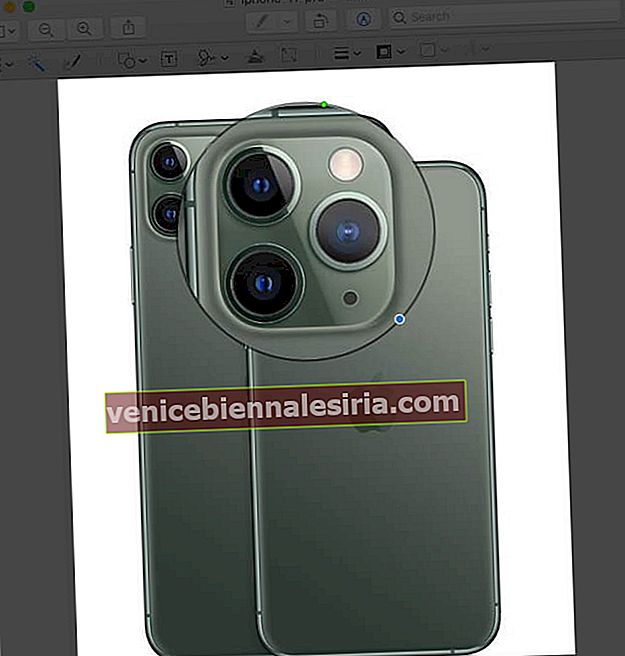
- Höjdpunkt: Du kan markera ett visst område i bilden med det här verktyget. Justera storleken med de blå handtagen. Placera markören på markeringen för att klicka och dra den var som helst.


Lägg till text
Det låter dig skriva på bilden och sedan dra textfältet vart du vill.

Lägg till en signatur
Om du tidigare har lagt till en signatur, klicka och dra den var som helst på bilden. Blå prickar kan hjälpa dig att ändra storlek på den. Om det inte läggs till kan du skapa nytt med en styrplatta, iSight-kamera eller din iOS-enhet.

Justera färg
Justera skärmdumpens kontrast, exponering, mättnad, nyans och mer. Klicka på Autonivåer för att justera dem automatiskt . För att återställa till standard, tryck Återställ allt.

Justera storlek
Ändra skärmdumpens storlek och upplösning.

Formstilar
Ändra tjockleken på linjerna i former och anpassa dem.

Gräns färg
Klicka på en linje i en form för att ändra färg från den tillgängliga paletten.

Fyllnadsfärg
Välj en form för att ändra färgen inom dess kanter.

Adjst Text Style and Size
Från olika typsnitt och storlekar till textformation, använd det här verktyget för att justera texten du har skrivit på din bild.

Kommentera
Annoteringsverktyget på förhandsgranskningsskärmen blir blått när din dator är ansluten till en iOS-enhet som låter dig anpassa din skärmdump ytterligare.
Loggar ut…
Dessa erbjuds av Apple för att anpassa din skärmdump i Preview-appen. Är de inte? Tror du att det fortfarande finns några funktioner som saknas i markeringsverktygslådan? Om ja, vilka är de då? Släpp deras namn i kommentarsektionen nedan! Du kan också markera skärmdumpar på din iPhone och iPad. Plocka upp vår detaljerade guide om samma.
- Hur man tar en bild eller spelar in en video på Mac
- Hur man använder Markup på iPad och iPhone
- Så här använder du Instant Markup i Notes-appen på iPhone och iPad
- Så här sparar du Mac-skärmdumpar direkt till Urklipp