Med macOS High Sierra kan du importera foton från digital kamera till önskad mapp eller leverera dem till ett nytt album på din Mac.
Så om du är villig att importera alla dina minnesvärda bilder, som du hade tagit med en kraftfull DSLR när du semestrar med dina nära och kära, till din Mac, kommer du enkelt att få dem i en viss mapp. Till skillnad från tidigare behöver du inte navigera genom hela fotobiblioteket för att filtrera de nyligen tillagda bilderna och sedan packa upp dem i en separat mapp. Dessutom finns det också ett alternativ att ställa in Photos-appen för macOS för att importera foton automatiskt från den specifika enheten.
Snabb åtkomst:
- Så här importerar du foton från digitalkamera till en mapp på Mac
- Hitta de foton som du har lagt till i en ny mapp på Mac
- Så här hittar du importerade bilder (ospecificerade) från digitalkamera i Photos-appen på Mac
Så här importerar du foton från digitalkamera till en mapp på Mac
Steg 1. Anslut kameran till din Mac.
Nu måste du se till att kameran är påslagen och ställt in korrekt för att importera foton. Om det har ett "viloläge" stänger du av det.
Steg 2. Öppna appen Foton på din Mac.
Steg 3. Därefter måste du klicka på din digitalkamera från sidofältet under Enheter.
Steg 4. Därefter måste du välja de foton eller videor du vill importera till en mapp.
Obs! Om du vill att foton ska öppnas när du ansluter den här digitalkameran till din Mac, se till att markera kryssrutan Öppna foton.
Om du vill bli av med alla foton från kameran när du har importerat dem markerar du kryssrutan ”Ta bort objekt”. Det här alternativet kanske inte visas på alla kameror.
Steg 4. Därefter måste du klicka på Bibliotek högst upp i appen Foton.
Steg 5. Välj sedan den redan befintliga mappen eller albumet som du vill importera bilderna.
Obs! Om du vill importera foton till en ny mapp måste du klicka på Skapa nytt album → Ange dess namn och klicka sedan på OK.
Det är klart! Alla dina foton importeras till den valda mappen.
Hitta de foton som du har lagt till i en ny mapp på Mac
Steg 1. Öppna appen Foton på din Mac.
Steg 2. Nu måste du klicka på Mina album i sidofältet.
Steg 3. Dubbelklicka sedan på albumet .
Så här hittar du importerade bilder (ospecificerade) från digitalkamera i Photos-appen på Mac
Alla dina foton levereras till fotonbiblioteket om du inte väljer en mapp när du importerar bilder.
Steg 1. Starta appen Foton på din Mac.
Steg 2. Klicka på Import .
Filtrera nu det importerade innehållet med endast foton, favoriter, nyckelord, redigerade etc. för att snabbt hitta de specifika.
Steg 3. Klicka på Visar högst upp till vänster och välj ett filter .
Det är klart!
Avslutar:
Så det är att du enkelt kan importera dina favoritbilder från din digitalkamera till en enskild mapp. Har du någon feedback? Låt oss veta det i kommentarerna nedan.
Du kanske också vill ta en titt på dessa inlägg:
- Hur man använder stående belysningsläge på iPhone X och iPhone 8 Plus
- Bästa emoji-appar för Mac
- Hur man förbättrar MacBooks batteritid
- Skapa bildspel på Mac i appen Foton

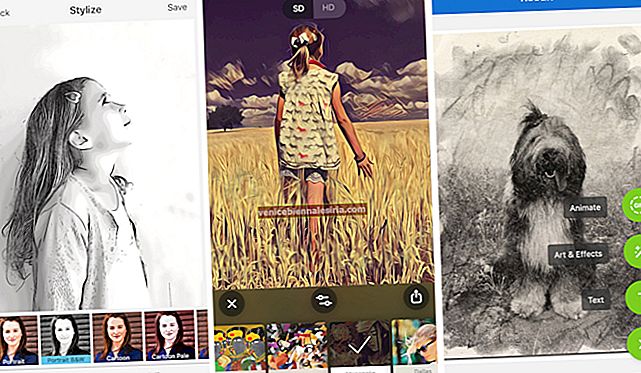


![Installera nya skärmsläckare i Mac OS X [How-to]](https://pic.venicebiennalesiria.com/wp-content/uploads/blog/2774/HSGOOLGDE3pic.jpg)




