Om du har varit Twitter-användare skulle du vara medveten om t.co-domänen - ett verktyg som Twitter använder för att förkorta långa webbadresser i tweets. Flera Safari-användare på Mac, iPhone och iPad har rapporterat svårigheter att komma åt de förkortade webbadresserna. Länken t.co förvandlas till en oändligt laddad sida som så småningom leder till felet "Safari kan inte öppna sidan".
Frågan var ihållande i båda - Twitter-appen och Twitter för webben (förresten, du kan följa oss där om inte redan). Medan Apple har sagt att de redan arbetar med att fixa det, här är några testade lösningar att försöka när Safari vägrar att öppna t.co-kortlänkarna från Twitter.
8 tekniker för att öppna t.co Korta länkar från Twitter på iPad, iPhone och Mac
- Ladda om webbadressen
- Ta bort 's' från https
- Tvinga avsluta Safari
- Starta om din enhet
- Byt webbläsare eller ändra standardwebbläsare
- Rensa Safari-data som historik, cache, etc.
- Uppdatera Twitter-appen
- Uppdatera till det senaste operativsystemet
1. Ladda om webbadressen
Det enklaste sättet är att försöka ladda om webbadressen några gånger och se om det så småningom tar dig till det faktiska innehållet. För att göra detta på din iPhone eller Mac, tryck på den böjda pilen bredvid Safari-adressfältet.
2. Ta bort 's' från https
Även om jag inte vet exakt varför det fungerar, har det visat sig effektivt många gånger. Du måste följa samma procedur för att ta bort 's' från t.co-länken på både iPhone och Mac.
Klicka eller tryck på det översta Safari-adressfältet. På Mac kan du enkelt placera pekaren för att ta bort ' s ' från // . Tryck därefter på Enter-tangenten. På iPhone, tryck länge på tangentbordet så att det fungerar som en styrplatta. Ta sedan bort 's' och tryck på 'gå'.
Gammal URL : //t.co/Lnig0fw12345
Redigerad URL : //t.co/Lnig0fw12345
3. Tvinga Avsluta Safari
- På Mac : Tryck på kommando + alternativ + esc . Välj Safari och klicka på Force Quit .
- På iPhone och iPad : Om din enhet har Face ID, svep uppåt från skärmens botten och håll ned. Vid vila, tryck två gånger på hemknappen. Dra nu Safari-kortet till toppen för att tvinga avsluta appen.
Relaterad artikel - Hur man tvingar avsluta appar på iPhone och iPad
4. Starta om enheten
- På Mac : Klicka på Apples logotyp uppe till vänster och välj Starta om . Efter detta, besök samma länk igen. Om det behövs kopierar du länken till anteckningsappen eller bokmärker den innan du startar om.
- På iPhone och iPad : Använd fysiska knappar för att starta om din iOS- eller iPadOS-enhet. Alternativt kan du öppna appen Inställningar → Allmänt → Stäng av. Efter en minut slår du på enheten och återgår till t.co-länken.
Relaterad artikel - Så här startar du om din iPhone och iPad
5. Byt webbläsare eller ändra standardwebbläsare
Detta problem är vanligt på Apples Safari. Om ovanstående lösningar inte löser problemet, överväga att byta till en annan webbläsare.
Några populära namn inkluderar Chrome, Firefox, Edge och Brave. Du kan ladda ner dessa webbläsare med en enkel sökning på webben eller i App Store.
En alternativ lösning är att ändra standardwebbläsaren från Safari till vilken annan som helst.
- På Mac : Klicka på Apples logotyp uppe till vänster → Systeminställningar → Allmänt → Klicka på Standardwebbläsare och välj ett annat alternativ än Safari.
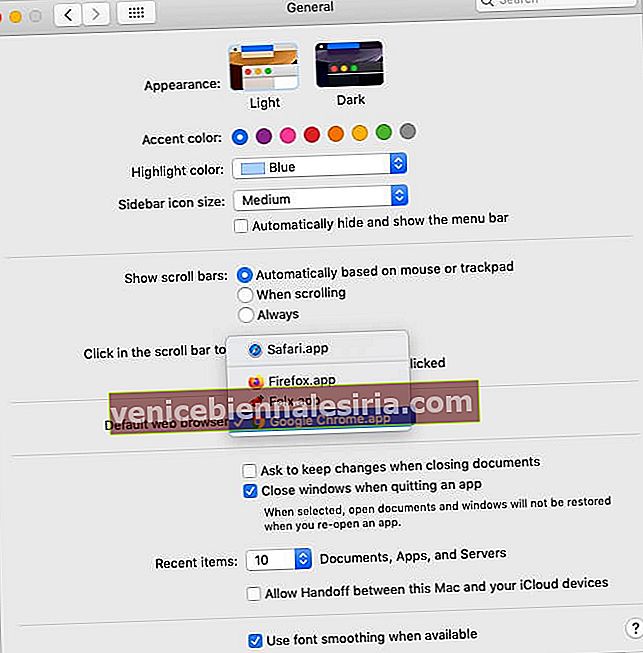
- På iPhone och iPad : Med iOS 14 kan du till och med ändra standardwebbläsaren på Apple-enheter. Öppna appen Inställningar → tryck på Chrome (eller valfri webbläsare) → tryck på Standardwebbläsarapp → välj Chrome (eller vilken webbläsare som helst) för att ställa in den som standardwebbläsare.
För en bättre förståelse, se - Så här ställer du in Chrome som din standardwebbläsare på iPad och iPhone.
6. Rensa Safari-data som historik, cache etc.
Att rensa Safari-data hjälper till att lösa t.co-problem och minska webbläsarens förseningar avsevärt. Vi har skapat steg-för-steg-guider för att visa dig hur du tar bort Safari-historik, cache och cookies.
- Så här rensar du Safari-cache, historik och kakor på Mac
- Så här rensar du Safari-cache, historik och kakor på iPhone
7. Uppdatera Twitter-appen
Twitter fixar buggar, introducerar nya funktioner och polerar appen regelbundet. Uppdatering av en app säkerställer att du har sin senaste (och bästa) version.
Om du ständigt står inför t.co-svar som inte svarar på din iPhone eller iPad, tryck länge på App Store-ikonen och välj Uppdateringar . Härifrån trycker du på UPPDATERA bredvid Twitter. Om du inte ser en väntande uppdatering, dra ner den här sidan för att uppdatera den.
8. Uppdatera till det senaste operativsystemet
Apple är känt för frekventa uppdateringar, som hjälper till att ta itu med flera problem och förbättra enhetens övergripande prestanda. Följ den här snabbguiden för att uppdatera din iPhone.
För att uppdatera din Mac, klicka på Apples logotyp och välj Systeminställningar . Klicka sedan på Programuppdatering och klicka sedan på Uppdatera nu .

Fungerar dina t.co Twitter-länkar perfekt?
Jag tror att efter att du har följt en eller en kombination av ovanstående korrigeringar måste du kunna få tillgång till alla förkortade t.co Twitter-länkar på lämpligt sätt. Vi behandlar flera anvisningar relaterade till denna mikrobloggtjänstplattform. Om du är på humör för att lära dig mer, se till att kolla in några av de relaterade inläggen nedan.
Om du har provat någon av ovanstående korrigeringar, låt oss veta hur de fungerade för dig i kommentarsektionen.
LÄS NÄSTA:
- Bästa Twitter-appar för iPhone för att förbättra din upplevelse
- Så här aktiverar du 2FA för Twitter
- Hur laddar jag ner Twitter-videor på iPhone och Android?
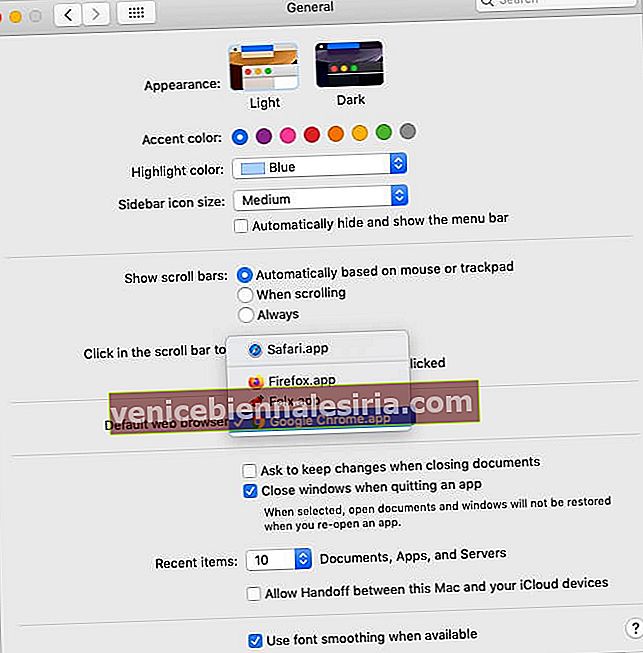

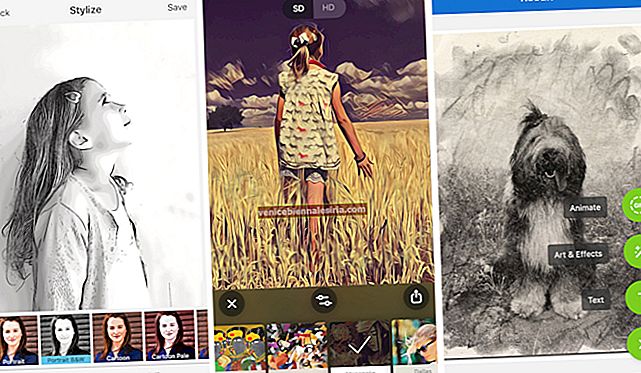


![Installera nya skärmsläckare i Mac OS X [How-to]](https://pic.venicebiennalesiria.com/wp-content/uploads/blog/2774/HSGOOLGDE3pic.jpg)




