En av de mest fantastiska fördelarna med att äga en iPhone är möjligheten att klicka på fantastiska, livliknande foton. Oavsett om du reser / semestrar, kylar med vänner, njuter av en solnedgång eller lagar något nytt, kan en iPhone omsluta dina minnen för att bli omhuldade för alltid.
Medan det är relativt enkelt att klicka och spara dina minnen är det svårt att hitta den bilden i en skara andra. Ärligt talat är det tidskrävande, utmanande och i slutändan frustrerande, varför jag försöker lära mig en vana att sortera mina foton ganska regelbundet. Tack och lov är det ganska enkelt att lägga till foton i ett album på iPhone.
Dessutom har Apple gjort Photos-appen bättre för varje dag, vilket har säkerställt att vi kan hantera våra foton och album ganska enkelt. Det kan inte bara redigera, sortera, byta namn, beskära eller ändra storlek på ett foto eller en video; du kan till och med dölja bilder från din kamerarulle.
- Så här lägger du till foton i albumet på iPhone i iOS 14 och iOS 13
- Hur man skapar ett nytt album i Photos-appen på iPhone
- Ta bort foton och videor från befintliga album på iPhone
- Hur man byter namn på, ordnar om och tar bort album från foton-appen på iPhone
Så här lägger du till foton i albumet på iPhone i iOS 14 och iOS 13
Steg 1. Öppna Photos-appen på din iPhone och knacka på fliken Photos från den nedre menyn. Du kan välja mellan år, månader, dagar och alla foton enligt dina önskemål.

Steg 2. Tryck på fotot eller videon du vill lägga till i ett album. För att lägga till flera filer, tryck på Välj och välj.

Steg 3. Efter att ha valt, tryck på ikonen Dela längst ned till vänster i fönstret.

Steg 4. Bläddra ner och välj Lägg till i delat album eller Lägg till i album .

Steg 5. Klicka på Nytt album eller välj ett befintligt album där fotot ska läggas till.

Men om du vill lägga till flera bilder i ett nytt album finns det ett annat sätt att göra det också.
Hur man skapar ett nytt album i Photos-appen på iPhone
Steg 1. Öppna Photos-appen på din iPhone och tryck på fliken Album från den nedre menyn.

Steg 2. Tryck på ikonen “+” högst upp till vänster i fönstret.

Steg 3. Välj Nytt album eller Nytt delat album enligt önskemål.

Steg 4. Namnge albumet enligt önskemål och tryck på Spara .

Steg 5. Välj nu de bilder du vill ha i det nya albumet och tryck på Klar .

Se, hur enkelt det är att lägga till foton i ett album i iOS. Om du vill ta bort några av bilderna från albumet är processen för samma också ganska enkel.
Ta bort foton och videor från befintliga album på iPhone
Steg 1. Öppna Photos-appen → Album-fliken → Album .

Steg 2. Tryck på fotot eller videon du vill ta bort. Om du vill ta bort flera filer, tryck på Välj och välj filerna.

Steg 3. Klicka nu på ikonen Ta bort längst ned till höger på skärmen.

Steg 4. Klicka på Ta bort från album för att ta bort filen från albumet.

Observera att detta inte tar bort filen från kamerarullen, det tar bara bort fotot från albumet. Nu när vi har täckt hur vi ordnar bilderna i olika album, låt oss kolla hur vi kan ordna albumen.
Hur man byter namn på, ordnar om och tar bort album från foton-appen på iPhone
Steg 1. Öppna Photos App → Album- fliken och tryck på Se alla och tryck igen på redigera från det övre högra hörnet av skärmen.

Steg 2. Här får du spela med dessa tre alternativ:
- Byt namn - tryck på albumnamnet och redigera det

- Ordna om - håll och dra albumet till den nya positionen, släpp det där

- Radera - tryck på den röda minusikonen, välj Ta bort album för att bekräfta åtgärden

Steg 3. Klicka på Klar för att avsluta inställningarna.

Det är gjort!
Du kan kalla det min besatthet eller något, men jag gillar verkligen att organisera, tagga och all den jazz. Och Apple-enheter om iOS- och macOS-enheter har gett mig flera alternativ. Speciellt iOS 14 och iOS 13 har fått min inre videoredigerare att hoppa av glädje; trots allt kan du beskära och klippa en video i själva Photos-appen. Här är några fler spännande saker du kan göra i den nya och förbättrar iPhone Photos-appen:
- Hur man delar foton och videor med originalkvalitet med AirDrop
- Ta bort platsdata från foton och videor på iPhone eller iPad
- Så här tar du foton med nattläge på iPhone 11, 11 Pro och 11 Pro Max
Jag hoppas att du gillar iPhone-appen Photos lika mycket som jag? Om du står inför några problem kan du gärna skjuta upp en fråga till oss i kommentarfältet nedan.
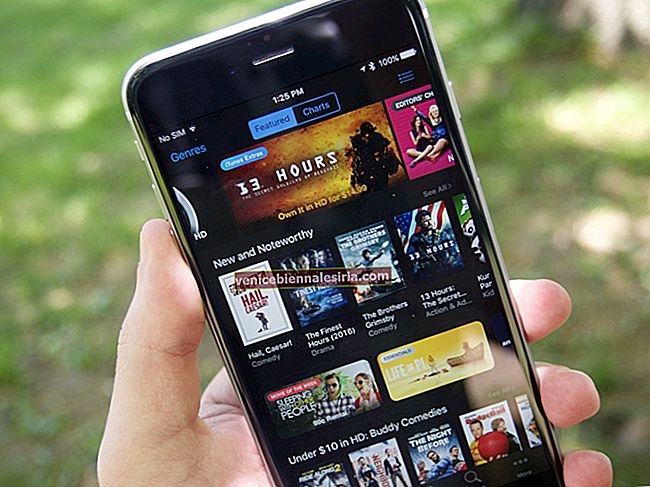
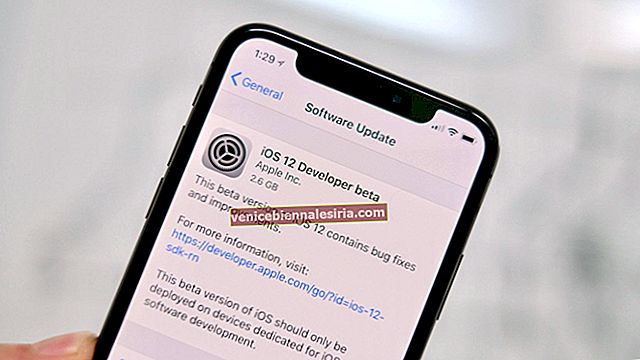



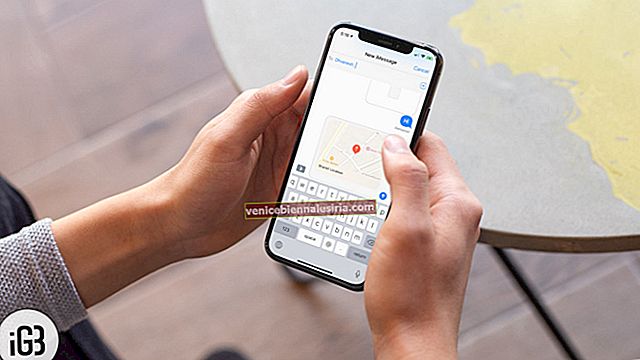

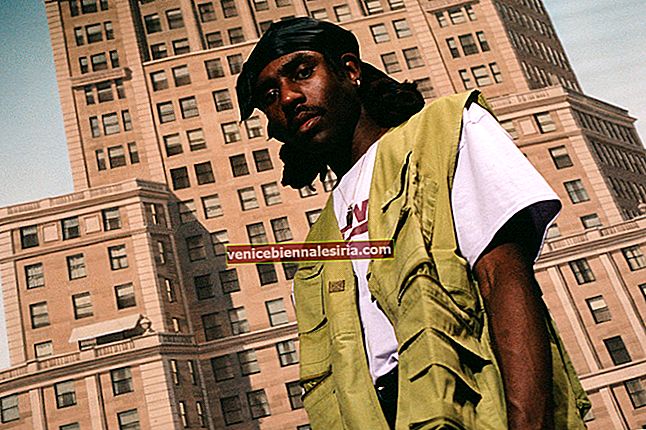
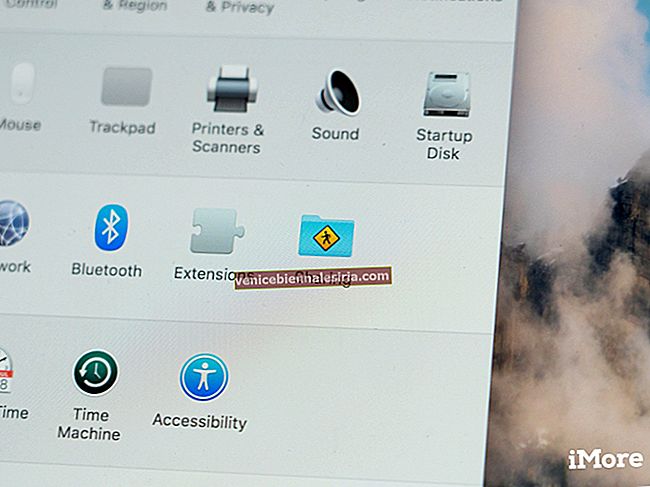
![Bästa iPhone SE billaddare [2021 Edition]](https://pic.venicebiennalesiria.com/wp-content/uploads/blog/1186/CNDSUSN9YSpic.jpg)