Jag spenderade mycket tid på att tänka på en söt present till min bästa vän. När jag var mitt i tanken kom tanken att skapa en anpassad kalender med Photos-appen på Mac.
Och berätta vad; min vän älskade verkligen den personliga kalendern dekorerad med minnesvärda foton och kärleksfulla meddelanden. Vill du också ge din kompis en anpassad kalender? Låt oss hoppa över för att skapa en!
Snabb länk:
- Hur man skapar en kalender i appen Foton på Mac
- Hur man redigerar en kalender i foton på Mac
- Så här lägger du till helgdagar eller personliga kalendrar till en kalendermånad i foton på Mac
- Lägg till bilder i en kalendermånad i foton på Mac
- Beställ en kalender i Photos-appen på Mac
Hur man skapar en kalender i appen Foton på Mac
Steg 1. Öppna appen Foton på din Mac.
Då måste du välja minst 12 bilder från ditt fotobibliotek. Om du vill skapa en 24-månaders kalender väljer du 24 månader. En 12-månaders kalender är prissatt till 19,99 USD.
Steg 2. Nu måste du klicka på knappen Lägg till (+) i sidofältet bredvid Mina projekt. Välj sedan Kalender .

Steg 3. Klicka sedan på månadslängd .
Välj också en månad och ett år för att starta kalendern.

Du har möjlighet att inkludera upp till 24 månader i din kalender.
Steg 4. Klicka på Fortsätt.

Och välj sedan ett kalendertema .

Du kan välja temat som passar perfekt för ditt intresse.
Eftersom du kommer att kunna ändra temat senare under redigeringen, välj önskat tema.
Steg 5. Klicka på Skapa kalender .

Nu kommer bilderna att visas på varje månad. För att säkerställa att din kalender ser ut precis som du vill, använd alla redigeringsverktyg för att designa den.
Hur man redigerar en kalender i foton på Mac
Steg 1. När projektet är öppet, dubbelklickar du bara på en månad för att välja det.

Steg 2. Nu måste du klicka på en bild och dra markören åt vänster eller höger för att flytta den.

Steg 3. Klicka sedan på Alternativ , som ligger precis under månaden för att redigera mallen.

Steg 4. Nu kan du välja en önskad mall .

Du har möjlighet att ändra layout för månaden, lägga till fler foton eller ta bort foton från en månad.
Baserat på det tema du valt har du ett antal mallalternativ.
Om du hittar några mallar med ord kan du skriva på dem.
Dubbelklicka bara på ett foto för att redigera det . Dessutom kommer du att lägga till filter, zooma och beskära. Kolla också in alternativet för att justera bilden med fotoredigeringsverktyg.

Du kan klicka på en textruta för att lägga till ett sött meddelande. Textalternativpanelen visas automatiskt med flera alternativ som att ändra teckensnitt, storlek, stil, färg och justering.
Så här lägger du till helgdagar eller personliga kalendrar till en kalendermånad i foton på Mac
Du kan också lägga till semestrar och personliga karaktärer i din kalender för att göra den mer personlig.
Steg 1. Klicka på knappen Kalenderinställningar längst upp till höger i appfönstret för foton.

Steg 2. Under Visa kalendrar måste du välja en kalender .

Steg 3. Om du vill lägga till nationella helgdagar klickar du på rullgardinsmenyn under Visa nationella helgdagar och väljer ett land .

Steg 4. Slutligen markera rutan för Visa födelsedagar från kontakter för att inkludera födelsedagar.

Lägg till bilder i en kalendermånad i foton på Mac
Har du glömt att inkludera några foton i din kalender? Det behöver inte oroas, kompis! Du kan lägga till dem under redigering.
Steg 1. När projektet är öppet klickar du på Lägg till foto längst ned till höger i appen Fönster.

Steg 2. När du har valt bilder klickar du på Lägg till längst upp till höger.
Bilderna som du just har lagt till visas i ett fack längst ner på projektskärmen. Du kan dra bilden till en månad för att lägga till den i kalendern.
Alternativt kan du också klicka på knappen för automatisk fyllning för att lägga till nya foton till tomma fläckar i din kalender mycket snabbt.
Beställ en kalender i Photos-appen på Mac
Steg 1. Klicka på Köp kalender och sedan måste du ange din leveransadress .
 När du skickar något till någon i dina kontakter är det bara att söka efter ett namn. Adressen visas automatiskt i adressfältet.
När du skickar något till någon i dina kontakter är det bara att söka efter ett namn. Adressen visas automatiskt i adressfältet.
Kontrollera att allt är korrekt.
Steg 2. Klicka på Beställ .

Steg 3. Nu måste du ange ditt Apple-ID och lösenord för att bekräfta.

Därefter laddas ditt projekt upp till Apples servrar. När processen är klar får du ett meddelande och ett e-postmeddelande. Paketet kommer att levereras till din adress inom några dagar.
Det är ganska mycket det, folkens!
Sammanfatta:
Så, hur var din upplevelse av att skapa en underbar kalender? Det skulle vara fantastiskt att känna till din feedback i kommentarerna nedan.
Ta en titt på dessa inlägg också:
- Hur man skapar ett kort i foton på Mac
- Bästa kalenderappar för Mac
- Bästa GIF-appar för Mac
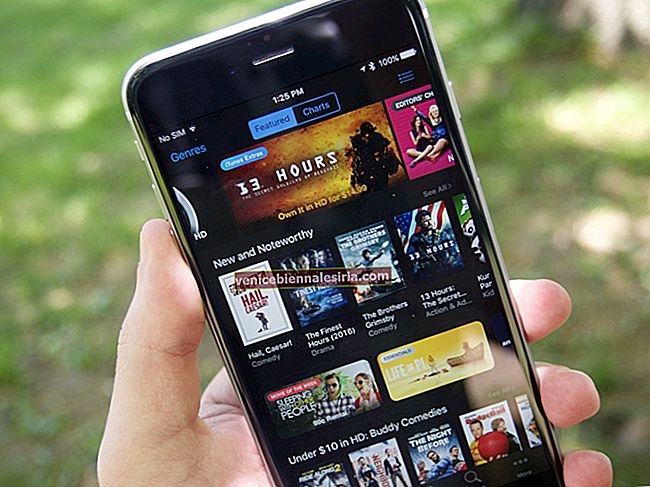
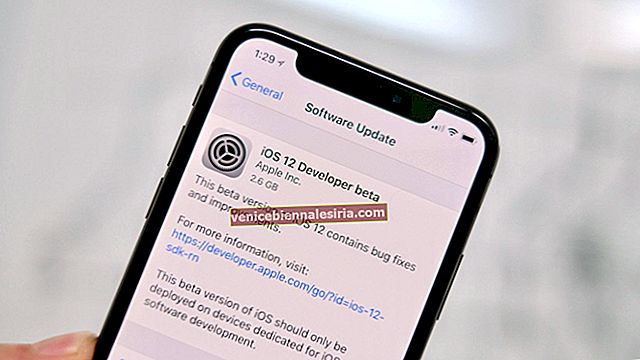



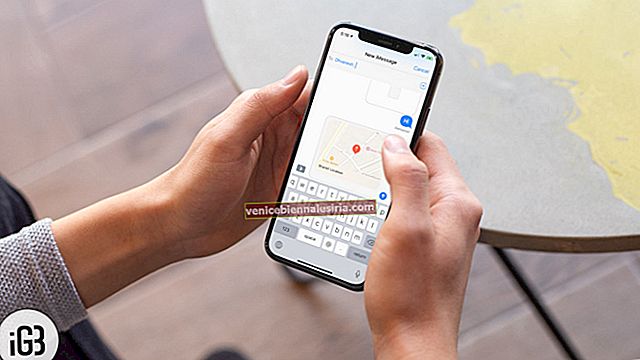

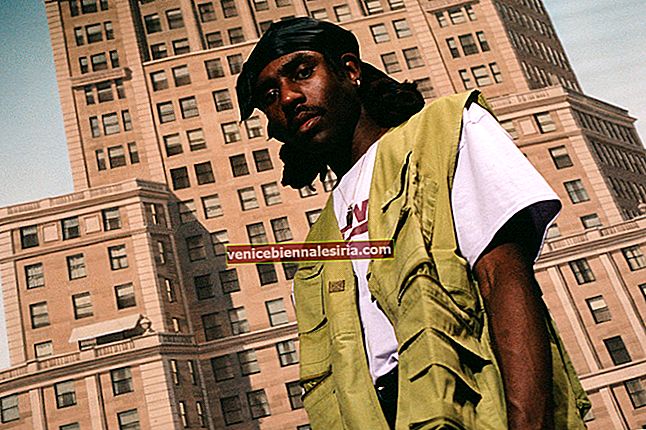
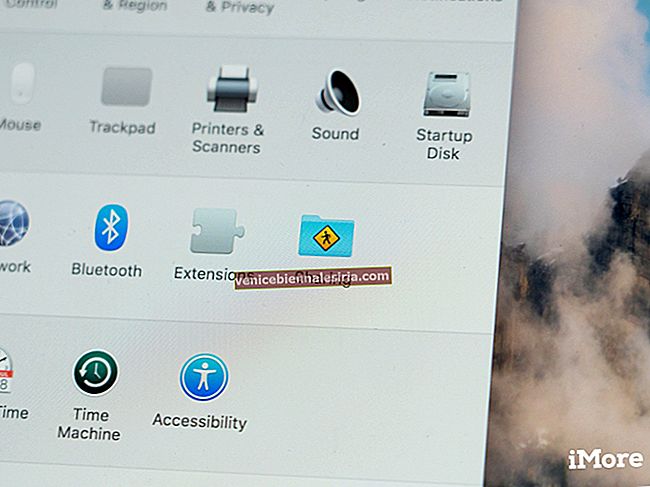
![Bästa iPhone SE billaddare [2021 Edition]](https://pic.venicebiennalesiria.com/wp-content/uploads/blog/1186/CNDSUSN9YSpic.jpg)