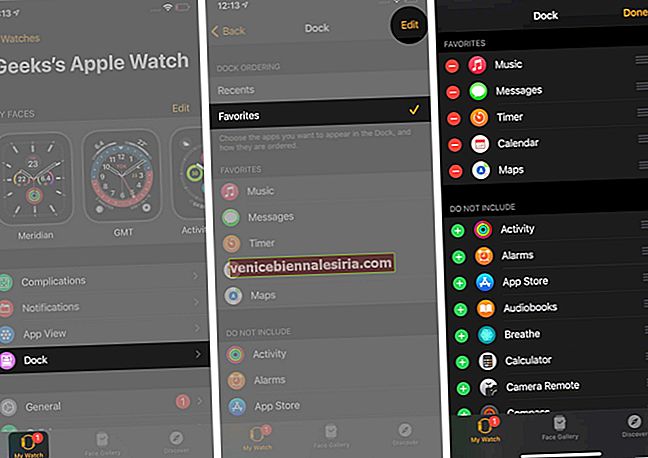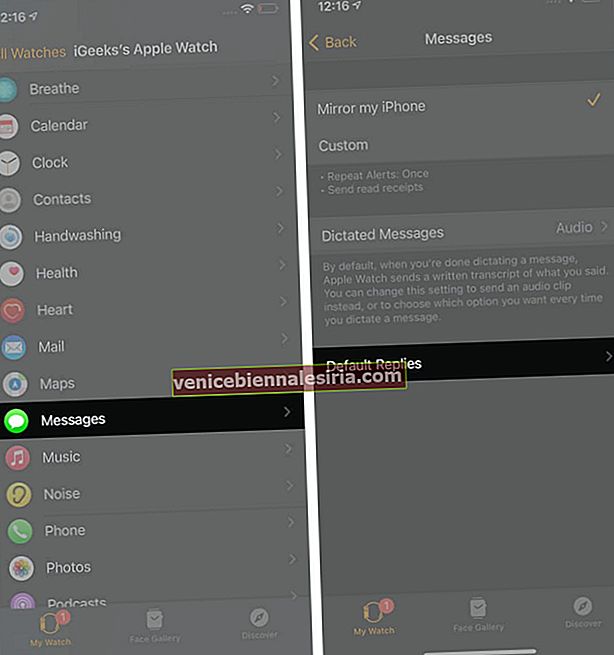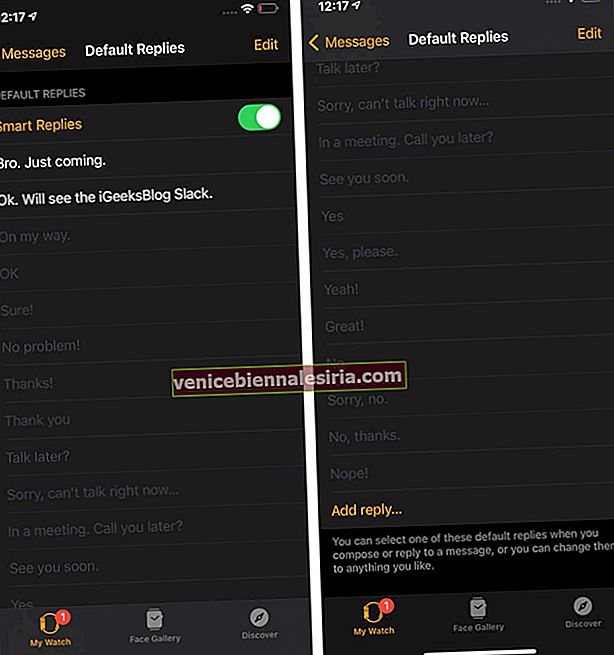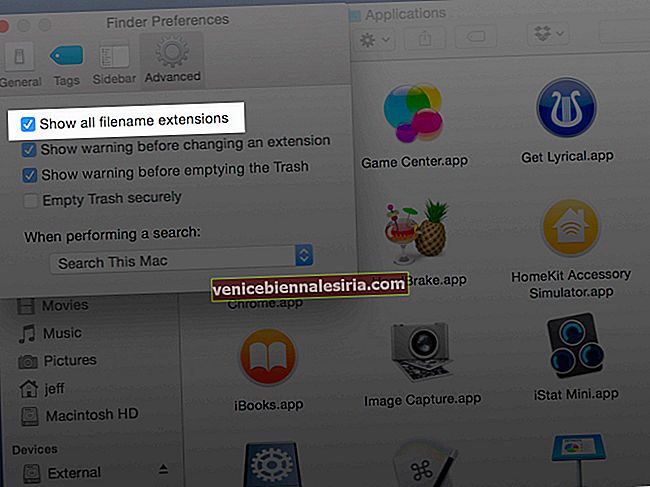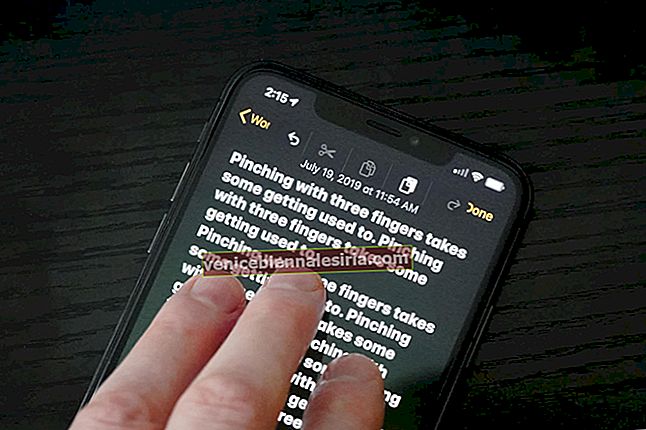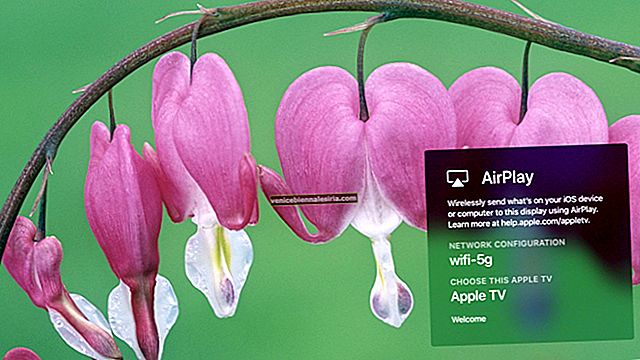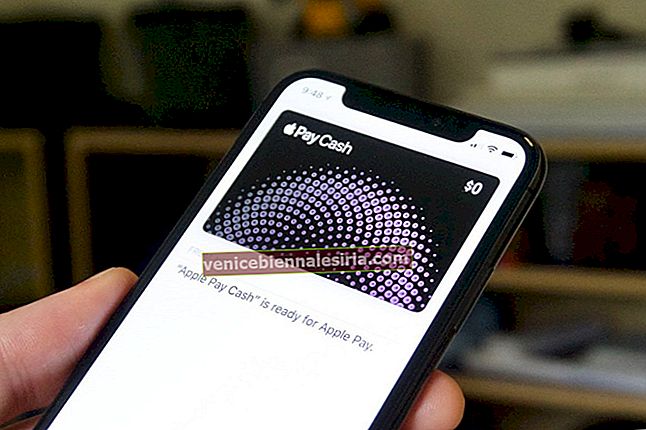Apple Watch är en fantastisk grej. Jag är säker på att du är medveten om de standardfunktioner som den erbjuder. Men eftersom du investerade ett betydande belopp i det, är det inte logiskt att lära sig om några coola hemligheter för att använda det som ett proffs? Låt oss komma in och visa dig över 40 praktiska tips och tricks på Apple Watch!
Obs! Tipsen här är fokuserade på modeller som körs på watchOS 7 (Apple Watch Series 6, SE, 5, 4, 3). Men flera av dem arbetar också på watchOS 6 och tidigare.
- Låt Apple Watch meddela tiden
- Få chimes var 15: e, 30: e eller 60: e minut
- Anpassa Dock för att visa favoritappar
- Anpassa urtavlan
- Aktivera eller inaktivera Alltid på-skärmen på Apple Watch
- Var kreativ när du redigerar applayout
- Ändra appvy från rutnät till lista
- Öka textstorleken för att läsa bekvämt
- Mata ut vatten från Apple Watch
- Avsluta appar på Apple Watch
- Inaktivera onödiga appaviseringar
- Använd Siri smart på Apple Watch
- Ta skärmdumpar av Apple Watch-skärmen
- Lås upp Mac med Apple Watch
- Använd Apple Watch för kreativ fotografering
- Använd Apple Watch för transitering
- Ställ in en timer så att du inte glömmer saker
- Visa två tidszoner samtidigt
- Ställ in anpassade meddelanden för snabba svar
- Stäng snabbt av ljudet för ett inkommande samtal
- Växla snabbt mellan de två sista apparna
- Ställ klockan några minuter framåt
- Använd Apple Fitness + på Apple Watch
- Cykelspårning på Apple Watch
- Mät syre i blodet
- Använd EGC på Apple Watch
- Aktivera handtvättfunktion (viktigt)
- Använd sömnspårning på Apple Watch
- Låt Apple Watch automatiskt ringa räddningstjänster och nummer när du faller
- Använd Digital Crown för att se tiden snyggt
- Nattduksläge på din Apple Watch
- Använd Apple Watch för vägbeskrivning
- Använd Apple Watch som en ficklampa. Ja. Ficklampa!
- Överför samtal mellan iPhone och Apple Watch
- Skicka dikterat sms alltid som ljud
- Besök webbplatser med din Apple Watch! ja!
- Kontrollera AirPods batteristatus från klockan
- Använd Apple Watch för att spela upp ljud på iPhone för att hitta det
- Se exakt batteriprocent under laddning
- Känn de omgivande ljudnivåerna
Anpassa din Apple Watch
1. Låt Apple Watch meddela tiden
Väck din klockskärm och tryck med två fingrar på urtavlan. Det kommer att meddela tiden. Om det inte gör det:
- Öppna Inställningar och tryck på Klocka .
- Aktivera taltid .

Obs : Alternativt kan du också välja att använda en haptisk version av tiden.
2. Få klockor med några minuters mellanrum
Vill du att din Apple Watch (när den inte är i tyst läge) gör ett ljud var 15: e, 30: e eller 60: e minut? Om ja, här är hur du gör det.
- Öppna Inställningar på din Apple Watch.
- Tryck på Tillgänglighet .
- Tryck på Chimes .
- Aktivera omkopplaren för Chimes .
- Klicka sedan på Schema för att välja ett intervall. Tryck på Ljud för att välja önskad ton.

3. Anpassa Dock för att visa favoritappar
När du trycker på sidoknappen på Apple Watch, visar Dock de tio senast öppnade apparna. Men du kan istället visa upp till tio favoritappar. Att göra detta:
- Öppna Watch- appen på den ihopparade iPhone.
- Från My Watch fliken trycker Dock .
- Under DOCK-BESTÄLLNING väljer du Favoriter .
- Tryck sedan på Redigera för att lägga till appar till FAVORITER. Du kan också ordna om dem om så önskas.
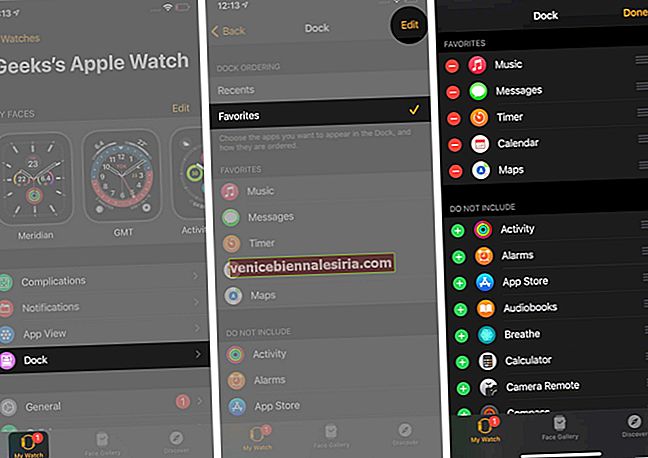
4. Anpassa urtavlan
Apple Watch har oändliga möjligheter när det gäller att anpassa klockans ansikte. Du kan lägga till användbara komplikationer, ändra färger, dela ditt urtavla med andra och mer.
Du kan också skapa urtavlan med personliga foton! Bilderna på dina barn, föräldrar, husdjur, make eller annat som du vill ska visas på din Apple Watch-skärm! Det är enkelt. Följ bara stegen som visas här och gör urtavlan vacker och personlig.
5. Aktivera eller inaktivera skärmen Alltid på på Apple Watch
Om du har Apple Watch Series 5 eller senare kan du välja att använda funktionen 'Alltid på'. (Det är aktiverat som standard.) Men om du föredrar lite längre batteritid kan du välja att stänga av funktionen Alltid på displayen.
- Tryck på Digital Crown för att se alla appar. Tryck på Inställningar .
- Bläddra ner och tryck på Display & Brightness .
- Klicka på Always On .
- Inaktivera växeln för Always On .

6. Var kreativ när du redigerar applayout
Du ser en bubbla av appar när du trycker på Digital Crown. Men visste du att du kan flytta och ordna om dessa appikoner precis som du vill?
- Tryck på Digital Crown för att se appikonerna.
- Håll en ikon intryckt tills alla ikoner börjar jiggla .
- Tryck på och dra önskad app till en ny plats.

Du kan också använda Watch-appen på iPhone för att skapa mönster som en julgran med appikonerna!
7. Ändra appvy från rutnät till lista
Känner du det utmanande att hitta apparna snabbt från appbubblan? Oroa dig inte; du kan enkelt växla från den här vyn till listvyn, där alla dina klockappar kommer att listas alfabetiskt.
- Öppna appen Inställningar på din Apple Watch.
- Tryck på App View .
- Välj Listvy .

8. Öka textstorleken för att läsa bekvämt
Apple Watch-skärmen är liten, och om du har svårt att läsa texten på den här kan du justera textstorleken. När du väl har gjort det blir det bekvämt att räkna ut innehållet på klockdisplayen.
- Starta appen Apple Watch Settings .
- Tryck på Display och ljusstyrka .
- Rulla ner och tryck lätt på Textstorlek .
- Vrid på Digital Crown eller tryck på Aa för att ändra textstorlek.
- Gå tillbaka eller tryck på någon fysisk klockknapp för att spara ändringarna.

Använda Apple Watch
9. Mata ut vatten från Apple Watch
Din Apple Watch är vattentät, men du bör tvinga ut vattnet från dess grillar efter ett dopp eller regn.
- Ta upp kontrollcentret . Svep uppåt från urtavlan uppifrån och ned på skärmen. Om du befinner dig i någon annan skärm (förutom hemskärmen), svep uppåt från skärmens botten.
- Rulla nedåt och tryck på droppikonen .
- Klockan kommer att be dig att vända Digital Crown . Gör det. Du hör ett ljud när processen börjar.

10. Avsluta appar på Apple Watch
Har du en app som inte svarar eller tycker att en onödig app tappar ur klockans batteri? Följ stegen nedan för att snabbt tvinga avsluta appar på Apple Watch.
- Tryck på sidoknappen (en under den runda Digital Crown) för att se öppna appar.
- Svep höger till vänster på ett appkort.
- Tryck på den röda stängningsknappen .
Produktivitetstips för Apple Watch-användare
11. Inaktivera onödiga appaviseringar
Med Apple Watch kan du se appaviseringar på din handled. Men du får aldrig låta alla appar bombardera dig med aviseringar. Detta slösar onödigt din tid och ser också batteritiden. Så här kan du inaktivera lagerappaviseringar på din Apple Watch;
- Gå till Watch-appen på din iPhone.
- Tryck på fliken Min klocka från den nedre menyn → gå till Meddelanden.
- Tryck på appen du vill inaktivera aviseringar för.
- Tryck på alternativet Av .
12. Använd Siri smart på Apple Watch
Du vet att du kan trycka på Digital Crown eller säga 'Hey Siri' för att kalla till röstassistenten på din Apple Watch. Men visste du att det finns en tredje metod där du bara behöver lyfta handleden till munnen och säga frågan? Aktivera bara alternativet Höj för att tala för att aktivera det.
Detta är användbart när du bara vill använda Siri på Apple Watch och inte av misstag utlösa samma på din HomePod eller andra 'Hey Siri' -aktiverade enheter i närheten som din iPhone, iPad, Mac.
13. Ta skärmdumpar av Apple Watch-skärmen

Vill du fånga vad som finns på din lilla Apple Watch-skärm? Tryck på Digital Crown och sidoknappen för att ta en skärmdump. Bilden sparas på foton på den ihopparade iPhone. Som standard är detta avstängt.
Så öppna appen Inställningar på din klocka, tryck på Allmänt → Skärmbilder → aktivera den.
14. Lås upp Mac med Apple Watch

Om du äger en Mac och Apple Watch blir upplåsningsprocessen enkel. Allt du behöver göra är att gå nära Mac när du bär klockan. Visst, det finns några väsentliga saker att tillgodose i förväg. På samma sätt kan du också godkänna betalningar och lösenordsautentisering via din Apple Watch om din Mac finns på macOS Catalina eller senare.
15. Använd Apple Watch för kreativ fotografering

Har du en gruppbild att ta? Eller vill du bara ta din bild på avstånd? Placera iPhone på lämpligt sätt och använd Apple Watch som fjärrkontroll för live-sökaren och kamerans slutarknapp!
Här är hur;
- Gå till startskärmen på din klocka.
- Tryck på kameraikonen.
Obs - Tryck på öppna kameran om iPhones kameraapp är stängd.
- Du kan se förhandsgranskningen av vad din iPhone håller på att fånga.
- Tryck på avtryckaren för att klicka.
16. Använd Apple Watch för transport
Du kan använda din Apple Watch i flera länder för att betala i butiker eller online via Apple Pay. Du har också de praktiska alternativen att betala för tunnelbana, tåg och bussresor med bara din Apple Watch!
17. Ställ in en timer så att du inte glömmer saker
När du lagar mat, tvättar eller ägnar dig åt någon sådan aktivitet är det en god gåva att ställa in en snabbur direkt på Apple Watch. För detta, kalla Siri på din bärbara och be den att ' Ställ in en timer i 10 minuter. ''
18. Visa två tidszoner samtidigt
På Apple Watch Series 4 och senare kan du använda GMT urtavlan som låter dig hålla koll på två tidszoner. Den inre visar den lokala tiden, och den yttre ringen har den tid som du har valt.
För detta öppnar du Watch- appen på iPhone och trycker på Face Gallery . Från under Nytt i watchOS, tryck på GMT och lägg till det i klockan.
För att välja den andra tidszonsklockan, vrid Digital Crown när du befinner dig på GMT urtavlan. Välj nu en förvalt stad och tryck på bockmarkeringsikonen.
Eller, för att lägga till en stad i ditt val, gå till World Clock delen av iPhone Clock app. Lägg nu till staden här. Därefter visas den i listan över städer som har lagts till GMT urtavlan.
19. Ställ in anpassade meddelanden för snabba svar
- Öppna Watch- appen på den ihopparade iPhone.
- Från fliken Min klocka , rulla ner och tryck på Meddelanden .
- Tryck på Standardsvar .
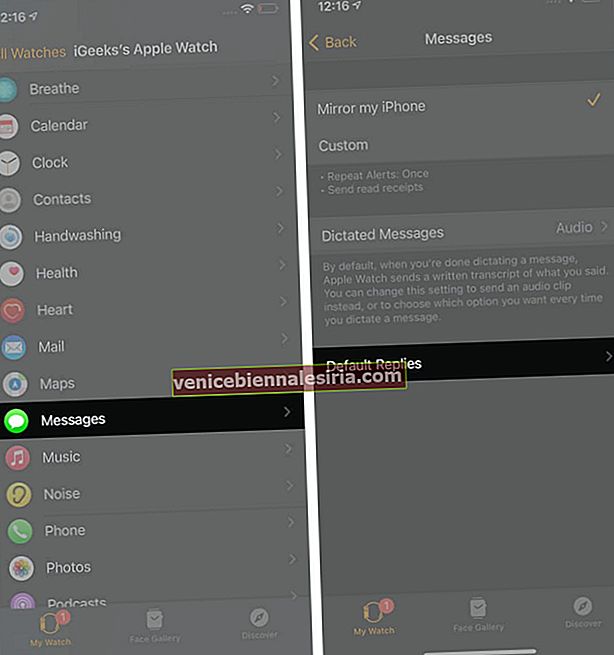
- Redigera ett av svaren genom att lägga till ditt anpassade snabbsvar. Eller tryck på Lägg till svar .
- Nu kan du använda dessa snabba texter när du svarar på meddelanden från din Apple Watch.
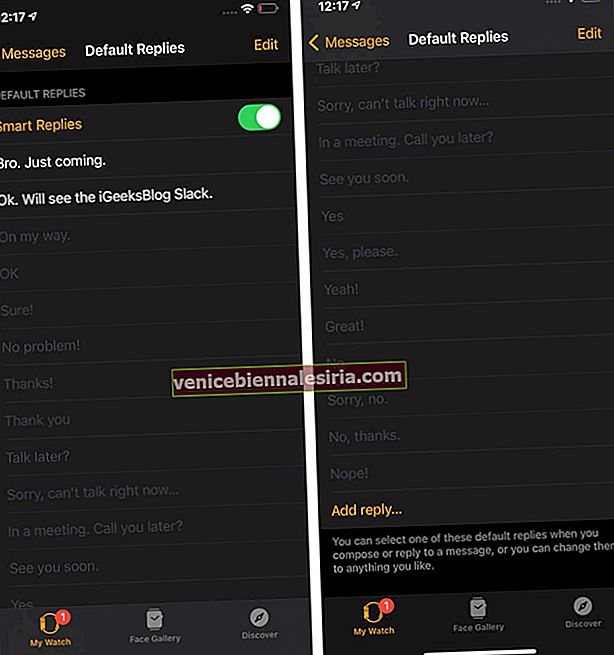
20. Stäng snabbt av ett inkommande samtal
När du får ett samtal placerar du händerna på Apple Watch i 3 sekunder för att tysta tonen. Om detta inte fungerar öppnar du appen Inställningar på din Apple Watch, klickar på Sound & Haptics och ser till att växeln för Cover to Mute är aktiverad.
21. Växla snabbt mellan de två sista apparna
Dubbeltryck snabbt på Digital Crown för att växla mellan två senaste appar.
22. Ställ klockan några minuter framåt
På min vanliga klocka älskade jag alltid att sätta den 5 minuter framåt. Jag gör samma sak på Apple Watch. Det hjälper till med tidshantering. När du ställer klockan framåt förblir larm, aviseringar och andra tidsbaserade inställningar oförändrade. Endast läsningen på urtavlan är framför. Propert!
- Öppna appen Inställningar på din Apple Watch.
- Tryck på Klocka .

- Tryck på +0 min och öka den med 1 till 59 minuter, efter önskemål.
- Tryck slutligen på Set .

Hälsa och säkerhet
Apple Watch är främst en träningsenhet som uppmuntrar dig att hålla dig frisk, motiverad och säker. Således har vi dedikerade inlägg för de tips som nämns nedan.
23. Använd Apple Fitness + på Apple Watch
I december 2020 meddelade Apple en ny tjänst som heter Fitness +. Det finns videor och instruktioner för flera övningar av skickliga tränare. Du kan lära dig allt om det här.
24. Cykelspårning på Apple Watch
Det kan vara besvärligt att hålla koll på en kvinnas månatliga perioder. Apple Watch gör det bekvämt att göra detsamma. Så här kan du ställa in cykelspårning.
- Gå till Health App → Bläddra → Cykelspårningsalternativ .
- Knacka på Kom igång → ange alla detaljer → tryck på Nästa eller annars är jag inte säker på att fortsätta.
- Knacka på Alternativ och justera cykellängden vid behov.
25. Mät blodsyre
Med den senaste serien 6 kan du enkelt mäta syrenivån i ditt blod. Resultaten är ganska korrekta och hjälper dig att förstå din hälsa väl.
- När du har konfigurerat appen Blood Oxygen på Apple Watch, bära din klocka .
- Öppna appen Blood Oxygen .
- Håll armen i 15 sekunder .
- Se resultaten och tryck på gjort .
26. Använd EGC på Apple Watch
Elektrokardiogram eller EGC för kort registrerar tidpunkten och styrkan för de elektriska signalerna som får hjärtslag. Gå över till det här inlägget för att lära dig hur du använder det på Apple Watch. och hur man använder Cardio Fitness på Apple Watch (Fitnessguide)
27. Aktivera handtvättfunktion (viktigt)
Handtvättstimern visas automatiskt på Apple Watch-skärmen när du börjar tvätta händerna. Det rekommenderar att du fortsätter att tvätta i minst 20 sekunder (detta är den tid som rekommenderas av globala hälsoorganisationer.)
28. Använd sömnspårning på Apple Watch
Slutligen (med watchOS 7) kan du använda din Apple Watch för sömnspårning. Om du gillar detta, här är hur du gör det.
29. Låt Apple Watch automatiskt ringa nödtjänster och nummer när du faller
Apple Watch Series 4 och senare stöder detektering av fall som hjälper dig att snabbt ansluta till räddningstjänster. Om du inte rör dig efter ett fall ringer den automatiskt till räddningstjänsten. Det kommer också att skicka din plats till dina nödkontakter och låta dem veta att du har drabbats hårt.
Du kan lära dig mer, inklusive hur du aktiverar det här.
Andra användbara Apple Watch-tips
30. Använd Digital Crown för att se tiden snyggt
Låt oss anta att du är i ett möte. Du vill inte lyfta handleden eller knacka för att väcka skärmen till full ljusstyrka. I det här fallet vrider du Digital Crown något för att se tiden diskret. Vrid tillbaka den för att dimma skärmen.
Obs! Det här är inte tillgängligt när funktionen Alltid på är aktiverad.
31. Nattduksläge på din Apple Watch
På natten kan du placera din Apple Watch på ett bord medan den är ansluten till laddningen, och den visar aktuell tid och datum och alarm. Det låter kanske lite enkelt, men det är en bra funktion att ha när du vaknar på natten.
32. Använd Apple Watch för vägbeskrivning
Resenären, vandraren eller cyklaren i dig kommer att älska den här lilla funktionen. Apple Watch har Compass-appen som låter dig se riktning rakt på din handled.
33. Använd Apple Watch som en ficklampa. Ja. Ficklampa!
- Svep uppåt från undersidan av klockans ansiktsskärm för att öppna Control Center . Från vilken annan skärm som helst (utom startskärmen), tryck och håll ned längst ned på skärmen och svep uppåt.
- Tryck på ficklampans ikon .
- Använd ett av de tre lägena för ljus eller varningar.
- För att stänga av ficklampan, svep nedåt eller tryck på Digital Crown eller sidoknappen.

34. Överför samtal mellan iPhone och Apple Watch
När du får ett samtalsmeddelande på din Apple Watch kan du hämta det därifrån och ha en snabb konversation. Men om du tror att det skulle vara ett långt samtal kan du enkelt byta samtal från din klocka till den ihopparade iPhone.
35. Skicka dikterat sms alltid som ljud
När du dikterar ett svar på meddelandet ger klockan dig transkriberingsalternativet eller 'skicka det som ljud'. Men om du alltid vill skicka det dikterade meddelandet som ett ljudmeddelande (eller transkriberas), kan du ställa in önskat alternativ därefter.
36. Besök webbplatser med din Apple Watch! ja!
Jag vet att klockskärmen är liten, och det finns ingen Safari-webbläsare för Apple Watch! Men ändå kan du använda den för att surfa på webbplatsen om det behövs.
37. Kontrollera AirPods batteristatus från klockan
Batteri-widgeten på iPhone i iOS 14 är ett fantastiskt tillskott. Men i flera fall kanske du vill kontrollera batteristatusen för de anslutna AirPods eller till och med iPhone direkt från din handled!
- Gå till Apple Watch Control Center .
- Tryck på batteriprocenten .
- Här ser du ytterligare detaljer, inklusive batteristatus för AirPods eller någon annan ansluten enhet.
38. Använd Apple Watch för att spela upp ljud på iPhone för att hitta det
Kommer du inte ihåg var du förvarade din iPhone? Ligger det på soffan, sängen, arbetsbordet? Ta bara upp Apple Watch Control Center och tryck på telefonikonen. IPhone börjar pipa så att du snabbt kan hitta den.
39. Se exakt batteriprocent under laddning
När Apple Watch laddas visar den en liten laddningslogotyp. När du trycker på den ser du exakt batteriprocent.
40. Känn de omgivande ljudnivåerna
Den praktiska Buller-appen på din Apple Watch kan berätta den omgivande ljudnivån. Detta kan till och med varna dig om bullret är kontinuerligt högt och därmed farligt. Här är allt du behöver veta om att använda Noise-appen.
Diverse tips för Apple Watch!
Förutom ovanstående tips har vi också flera andra relaterade inlägg som visar hur du använder din Apple Watch till fullo. Om du är intresserad, ta en titt på dessa också!
- Hur man använder Alexa på Apple Watch
- Använd Time Travel på Apple Watch
- Hur man använder AirPlay från din handled
- Steg för att hitta din bil med Apple Watch
- Byt avståndsenheter på Apple Watch
- Synkronisera iPhone-foton med Apple Watch
- Aktivera gråskalaläge på Apple Watch
- Ställ in Apple Watch för vänsterhänt användning
- Hur man använder skoltid på Apple Watch
Redo att använda Apple Watch som ett proffs!
Det här var en lång resa, men jag hoppas att det var till hjälp och du lärde dig flera nya tips. Vad är din favorit i listan ovan? Låt oss veta i kommentarerna nedan.