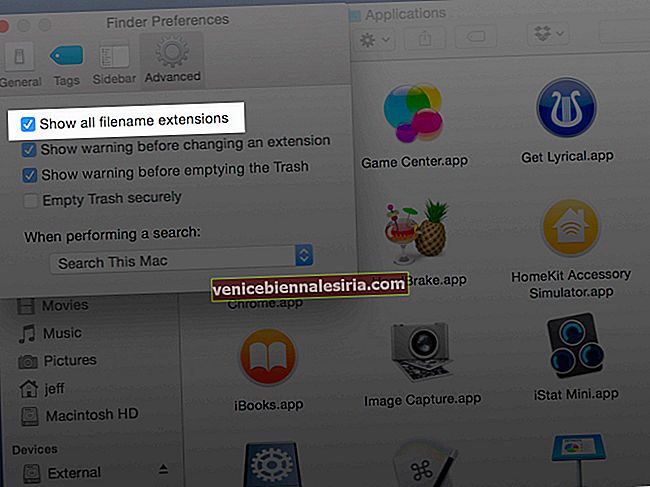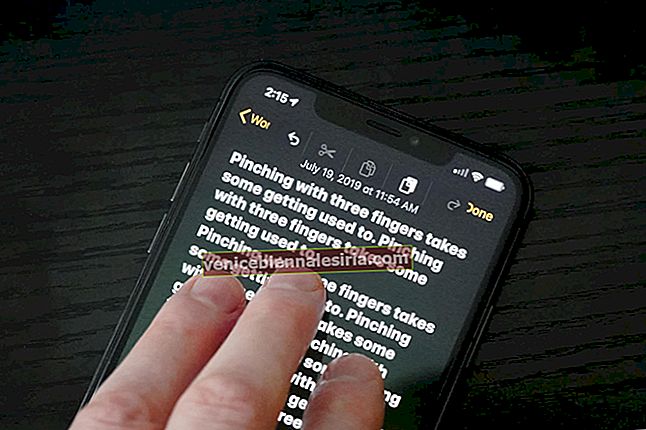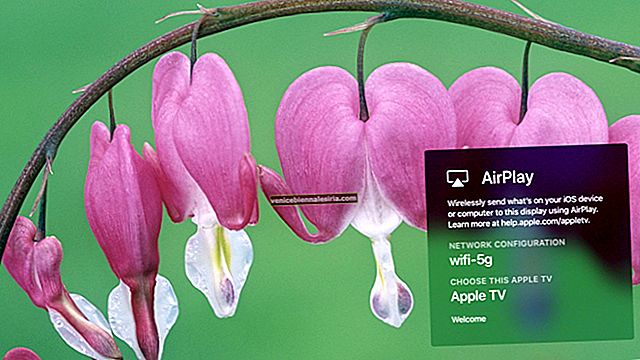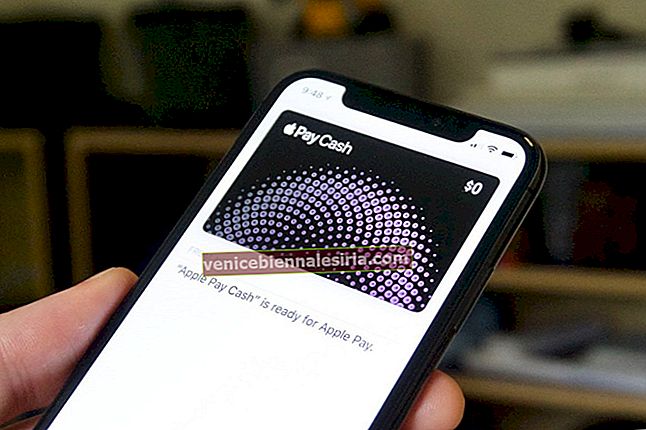När något går fel på iPhone och iPad återställer användare normalt sina enheter som en slutgiltig utväg. Efter att ha gått igenom olika komplexa processer, skulle en nedslagen iPhone-användare verkligen gå till fabriksåterställning. Men vad händer om användaren står inför problem i sitt iTunes?
Vi har gjort mycket forskning i iTunes om olika problem som användare står inför, men att återställa iTunes-biblioteket är något nytt vi har nyligen fått frågan av många Apple-fans.
En användare har ställt en fråga: Hur återställer jag iTunes så att det ser på ett musikbibliotek som om det var nytt för första gången? Det finns många användare som vill göra detta av oräkneliga skäl; vissa vill ändra sitt Apple-ID, andra vill bara börja om.
Så här återställer du iTunes-biblioteket på Mac och Windows PC
Steg 1. Stäng först av iTunes på din Mac eller Windows-dator.
Om du använder Mac OS X startar du Finder på Mac.
Steg 2. Klicka på Gå → Klicka nu på Hem.

Steg 3. Bläddra i musikmappen.
 Steg 4. Klicka på iTunes.
Steg 4. Klicka på iTunes.

Alternativt kan du klicka på Musik i sidofältet i Finder och sedan klicka på iTunes.

Du kan se två filer: iTunes Library.itl och iTunes Music Library.xml
Steg 5. Ta bort båda filerna från iTunes-mappen.

När detta är klart öppnar du iTunes på din Mac och skapar ditt eget musikbibliotek.
Om du använder Windows PC följer du stegen nedan:
Steg 1. Starta Windows Explorer → Klicka på Musikmapp → Klicka nu på iTunes-mappen.

Precis som Mac kan du se två filer: iTunes Library.itl och iTunes Music Library.xml
Steg 2. Ta bort båda filerna från iTunes-mappen.

Nu kan du skapa ditt eget musikbibliotek på iTunes.
Du kanske också gillar att läsa:
- Dela iTunes-biblioteket i flera mappar!
- Hur du återställer iTunes-biblioteket på Mac
- Streama musik till flera högtalare med AirPlay 2
- Hur man flyttar iTunes-biblioteket från en dator till en annan