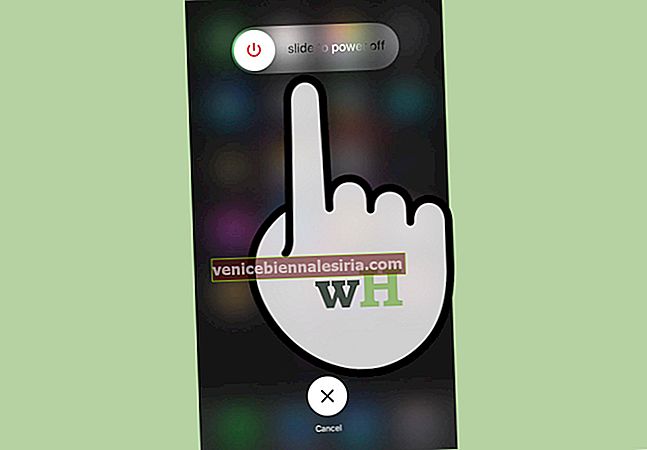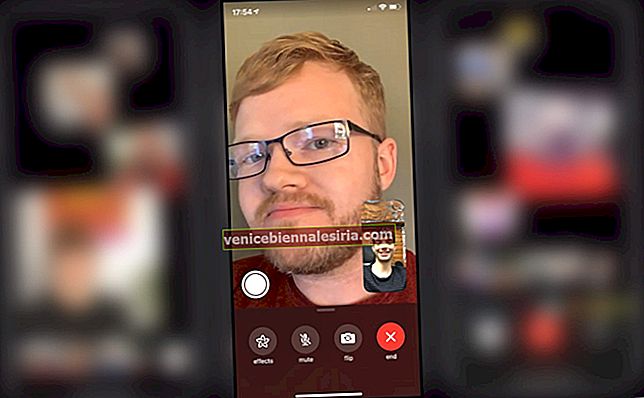Genvägar-appen är Apples passande svar på IFTTT-appen (If This Then That). Den kommer förinstallerad på din iOS-enhet och hjälper till att få komplicerade uppgifter gjort med appar eller rättfärdiga genom att ge Siri ett kommando. Det gör dig mer produktiv genom att öppna möjligheten att göra saker som inte stöds av iOS. Så låt mig vägleda dig om hur du använder genvägar-appen på din iPhone eller iPad.
- Vad är genvägsapp?
- Var kan jag hitta genvägar på iPhone?
- Hur man skapar en ny genväg på iPhone
- Hur man redigerar eller anpassar en genväg
- Hur man kör en genväg
- Hur man tar bort en genväg
Vad är genvägsapp?
Enligt Apple är en handling "byggstenen för en genväg." Det vill säga det är ett enda steg i en uppgift. En eller flera åtgärder kombineras för att skapa en genväg.
En genväg är "ett snabbt sätt att få en eller flera uppgifter gjort med dina appar." Genvägar kan interagera med installerade appar och innehåll på din iPhone såväl som med data och tjänster på internet. Med hjälp av detta kan du utföra flera typer av uppgifter snabbt och effektivt.
Var kan jag hitta genvägar på iPhone?
Till skillnad från appar på iOS-enheter är du inte begränsad. Du kan använda 'samlad samling av kreativa och användbara genvägar' från Apple eller till och med hämta dem från andra håll. Ta en titt.
-
- Hur man lägger till en genväg från galleriet
- Hur man lägger till en genväg från webbplatser
- Dela och ta emot genvägar
Hur man lägger till en genväg från galleriet
- Öppna genvägar- appen och tryck på Galleri .
- Här ser du flera genvägar. De är under rubriker som genvägar från dina appar , väsentliga saker , morgonrutin , snabbgenvägar , utvalda osv. Klicka på Se alla för att visa mer från den kategorin.
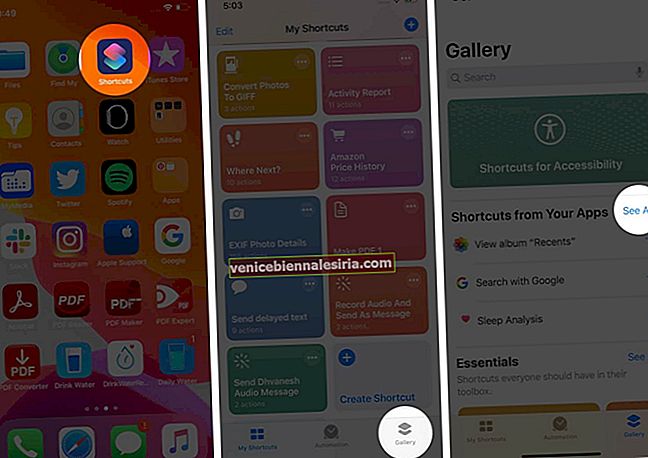
- Tryck på en genväg. Klicka sedan på Lägg till genväg . Genvägen läggs till och du hittar den under Mina genvägar.
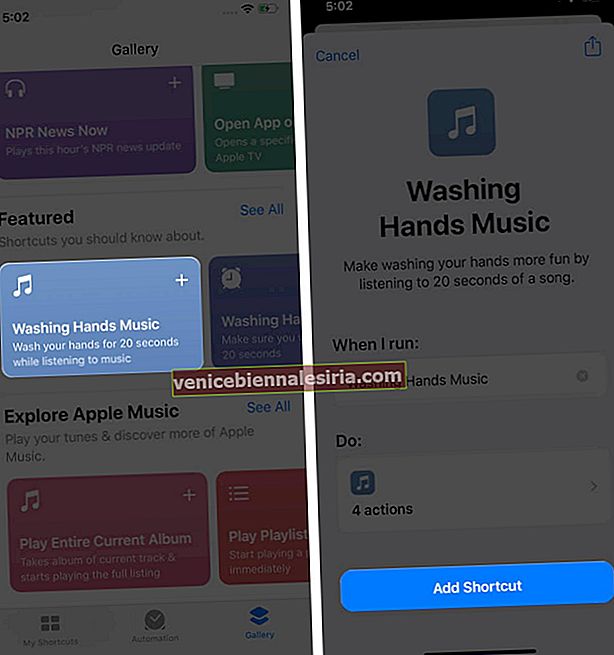
Obs! I steget ovan trycker du på [antal] åtgärder för att se hur det fungerar. Vissa genvägar, som en som påminner dig på jobbet, kommer också att be dig att ange din arbetsadress. Fyll det och tryck på Fortsätt .
Hur man lägger till en genväg från webbplatser
Du kan hitta många användbara genvägar på internet. Se dock till att du bara använder betrodda och inte börjar installera allt som kommer på din väg. Innan du får dem måste du tillåta tillstånd att lägga till opålitliga genvägar från inställningsappen.
Vi har en lista över de bästa Siri-genvägarna som du checkar ut. Tryck på en och tryck sedan på Lägg till otillförlitlig genväg . Du kan också hitta dessa på Genvägar Subreddit, Genvägar Gallery.com, etc.
Dela och ta emot genvägar
Det är enkelt att dela genvägarna från din iPhone eller iPad till en som tillhör någon annan. För att göra detta, öppna genvägar- appen, tryck på Mina genvägar . Slutligen, tryck länge på en genväg och välj Dela .
Du kan också trycka på ikonen Mer (tre punkter) längst upp till höger om en genväg. På nästa skärm trycker du på delningsikonen och väljer ett alternativ som AirDrop från aktiebladet.

Hur man skapar en ny genväg på iPhone
I stegen nedan gör jag en enkel genväg som gör att jag snabbt kan spela in ett röstmeddelande och skicka det till min redaktör via Meddelande.
När du skapar: Tryck på den böjda pilen för att ångra eller göra om. Använd på triangelns uppspelningsknapp för att testa din genväg. Tryck på korset (x) för att radera en åtgärd. Håll ned och dra sedan en åtgärd uppåt eller nedåt för att ordna om den.
- Öppna genvägsappen och tryck på Mina genvägar .
- Tryck på Skapa genväg . Eller tryck på plusikonen högst upp till höger.
- Klicka på Lägg till åtgärd eller använd sökfältet.
- Eftersom jag måste spela in ljud trycker jag på Media . Du kan välja ett av de flera alternativen där.
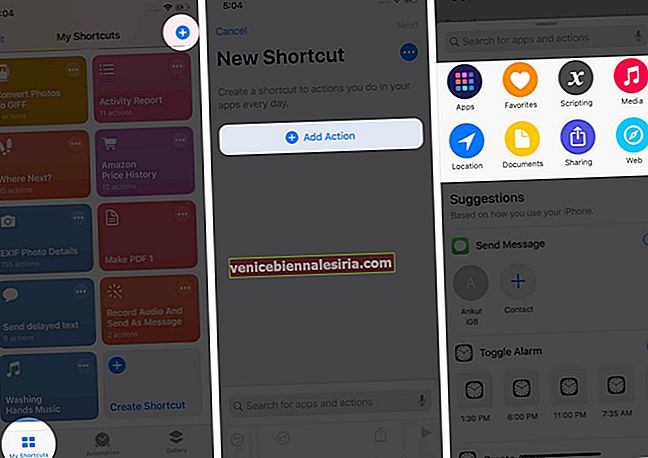
- Klicka på Spela in ljud . Alternativt, tryck på Visa mer för att anpassa.
- Därefter måste jag lägga till alternativet Dela via meddelande. För att göra detta, tryck först på korset för att stänga mediasektionen. Klicka sedan på plusikonen .
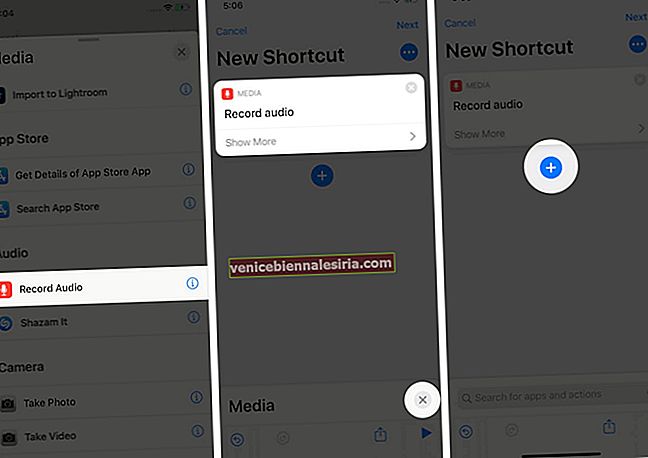
- Tryck på Dela och tryck sedan på Skicka meddelande . Genvägen är i grunden byggd. Om jag kör den nu kommer den att be mig spela in en röstnot och när jag stoppar inspelningen öppnar den automatiskt alternativet Skicka meddelande. Där måste jag skriva personens namn eller nummer. Men eftersom jag gör denna genväg för att skicka den till bara en person, måste jag göra en ändring.
- Tryck på Mottagare .
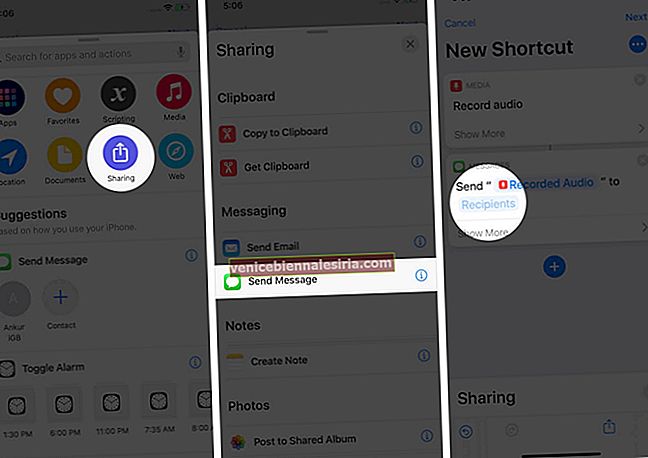
- Därefter söker jag efter min redaktörs kontakt och trycker på den. Tryck på Klar . Min önskade genväg är nästan klar nu.
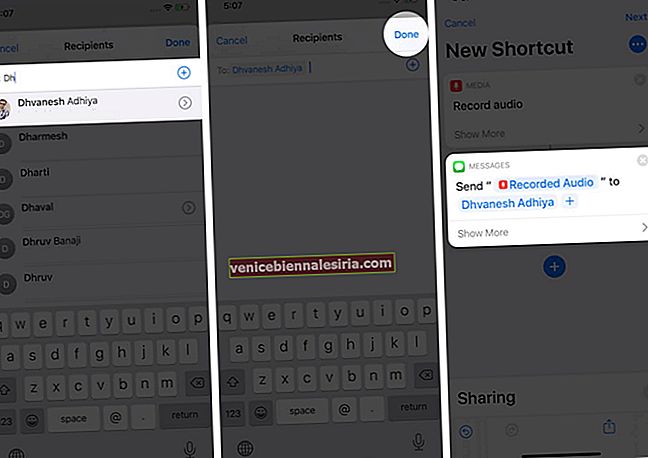
- Klicka på Nästa och ange genvägsnamnet. Tryck äntligen på Klar !
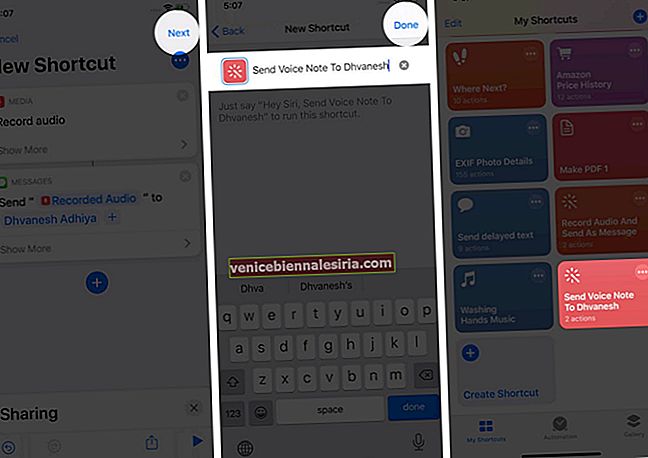
Genvägen är byggd och tillgänglig under Mina genvägar! För att köra den, tryck på den.
Genvägar kan bli mycket komplicerade med dussintals åtgärder. När du väl har börjat lära dig på vägen kan du börja skapa alla typer av dessa.
Låt mig sedan visa dig hur du anpassar genvägen. Du kunde ha gjort dessa även när du skapade dem genom att trycka på ikonen Mer.
Hur man redigerar eller anpassar en genväg
Du kan redigera och anpassa vilken genväg som helst med en unik ikon, ändra dess namn, visa den i iOS-delarket osv. Så här gör du.
- Öppna genvägsappen och tryck på Mina genvägar .
- Tryck på Mer-ikonen (tre punkter) längst upp till höger om en genväg.
- Tryck på ikonen Mer bredvid genvägsnamnet. Här har du flera självförklarande alternativ. Låt oss veta mer om dem.
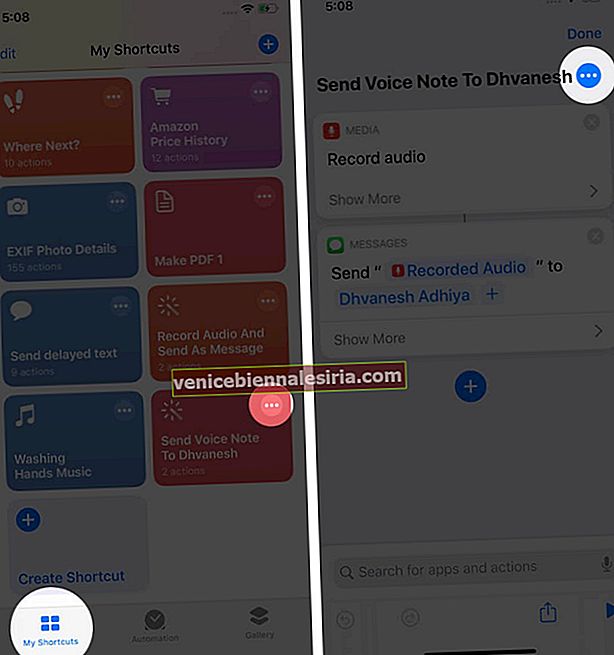
-
- Så här ändrar du färg och symboler för genvägsikonen : Tryck på den aktuella ikonen. Välj sedan en färg. Tryck på Glyph för att använda olika objekt, personer och symboler. Tryck på Klar → Klar.
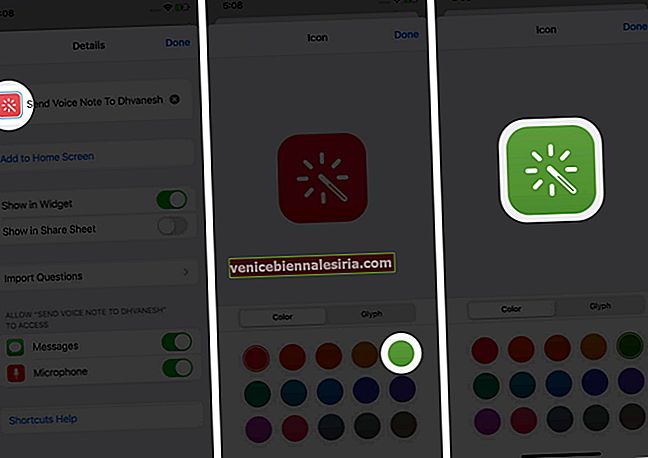
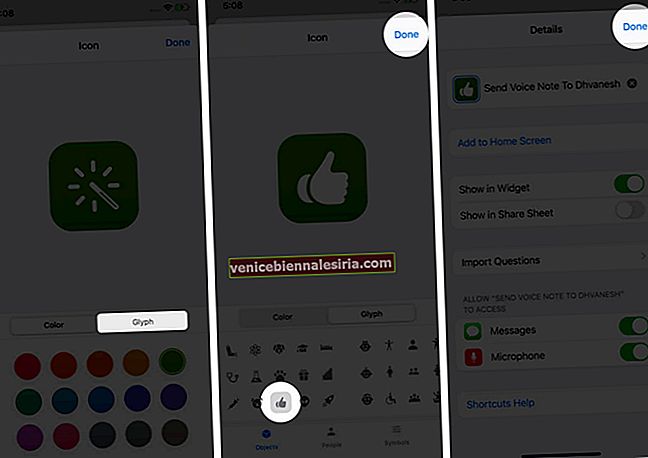
- För att byta namn på genvägen : Klicka på dess nuvarande namn. Skriv sedan önskat nya namn och tryck på Klar → Klar.
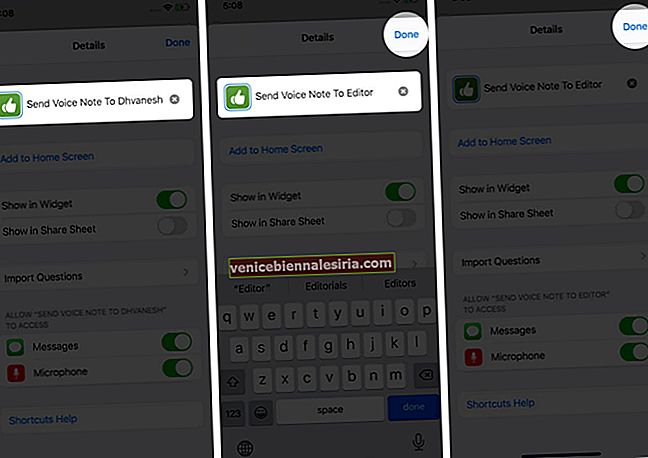
- Tryck på Lägg till på startskärmen . Detta låter dig snabbt köra genvägen från iPhone-startskärmen. Det eliminerar behovet av att öppna genvägsappen för att köra den.
- Att visa i iOS Share Sheet och Widget : Aktivera deras växlar.
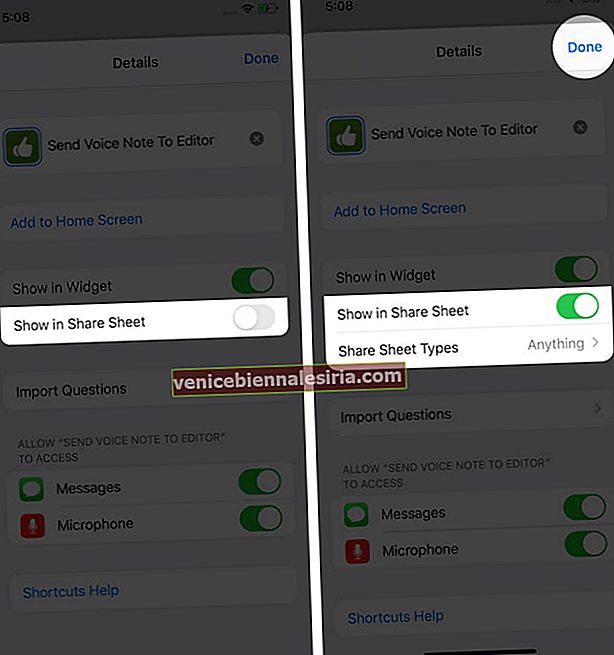
- Här kan du också ändra behörigheter för genvägar.
- Så här ändrar du färg och symboler för genvägsikonen : Tryck på den aktuella ikonen. Välj sedan en färg. Tryck på Glyph för att använda olika objekt, personer och symboler. Tryck på Klar → Klar.
Hur man kör en genväg
Du kan köra en genväg genom att starta genvägsappen → Mina genvägar → Slutligen, tryck på en genväg för att köra den. Under anpassning kan du också aktivera Visa i widget och sedan lägga till widgeten för genvägar till Today View. Slutligen kan du också köra dem genom att använda Siri eller knacka på ikonen efter att du lagt till dem på startskärmen.
Hur man tar bort en genväg
- Öppna genvägsappen → Mina genvägar .
- Långt tryck på en genväg.
- Tryck på Radera och bekräfta.
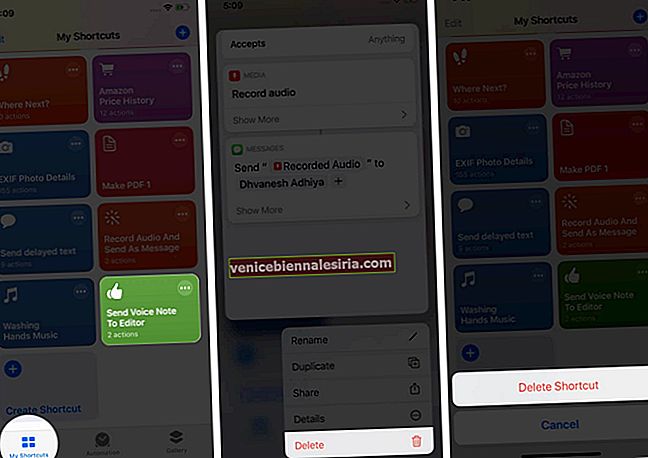
Loggar ut…
Så här kan du börja använda genvägar-appen på din iPhone och iPad. När du väl har skapat några av dessa kommer du att få tag på det och hur de fungerar. Efter det kan du göra dina komplexa genvägar eller till och med redigera / justera de du får från någon annanstans!
Du kanske vill ta en titt på:
- Bästa iPhone- och iPad-appar med Siri Shortcuts Integration
- Tips för att använda Siri-genvägar med Apple News på iPhone och iPad
- Kombinera flera PDF-filer till en på iPhone med hjälp av genvägar
- Bästa Siri-genvägar för Spotify på iPhone och iPad
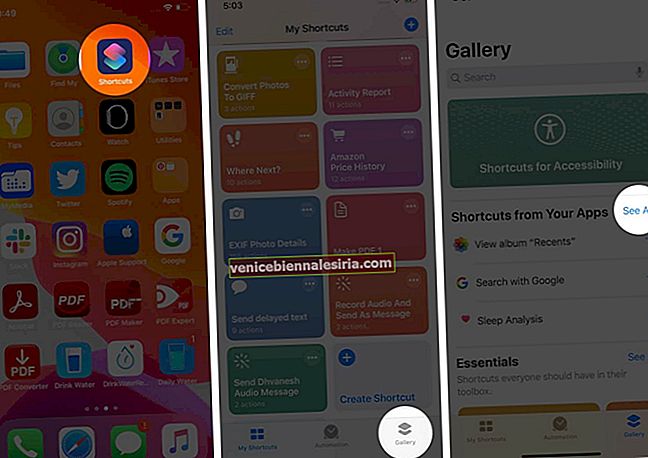
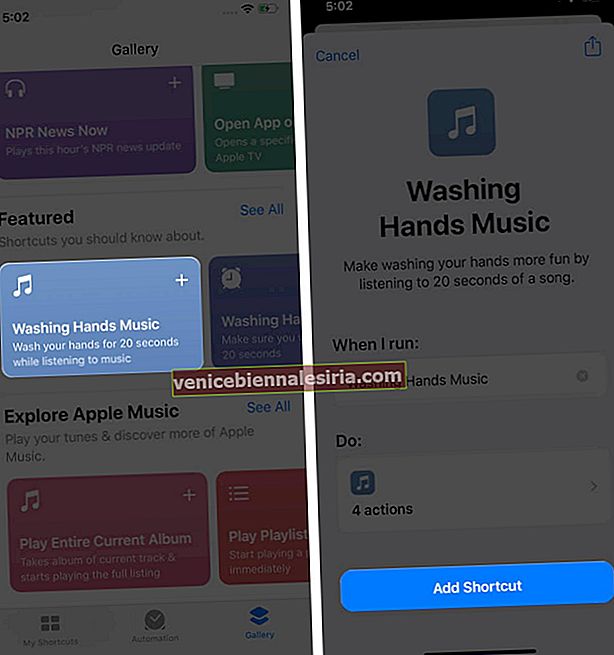
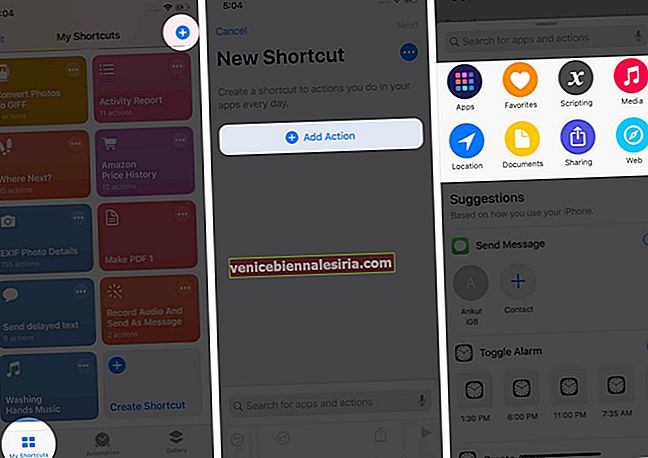
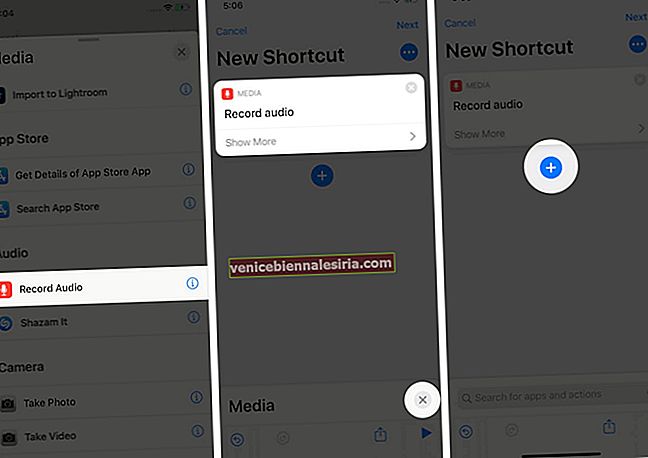
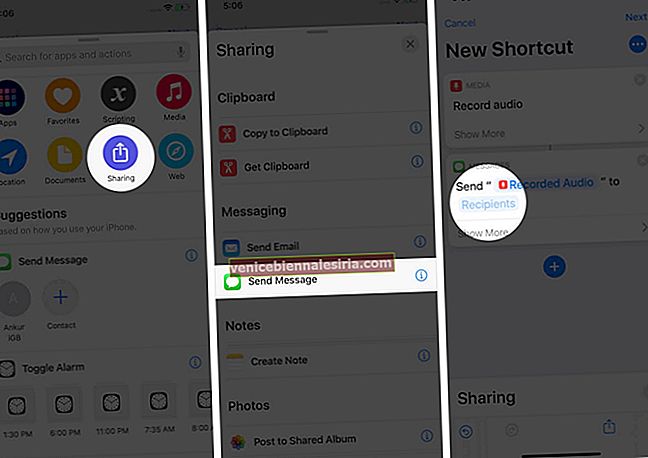
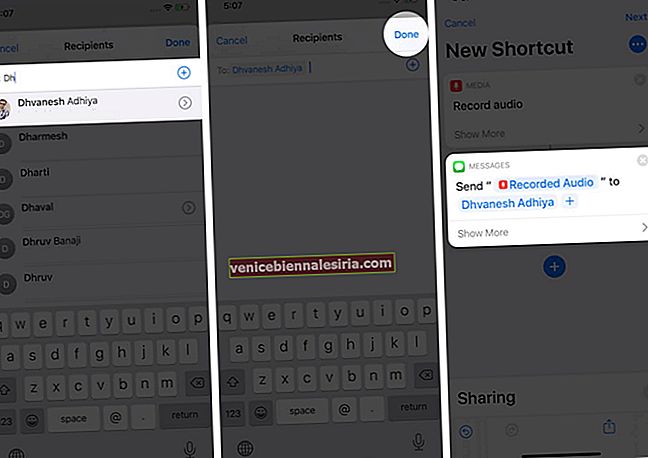
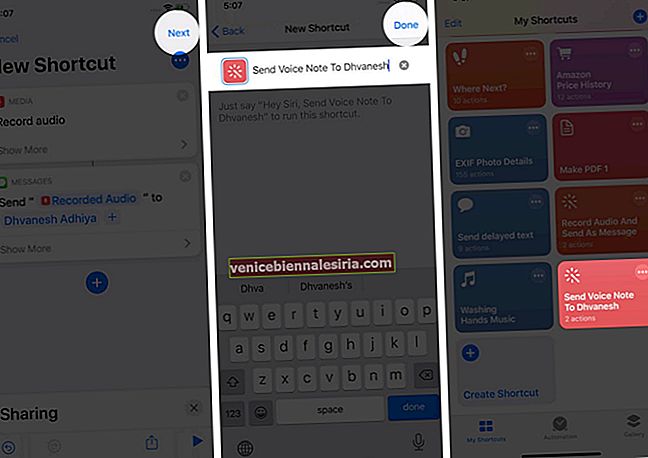
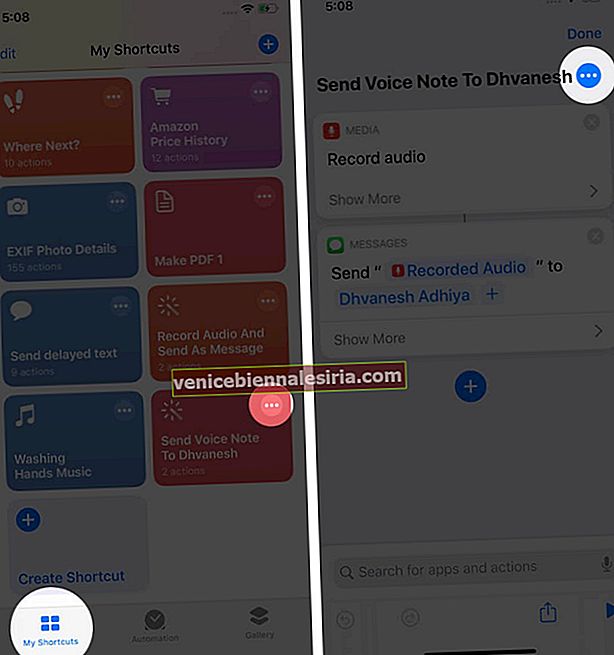
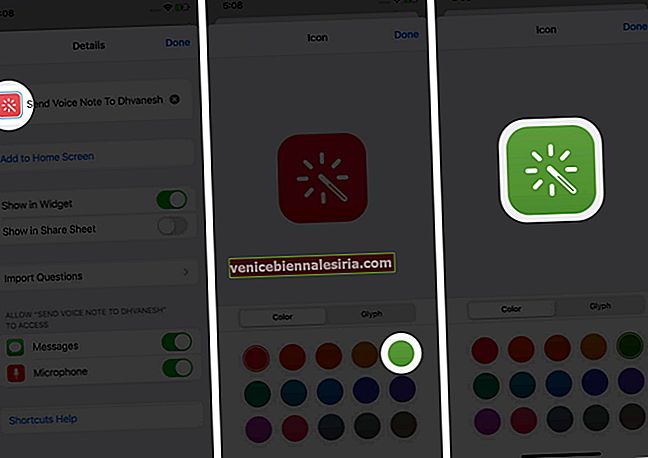
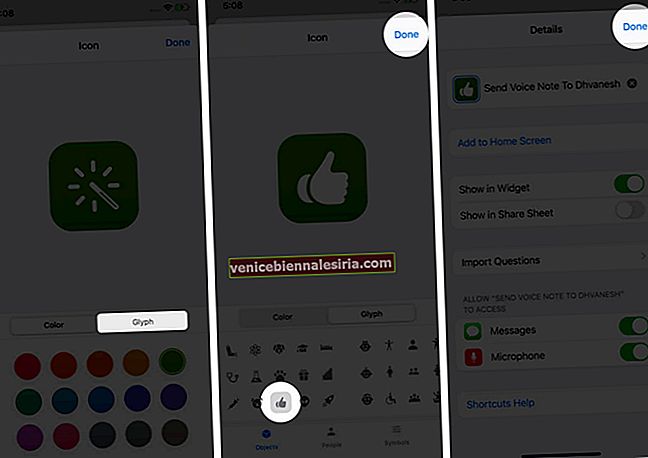
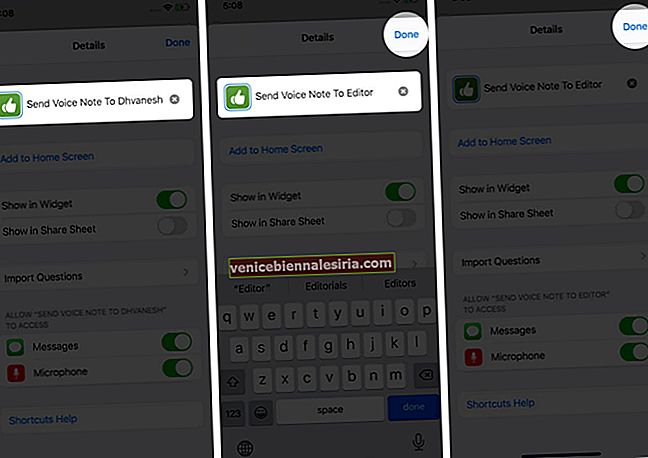
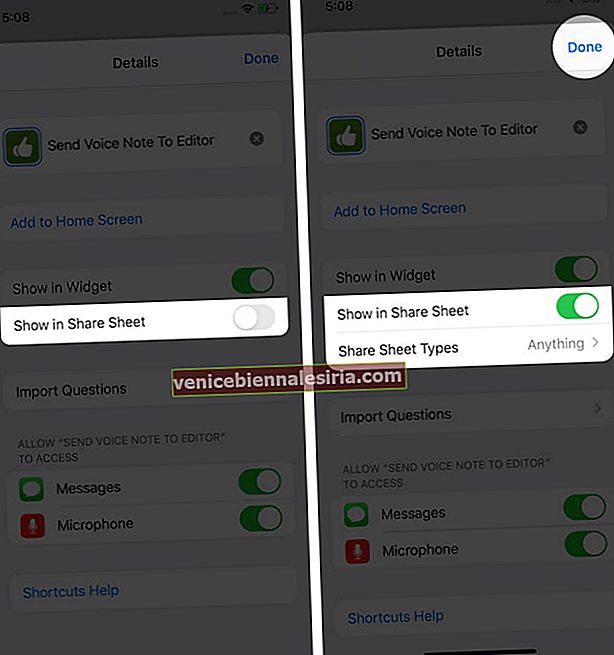
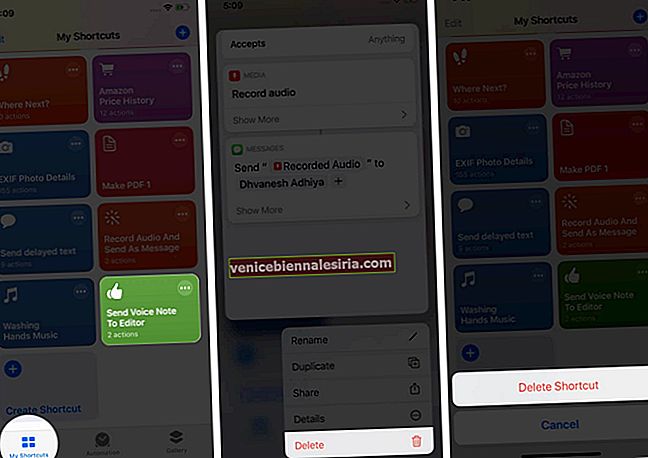
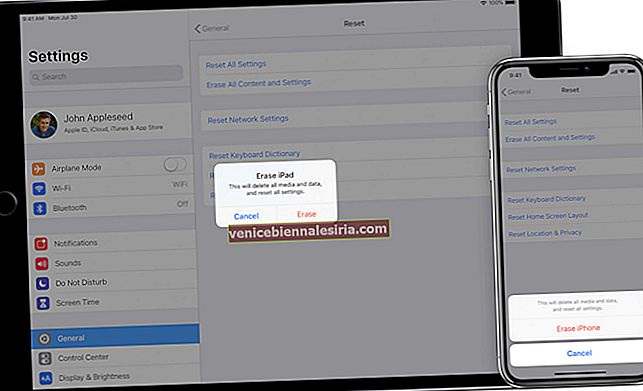


![Så här använder du PDFelement 6 på Mac [Komplett guide]](https://pic.venicebiennalesiria.com/wp-content/uploads/blog/2249/NN1C15Q94Hpic.jpg)