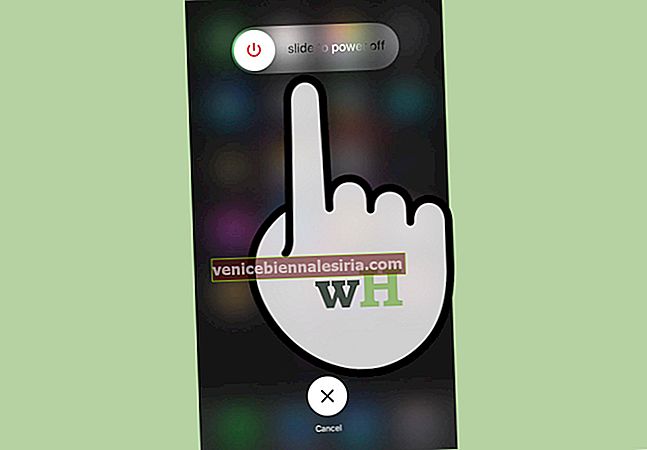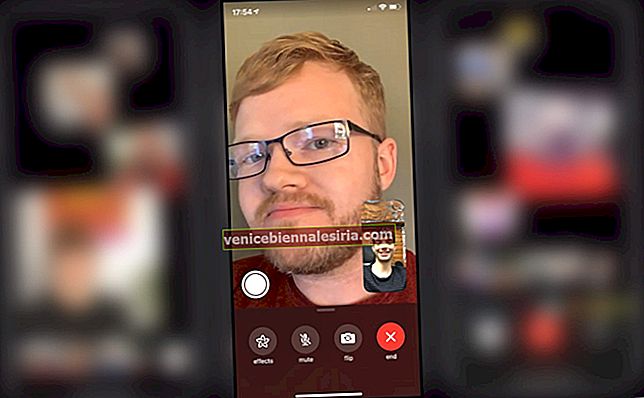Ända sedan Touch Bar anlände som den exklusiva funktionen i nya MacBook Pro 2016 har den fått enormt beröm och flak. Medan de flesta har uppskattat dess funktionalitet, har vissa kritiserat den för att ta bort de användbara funktionstangenterna från tangentbordet.
Lyckligtvis kan du inte bara anpassa det perfekt enligt dina behov utan också snabbt komma åt funktionstangenter på den nya MBP. Dessutom har du möjlighet att låta Touch Bar visa dem som standard i specifika appar. Låt oss ta reda på hur det fungerar!
Så här får du tillgång till funktionstangenter på MacBook Pro 2016
Även om det är enkelt att komma åt funktionstangenterna måste du vänja dig vid det.
Steg 1. För att komma åt funktionstangenterna tillfälligt, tryck bara på fn-tangenten som är längst ner till vänster på tangentbordet.
Steg 2. Klicka nu på F1 - F12 enligt dina behov.
Hur man gör funktionsknappar Standard Touch Bar-skärm på nya MacBook Pro
Steg 1. Börja med att klicka på Apple-menylogotypen längst upp till vänster på skärmen.
Steg 2. Därefter måste du klicka på Systeminställningar .
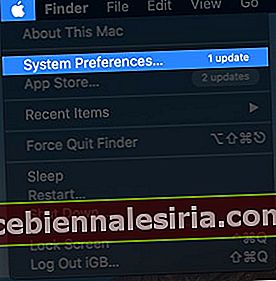 Steg 3. Klicka nu på tangentbordet .
Steg 3. Klicka nu på tangentbordet .

Steg 4. Klicka på genvägar .
Steg 5. Därefter måste du välja funktionstangenterna i sidofältet.
Steg 6. Klicka på knappen Lägg till (+). Sedan måste du välja en app som du vill visa funktionstangenterna på pekfältet som standardalternativ.
Steg 7. Klicka slutligen på Lägg till .
Från och med nu när du använder den här appen kommer den att visa funktionsknappar som standardalternativ på Touch Bar.
Hur man automatiskt standardpekfältet till funktionsknappar på MacBook Pro
Jag tror inte att de flesta användare skulle vilja använda Windows på Mac. Det finns ett sätt att installera Windows på din Mac med Boot Camp. Det låter dig automatiskt ställa in funktionstangenterna för Touch Bar.
Det är allt, folkens! Dela din feedback med oss i kommentaren nedan.
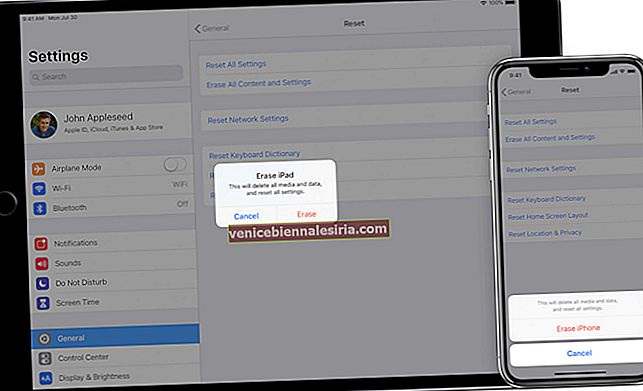


![Så här använder du PDFelement 6 på Mac [Komplett guide]](https://pic.venicebiennalesiria.com/wp-content/uploads/blog/2249/NN1C15Q94Hpic.jpg)