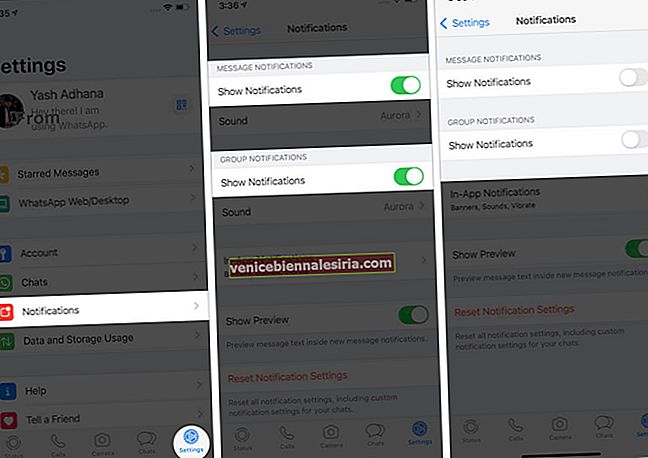Instant Hotspot liknar Personal Hotspot på iPhone eller iPad, men en stor skillnad mellan de två är enkel att använda. Det senare innebär att du ställer in ett lösenord och autentiserar det på din Mac. Men med Instant Hotspot kan du ansluta din Mac (OS X Yosemite) direkt till din iPhones personliga hotspot (naturligtvis via mobildata) utan att behöva ange lösenord.
Vi har behandlat mycket om hur du konfigurerar och använder Instant Hotspot mellan en Mac och din iDevice men det finns en stor chans att du kan stöta på problem.

Tips om felsökning av problem med snabb hotspot-anslutning på Mac
Enhetskrav : Om du vill ansluta din Mac till iPhone måste du se till att din Mac körs på OS X Yosemite och iOS 8.x och senare på din enhet.
Nedan följer enheterna som stöder Instant Hotspot:
- iPhone: iPhone 5 eller senare
- iPad: iPad 4 eller senare (endast Wi-Fi + LTE-modeller fungerar)
- iPod Touch: Endast iPod Touch 5: e generationen
- iMac: 2012 modal eller nyare
- MacBook Air: 2012-modell eller nyare
- MacBook Pro: 2012-modellen eller nyare
- Mac Pro: 2013-modellen eller nyare
- Mac mini: 2012-modell eller nyare
Se till att alla enheter har samma iCloud-konto
Du måste se till att du har samma iCloud-konto kopplat till alla enheter. Om du till exempel använder en MacBook för att ansluta till din iPhones data (via Instant Hotspot) kan det bara hända när du har använt samma iCloud-konto på Mac och iPhone.
På Mac, kolla in Systeminställningar> iCloud för att verifiera detta. (På iPhone är det i Inställningar> iCloud )
Se till att din dataplan stöder personlig hotspot
För att systematisera Instant Hotspot måste du ha en personlig Hotspot-kompatibel dataplan på din iPhone eller en som stöder internetdelning. Om inte, kontakta din operatör för att kontrollera kompatibilitet.
Aktivera Wi-Fi och Bluetooth i båda enheterna
Innan du går vidare måste du aktivera Wi-Fi och Bluetooth i de enheter du ska ansluta till.
Starta om enheter
Ibland fixar många problem omstart av enheterna, så prova också det här alternativet. Starta om båda enheterna. Stäng först av din Mac helt och starta om den. Starta sedan om din iOS-enhet.
Ändra namnet på dina iOS-enheter
Ibland kan ändring av namnet på iPhone få din Instant Hotspot att fungera. Så ändra din iPhones namn genom att gå till Inställningar. Om du inte vet hur du ändrar namnet på din iPhone / iPad, följ dessa steg:
Steg 1. Gå till Inställningar
Steg 2. Tryck på Allmänt
Steg 3. Klicka på Om
Steg 4. Tryck på Namn
Steg 5. Skriv det nya namnet och tryck sedan på Klar
Steg 6. Uppdatera sedan Wi-Fi-anslutningen på din Mac för att se om den visar namnet på din iPhone nu.
Steg 7. Om inte, starta om båda enheterna igen och följ samma process.
Återställ nätverksinställningen på din iPhone / iPad
Kan du fortfarande inte ansluta dina enheter?
Återställ din nätverksinställning på din iPhone / iPad, det kan reda ut dina anslutningsproblem. Kom ihåg att om du återställer nätverket rensas alla dina sparade Wi-Fi-lösenord och anslutna Bluetooth-enheter från iPhone / iPad. För att ansluta till Wi-Fi-nätverk måste du ange lösenorden igen.
Om du inte vet hur du återställer nätverket, följ dessa steg:
Steg 1. Gå till Inställning
Steg 2. Tryck på Allmänt
Steg 3. Bläddra ner och tryck på Återställ
Steg 4. Tryck på Återställ nätverksinställningar
Steg 5. Skriv in ditt lösenord om du blir ombedd
Steg 6. Konformera för att återställa din nätverksinställning
Och kontrollera om du kan ansluta.
Försök med alla alternativen ovan om du inte kan ansluta dina enheter.