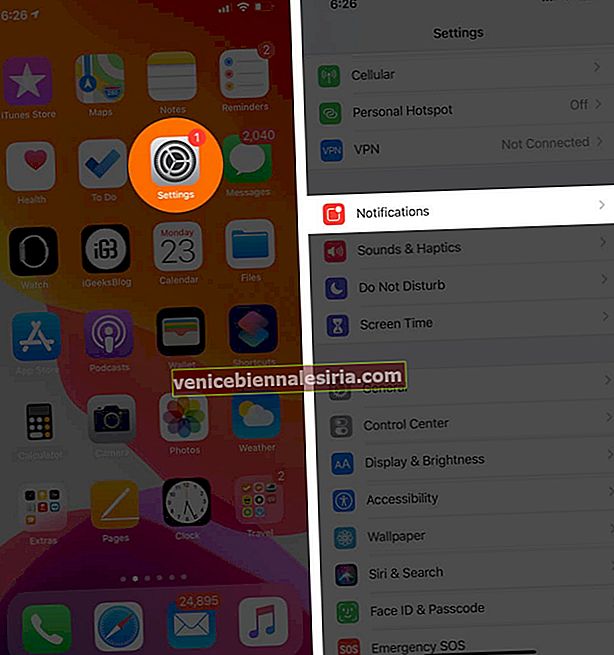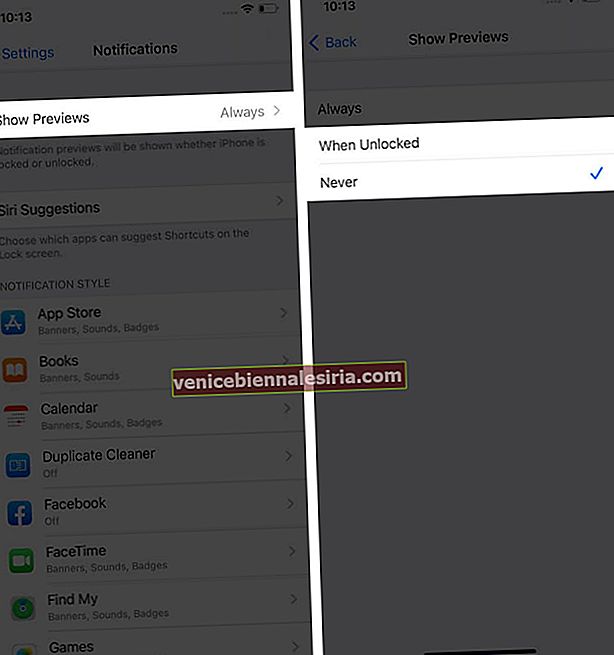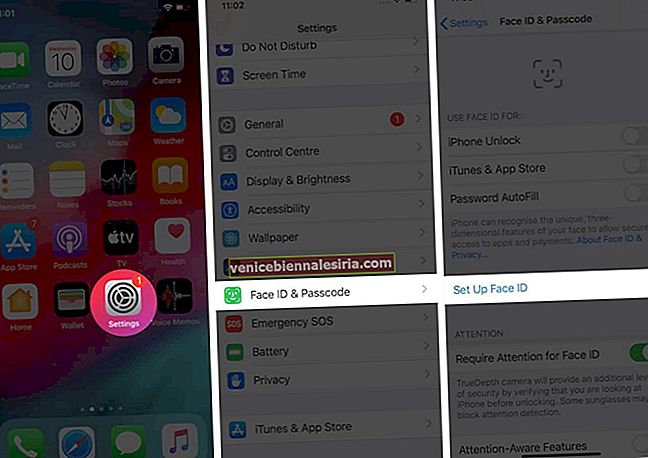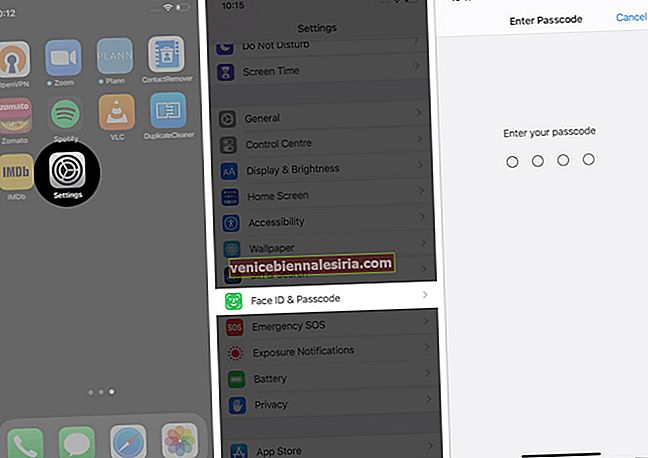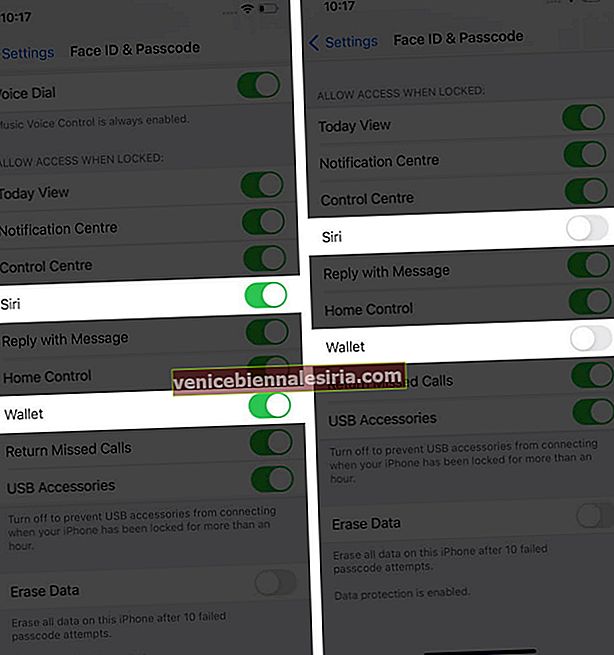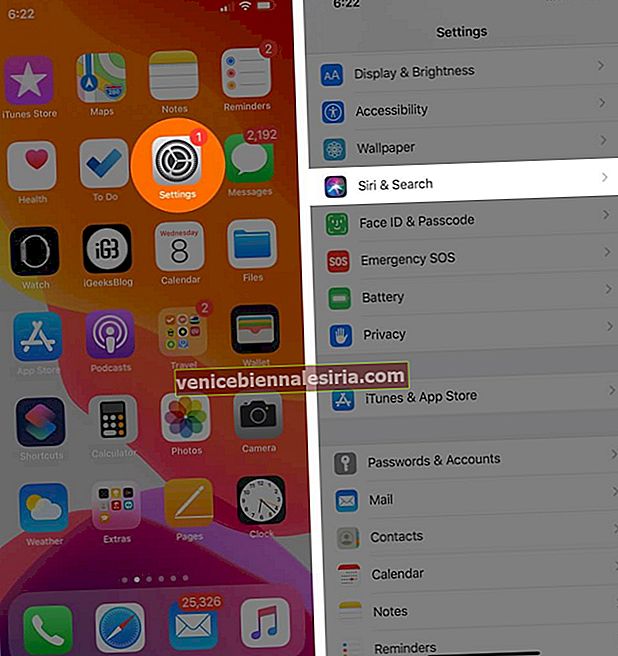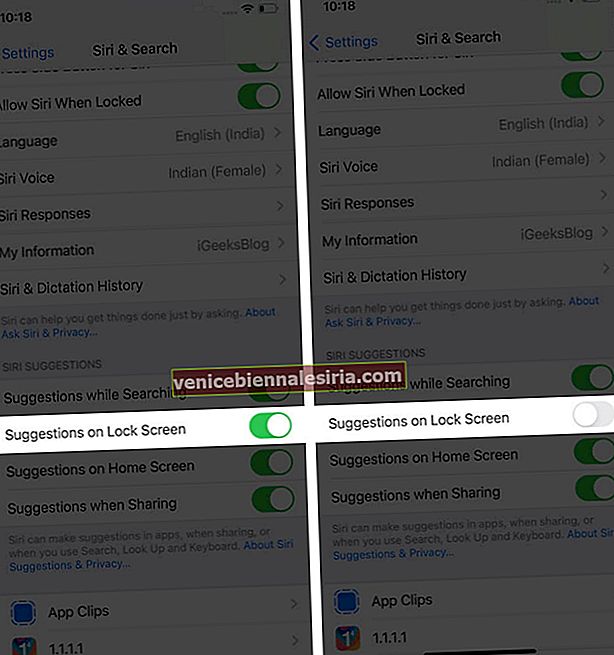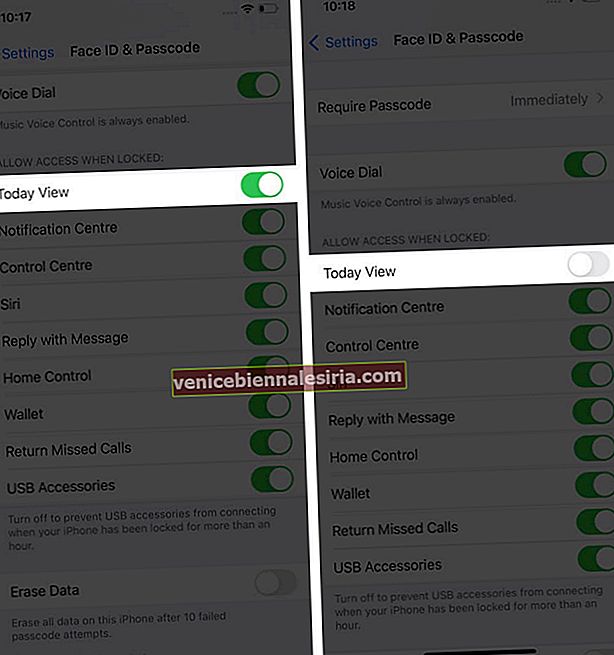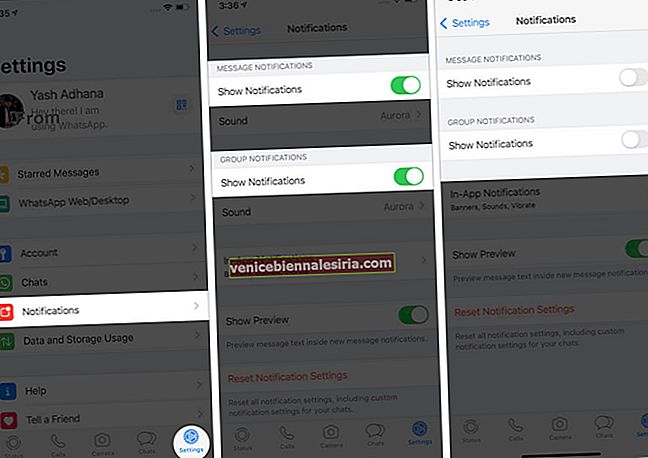Att konfigurera låsskärmen är en av de bästa sakerna du kan göra för att förbättra säkerheten för din iOS-enhet. Beroende på din iPhone- eller iPad-modell kan du använda Touch ID eller Face ID och säkra din enhet. För fullständig integritet kan du anpassa appaviseringar och inaktivera Siri-förslag från att visas på låsskärmen. Överväg fler sådana värdefulla tips för att i slutändan säkra din iPhone och iPad låsskärm i det här inlägget.
- Tillåt meddelanden från enskilda appar
- Ha alltid Touch ID / Face ID eller lösenord aktiverat
- Inaktivera Wallet och Siri Access
- Stäng av Siri-förslag på låsskärmen
- Anpassa låsskärmswidgets
- Inaktivera åtkomst till kontrollcenter
1. Avvisa meddelanden från enskilda appar
Push-aviseringar visas som standard på iOS-låsskärmen. Du kan dölja meddelandets innehåll med dessa enkla steg.
- Öppna appen Inställningar på din iPhone.
- Gå till Meddelanden .
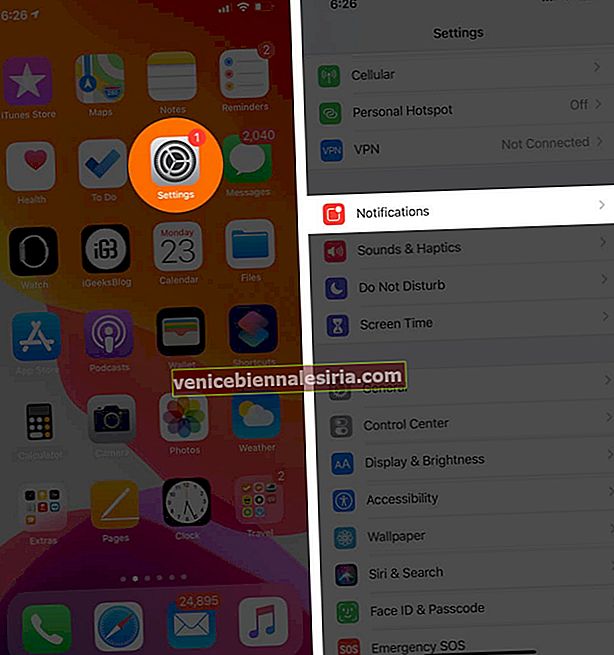
- Tryck på Visa förhandsvisningar .
- Välj När olåst eller Aldrig enligt dina önskemål.
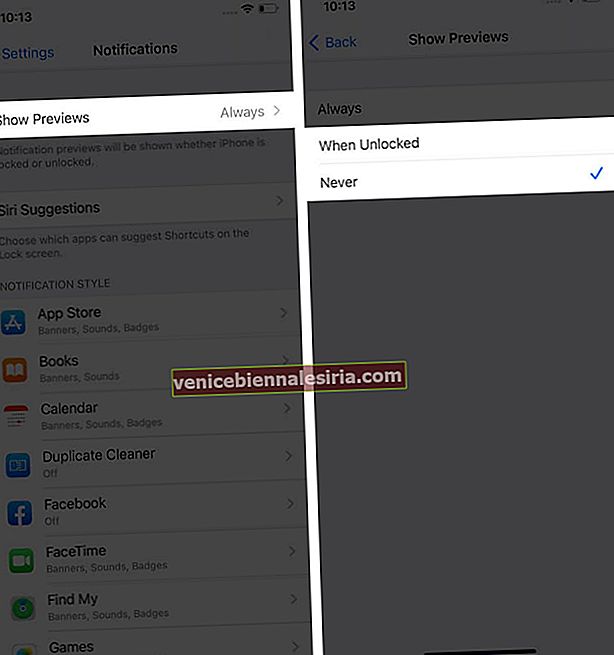
Om du väljer När olåst förvaras kommer innehållet för meddelanden att vara gömt på din iOS-låsskärm. Med Never kommer Notification Center aldrig att visa innehållet under ett appnamn.
Men om du bara vill avstå från utvalda appar från att visa förhandsgranskningar av meddelanden kan du stänga av den här funktionen för dem individuellt.
Inställningar → Meddelanden → Tryck på en app → Välj Visa förhandsgranskningar → Välj när olåst eller aldrig.

2. Ha alltid Touch ID / Face ID eller lösenord aktiverat
Din iOS-enhet har antingen Face ID eller Touch ID som den primära säkerhetsfunktionen för låsskärmen. Ställ in den enligt din iPhone- eller iPad-modell med nedanstående steg.
Här är listan över Face ID-stödda enheter. Resten av alla är baserade på Touch ID.
- Starta appen Inställningar på din iPhone.
- Tryck på Face ID och lösenord eller Touch ID och lösenord enligt din iPhone-modell.
- Tryck på Lägg till fingeravtryck eller Ställ in ansikts-ID.
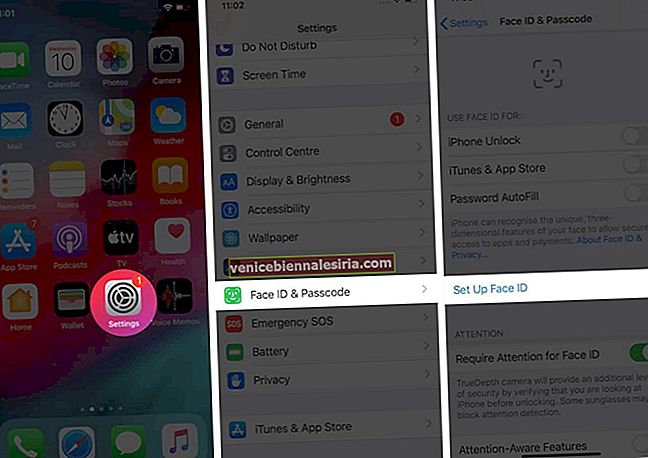
- Följ instruktionerna och slutför installationen av Face ID eller Touch ID.
Du måste också ställa in ett lösenord tillsammans med att konfigurera ett sådant säkerhetssystem på din iOS-enhet.
3. Inaktivera Wallet och Siri Access
Du kan hålla din plånbokinformation konfidentiell på enhetens låsskärm. Det är trevligt att se Apple erbjuda ett sådant alternativ som låter dig dölja dina väsentliga betalnings- och kreditkortsuppgifter.
- Öppna appen Inställning .
- Gå till Face ID och lösenord eller Touch ID och lösenord .
- Ange ditt lösenord för låsskärmen.
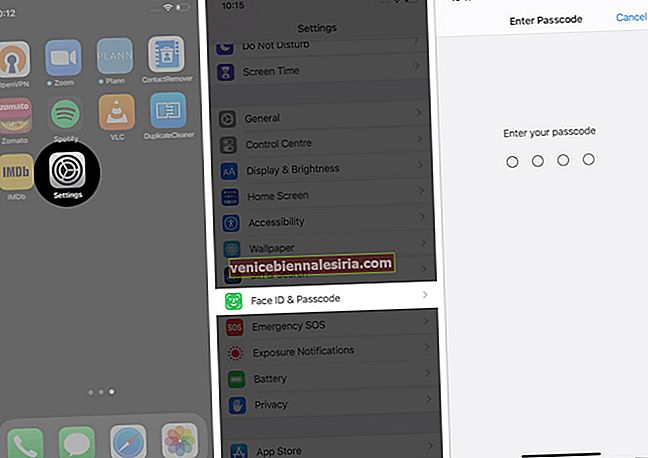
- Rulla ner och slå av Wallet och Siri .
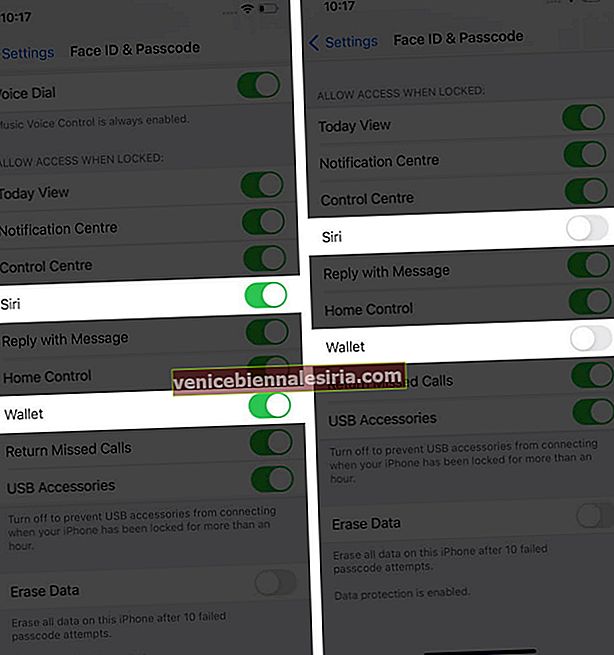
4. Stäng av Siri-förslag på låsskärmen
När du har inaktiverat åtkomsten till Siri kan du också stänga av Siri-förslag om de inte är tillräckligt viktiga för att avslöjas på låsskärmen. Här är ett snabbt sätt!
- Starta appen Inställningar .
- Gå till Siri & Sökinställningar.
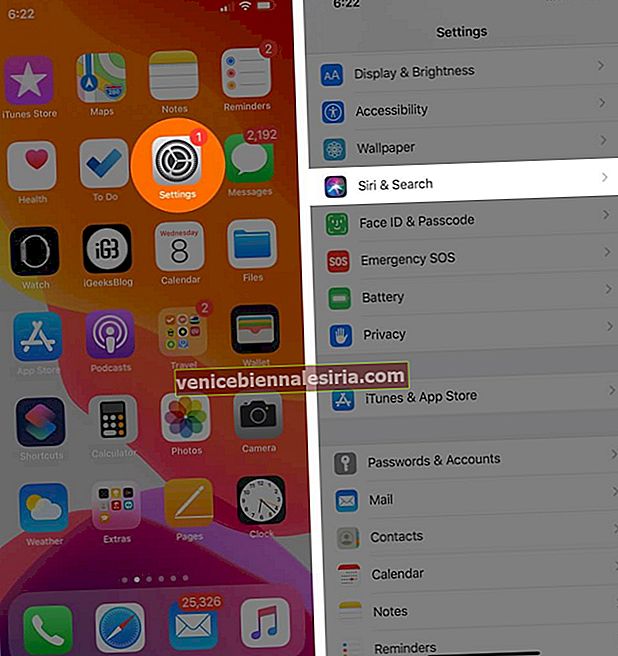
- Rulla ned och stäng av Förslag på växling av låsskärm.
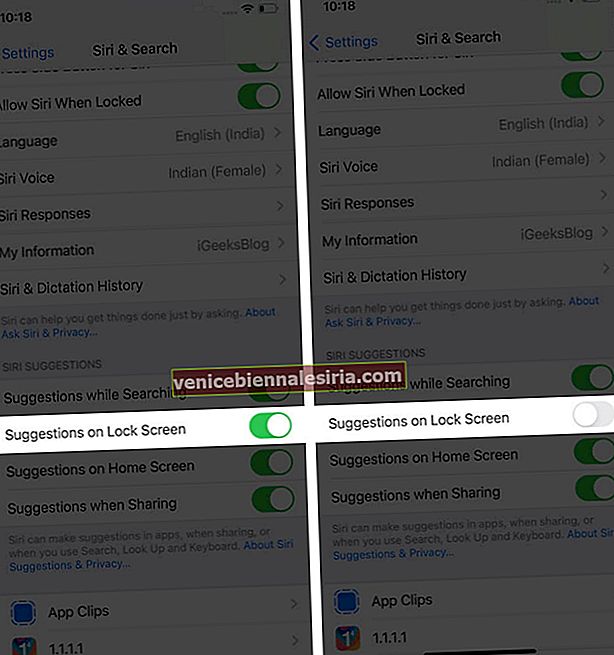
5. Anpassa låsskärmswidgets
Widgets kan enkelt nås även när din iPhone är låst genom att svepa direkt på skärmen. De hjälper till att hålla ordning i vardagen. Men om de innehåller privat information kanske du vill ta bort widgetskärmen.
- Starta appen Inställningar .
- Gå till Face ID och lösenord eller Touch ID och lösenord.
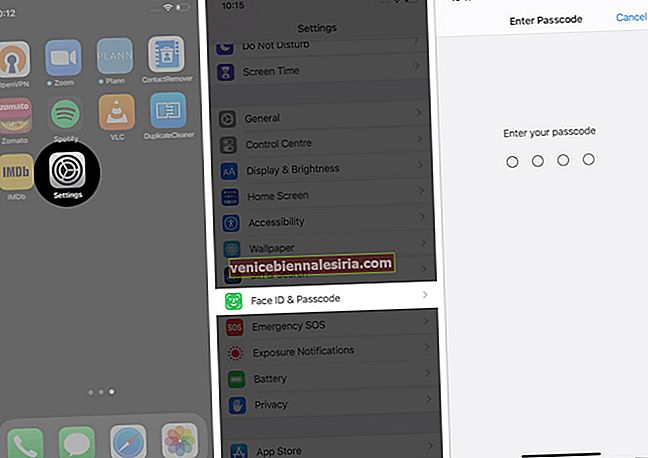
- Rulla ner och slå av Today View .
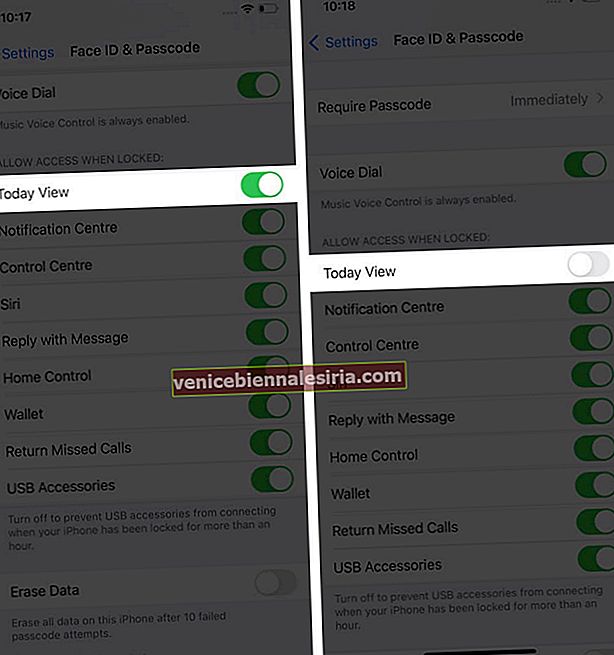
6. Inaktivera åtkomst till kontrollcenter
För att göra det, besök samma Face ID och lösenord eller Touch ID och lösenord och slå av Control Center .

Loggar ut
Dessa var fullständiga säkerhetsinställningar för låsskärmen för din iPhone och iPad. Eftersom de är avsedda för ultimat privatliv kanske du vill förbise en funktion som du vill fortsätta använda på låsskärmen. Att använda Touch ID eller Face ID är dock viktigt för den grundläggande integriteten för din iOS-enhet. Du kan också ta bort kameraknappen från din iPhone-låsskärm. För att ta bort den, läs den här steg-för-steg-guiden på samma.
Du vill också läsa dessa inlägg:
- Tips för att göra din iPhone säker och säker
- Bästa iOS 14 tips och tricks
- Tips för att påskynda din iPhone