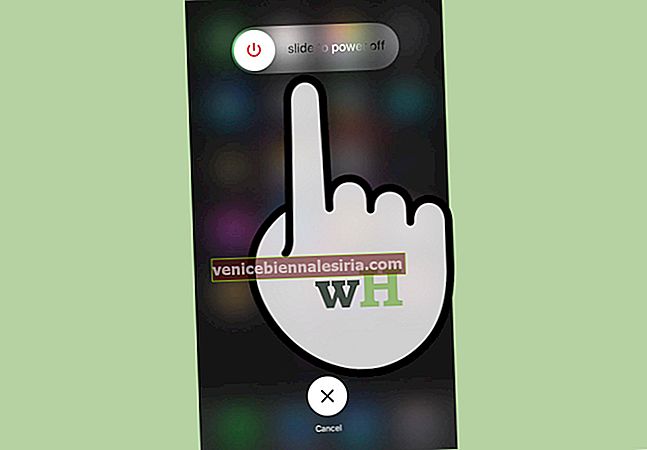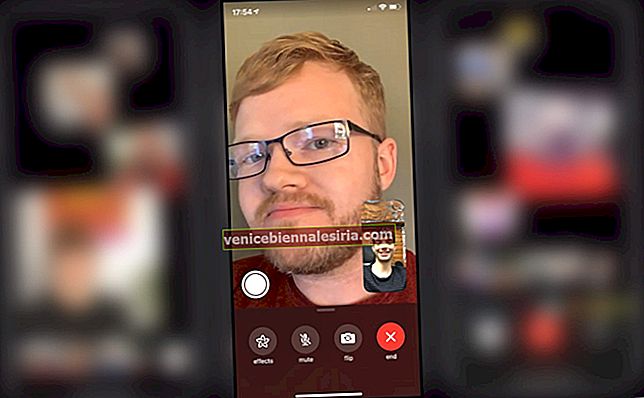Röstmeddelanden innehåller en personlig substans än ett vanligt skrivet textmeddelande. Med detta kan du enkelt rösta spela in dina egna ord och säga vad du känner med pauser, viskning, hög och låg tonhöjd etc. Det har mer känslor. I den här guiden, låt mig visa dig två sätt att skicka ett röstmeddelande på din iPhone .
- Så här skickar du röstmeddelanden med meddelandeappen
- Hur man skickar ljudmeddelanden med röstmemo-appen
Så här skickar du röstmeddelanden med meddelandeappen
- Öppna appen Meddelanden på din iPhone.
- Tryck på en iMessage-konversation eller starta en ny genom att trycka på skrivknappen uppe till höger och lägga till en kontakt.
- Tryck och håll ned den grå ljudvågsikonen till höger om skrivrutan.
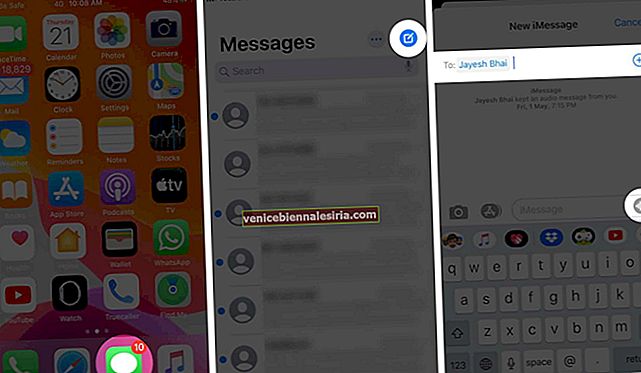
- Tala ditt meddelande.
- När du är klar lämnar du greppet. Nu kan du trycka på triangelns uppspelningsknapp för att höra vad du spelade in. Tryck på korsknappen för att avbryta och spela in ett meddelande igen.
- Om du vill skicka röstmeddelandet trycker du på bubbelikonen med en uppåtpil.
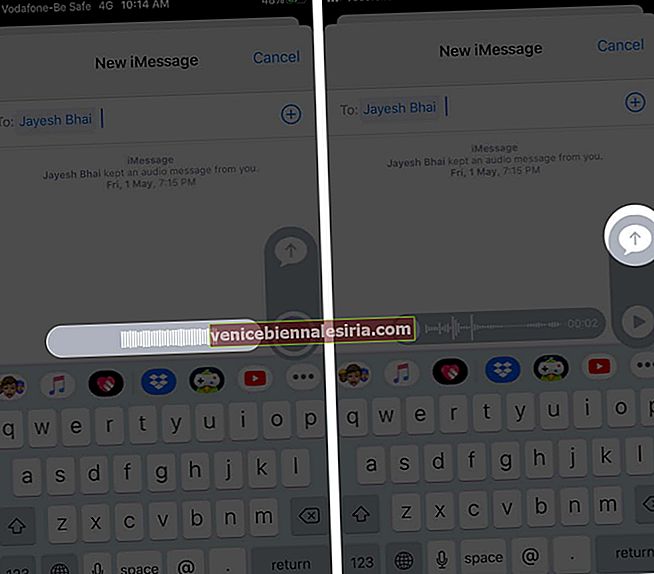
Gjort! Du har skickat ett röstmeddelande i iMessage på iPhone.
Om du är mottagare av ett röstmeddelande, tryck på triangelns uppspelningsknapp för att höra ljudmeddelandet. Om du har aktiverat “Lyft för att lyssna” under Inställningar- appen → Meddelanden kan du lyfta telefonen till örat (som vid ett telefonsamtal) och lyssna på röstmeddelandet.
Som standard upphör röstmeddelanden efter 2 minuters lyssnande. Men du kan välja att behålla / spara röstmeddelanden.
Hur man skickar ljudmeddelanden med röstmemo-appen
- Öppna appen Röstmeddelanden på din iPhone.
- Tryck på den röda knappen för att spela in en röstnot.
Proffstips: Tryck på var som helst på det svarta inspelningskortet under inspelning för att öppna detta i helskärm. Nu kan du pausa din inspelning och återuppta den bekvämt.
- Tryck på den röda fyrkanten när du är klar med inspelningen av röstklippet. (Tryck på pausknappen och sedan på Klar , om du är i helskärm.)
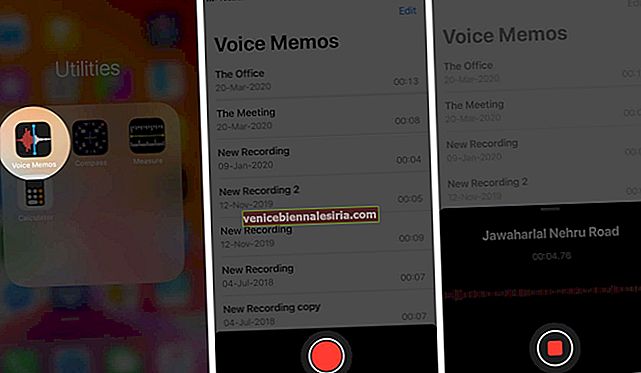
- Tryck på ikonen med tre punkter under den senaste nya inspelningen.
- Tryck på Dela.
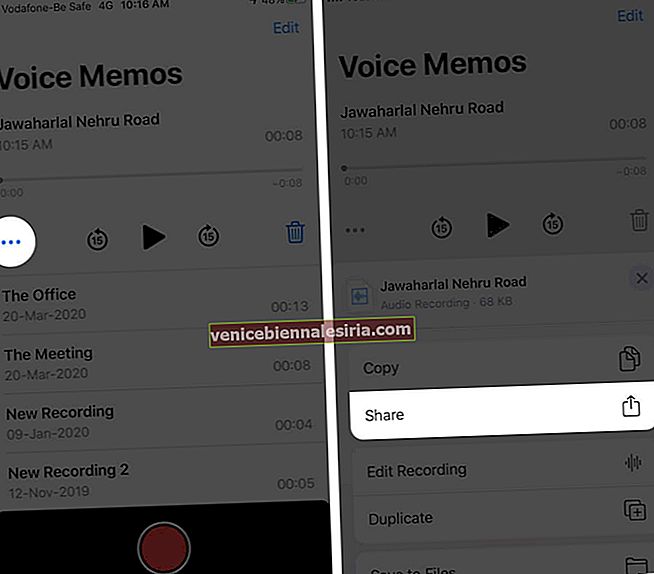
- Tryck sedan på Meddelanden. (Eller om du ser personens namn / bild i delarket kan du också trycka på det.)
- Skriv mottagarens namn och tryck slutligen på den blå skicka-knappen.
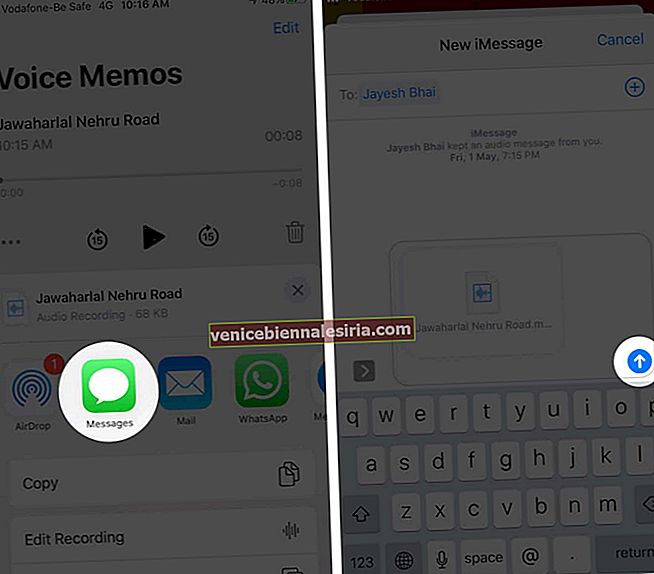
Du har framgångsrikt delat en röstnot på iMessage med den inbyggda appen Röstmemor. Öppna nu appen Meddelanden och fortsätt din konversation.
Det är allt, kompis!
Loggar ut…
Det här är två enkla sätt att skicka ett röstmeddelande på iPhone. Du kan också följa detta på iPad och Mac. I båda dessa metoder använde vi de inbyggda Apple-apparna. Men du kan också använda inspelningsappar från tredje part istället för Voice Memos-appen för att skicka ett ljud-iMessage.
Slutligen är du inte bara begränsad till appen Meddelanden. Du kan använda ett av de bästa alternativen för iMessage för att skicka och ta emot ljudmeddelanden. Både du och mottagaren måste installera och använda den specifika appen för att utbyta röstnoter.
Utcheckning:
- 3 sätt att överföra röstmemo från iPhone till Mac eller PC
- Hur man gör ett röstmeddelande till iPhone-ringsignal
- Så här ställer du in autosvar på textmeddelanden på iPhone medan du kör
Frågor? Känn dig välkommen att nå oss med hjälp av kommentarfältet nedan.
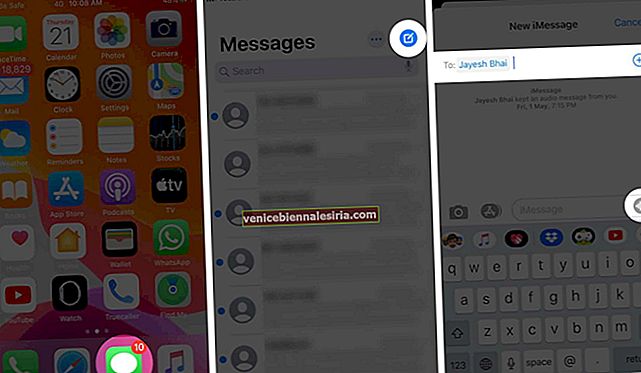
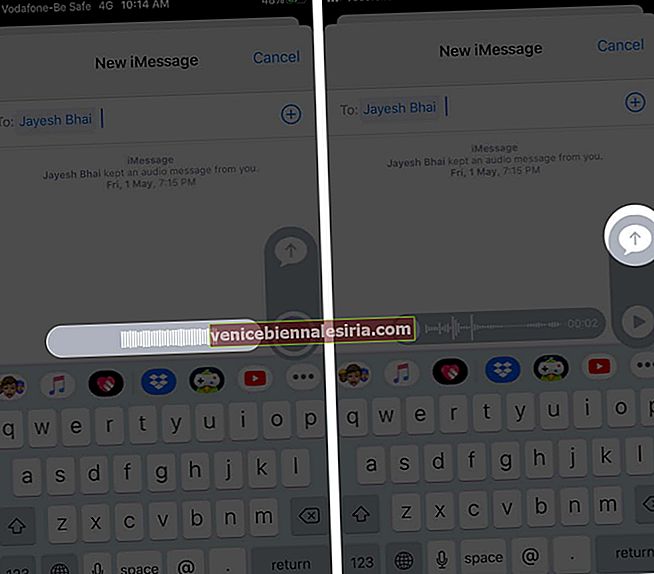
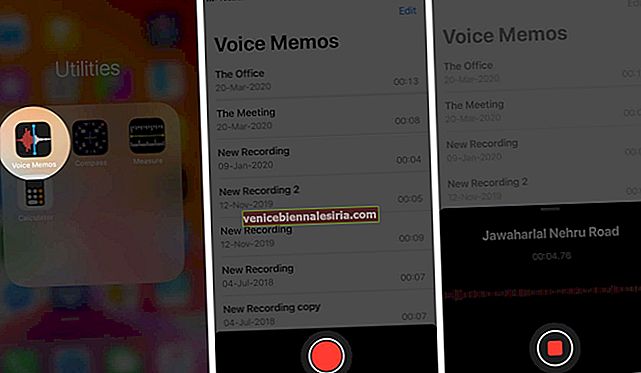
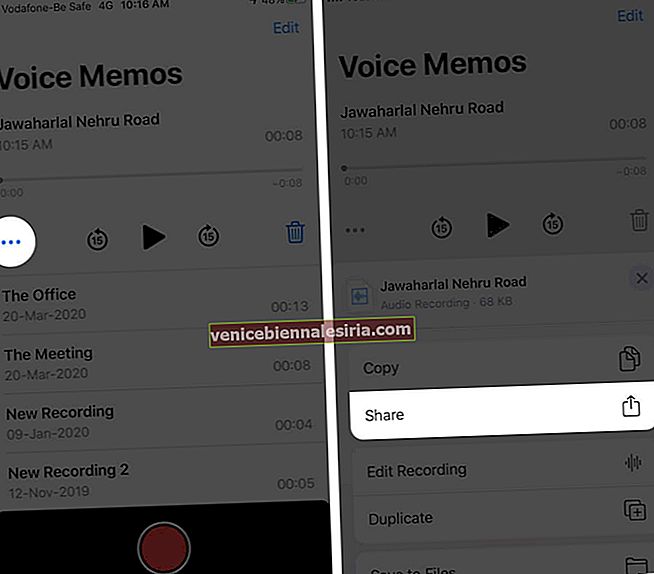
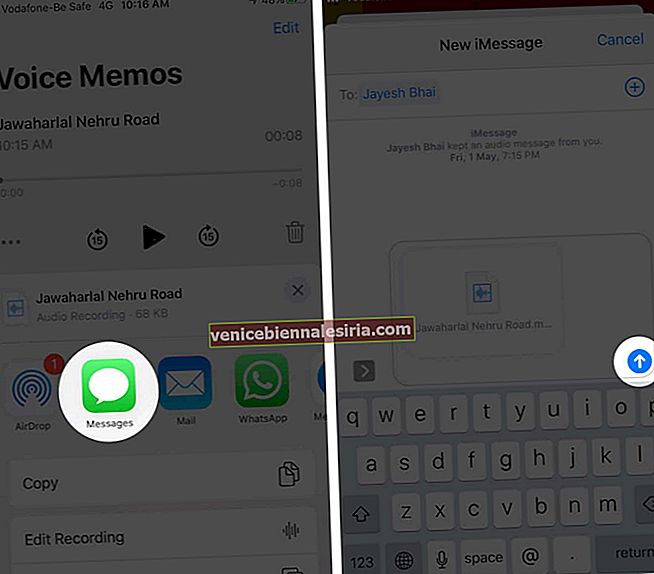
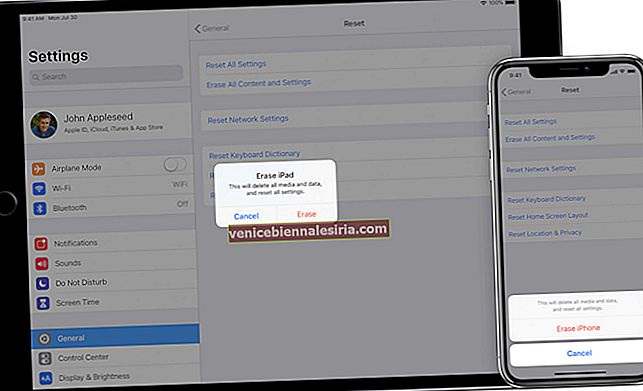


![Så här använder du PDFelement 6 på Mac [Komplett guide]](https://pic.venicebiennalesiria.com/wp-content/uploads/blog/2249/NN1C15Q94Hpic.jpg)