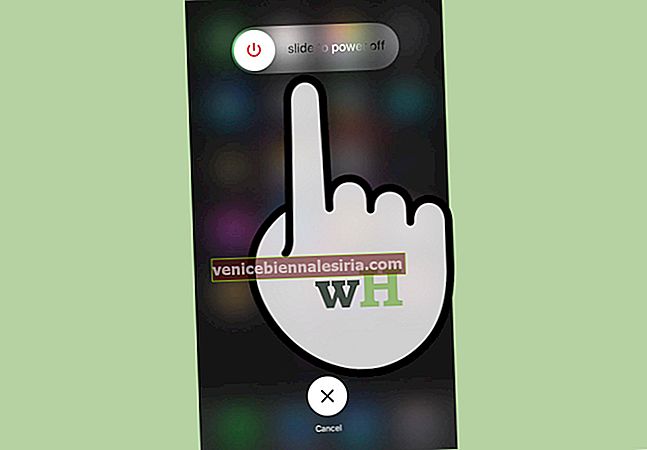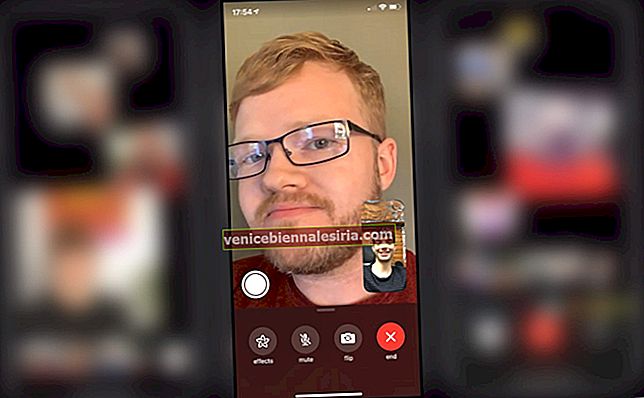Precis som att du kan radera allt från en iPhone och ställa in det som en helt ny enhet kan du göra detsamma med din MacBook. Stegen för att göra detta är enkla men kräver tid och tålamod. När du har raderat din Mac blir den internt ny. Låt mig berätta mer om den här processen och sedan visa dig hur du fabriksåterställer en MacBook och vilken Mac-dator som helst.
- Varför vill du fabriksåterställa din MacBook?
- Vad ska jag göra innan du återställer en MacBook?
- Så här återställer du din MacBook Pro eller vilken Mac som helst
Varför vill du fabriksåterställa din MacBook?
- Om du säljer din Mac är det viktigt att fabriksåterställa den. Detta kommer att säkerställa att dina personuppgifter inte överförs till den nya användaren.
- Om du planerar att byta in din Mac till Apple eller andra sådana företag.
- Det rekommenderas också att fabriksåterställa din Mac om du skickar den vidare till en familjemedlem eller vän.
- I det vanliga fallet kan de flesta Mac-problem åtgärdas utan detta stora steg. Vi har flera handledning som hjälper dig med specifika macOS-problem. Men om ingenting verkar fungera, eller om den interna enheten inte är läsbar, kan du utföra en fullständig återställning.
- Vill bara börja om på nytt med en ren Mac!
Vad ska jag göra innan du återställer en MacBook?
- Säkerhetskopiera din Mac : Du kan använda Time Machine för att säkerhetskopiera allt. Om du har mindre data kan du kopiera dem manuellt till en extern hårddisk / SSD, penna enhet, molnlagringstjänster etc.
- Logga ut från iTunes : Om du är på macOS Mojave eller tidigare, öppnar du iTunes, → klickar på Konto i det övre menyraden → Auktorisationer → Avmarkera den här datorn → ange ditt Apple-ID och lösenord när du blir ombedd.
- Logga ut från iCloud (mycket viktigt): På macOS Catalina eller senare: Klicka på Apples logotyp uppe till vänster → Systeminställningar → Apple ID → Översikt → Logga ut. På macOS Mojave eller tidigare klickar du på iCloud i Systeminställningar och väljer Logga ut.
- Logga ut från iMessage : Öppna appen Meddelanden på din Mac. Klicka på Meddelanden från den övre menyraden. Klicka sedan på Inställningar → Logga ut.
- Återställ NVRAM : Stäng av Mac och slå sedan på den. Omedelbart efter att det på genom att trycka på och hålla ihop Alt + Kommando + P + R . Släpp knapparna efter 20 sekunder. Se den här detaljerade guiden, om det behövs.
När du har följt stegen ovan är det dags att fabriksåterställa Mac. Innan du fortsätter, se till att du har en pålitlig, säker internetanslutning.
Så här återställer du din MacBook Pro eller vilken Mac som helst
1. Stäng av din Mac, om inte redan: Klicka på Apple-logotypen uppe till vänster och välj Stäng av . Du kan också starta om Mac och omedelbart trycka på knapparna som nämns i nästa steg.
2. Tryck på strömbrytaren på datorn eller iMac att slå på och omedelbart press & håll Kommando (⌘) + R knapparna. Lämna knapparna när du ser Apples logotyp, glob eller något sådant element på skärmen. Försök igen om du inte lyckas. Den här gången fortsätter du att trycka på tangenterna även efter att du ser Apples logotyp. När förloppsindikatorn börjar röra sig mycket långsamt lämnar du tangenterna.
3. Från macOS Utilities, klicka på Disk Utility → Fortsätt .

4. I Diskverktyg ser du alla enheter. Under rubriken "Internt" ser du de interna Mac-enheterna. Vi kommer att radera dessa / detta.
Om du använder macOS Catalina eller macOS Big Sur:
Du kommer att se minst två enheter under "Internt". Det kommer att vara "Macintosh HD" eller "ditt namn." Den här skrivskyddade skivan innehåller operativsystemet. Under den skulle den andra enheten ha namnet 'Macintosh HD - Data ' eller 'ditt namn - Data.' På den här disken lagras dina filer.
Välj den andra enheten, som är den med ordet ' - Data '. Klicka nu på Redigera från det övre menyraden och klicka sedan på Ta bort APFS-volym . Välj nu Ta bort . Välj inte Ta bort volymgrupp. Låt processen slutföra.


Nu öppnar Skivverktyg igen och välj den första skivan, under ordet 'Internal.' Följ samma steg för att ta bort den här volymen också.
Om du ser ett felmeddelande när du tar bort den här enheten väljer du det och väljer Avmontera . Därefter från Skivverktyg väljer denna skiva igen och välj Radera . Välj APFS och klicka på Radera i format . Diskverktyget visar det kompatibla formatet som standard. Följ stegen på skärmen.
Efter detta klickar du på Diskverktyg till vänster i den övre menyraden och väljer Avsluta Diskverktyg . Du har raderat all data och operativsystemet. Nästa nödvändiga process innebär att du installerar om macOS (steg 5).
Om du använder MacOS Mojave eller tidigare:
Detta är relativt enklare än ovanstående metod. Du kommer sannolikt bara att se en disk under "Internt". Välj den översta och välj Radera . Fortsätt med instruktionerna på skärmen. Du kan ge det önskade namnet. I format väljer du APFS eller Mac OS Extended (Journaled) (för äldre Mac-datorer). Diskverktyget visar det kompatibla formatet som standard.
När den är klar klickar du på Diskverktyg från den övre menyraden → Avsluta diskverktyg . Låt oss nu installera om operativsystemet.
5. Viktigt: Installera om macOS - Klicka på Installera om macOS för detta . Anslut till ett Wi-Fi-nätverk eller trådbunden anslutning. Klicka på Fortsätt , följ instruktionerna på skärmen, välj en disk för att installera macOS och låt installationen slutföra. Det tar lång tid. Under denna process kan Mac starta om flera gånger. [Det här inlägget om hur du startar din Mac i Internetåterställningsläge kan hjälpa.]

6. När macOS har installerats kommer du att se installationsassistenten. Om du använder Mac, fortsätt med den enkla installationsprocessen på skärmen. Men om du säljer eller ger bort den här Mac: n trycker du på Command + Q för att avsluta assistenten. Stäng sedan av maskinen. Den nya ägaren ställer in det med sitt Apple-ID och önskade preferenser.
Loggar ut
Så här kan du helt återställa din Mac. Uppenbarligen är stegen ovan tillämpliga på alla Mac-datorer som iMac, iMac Pro, Mac mini, etc. och bärbara bärbara datorer som MacBook Pro, MacBook Air, etc. Om du har några frågor, vänligen fråga i kommentarerna nedan.
LÄS NÄSTA:
- Hur lösenordsskyddar du en mapp på Mac
- Hur man använder Spotlight på din Mac
- Flera steg för att ta en skärmdump på Mac
- Hur man skapar delade album på din Mac
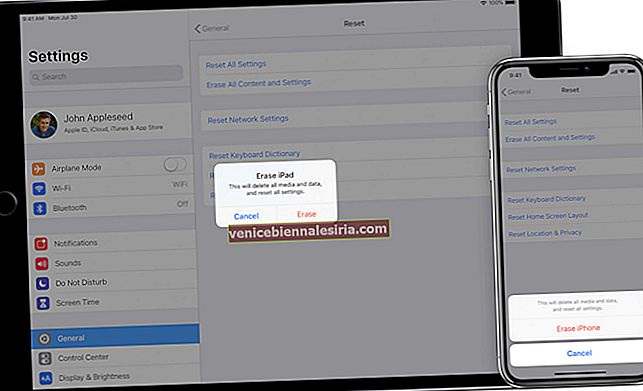


![Så här använder du PDFelement 6 på Mac [Komplett guide]](https://pic.venicebiennalesiria.com/wp-content/uploads/blog/2249/NN1C15Q94Hpic.jpg)