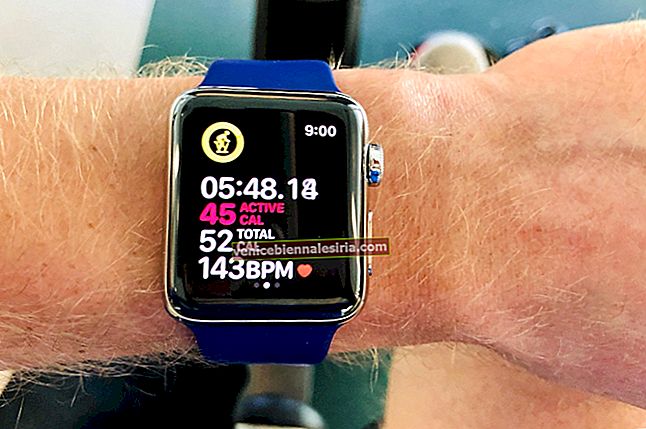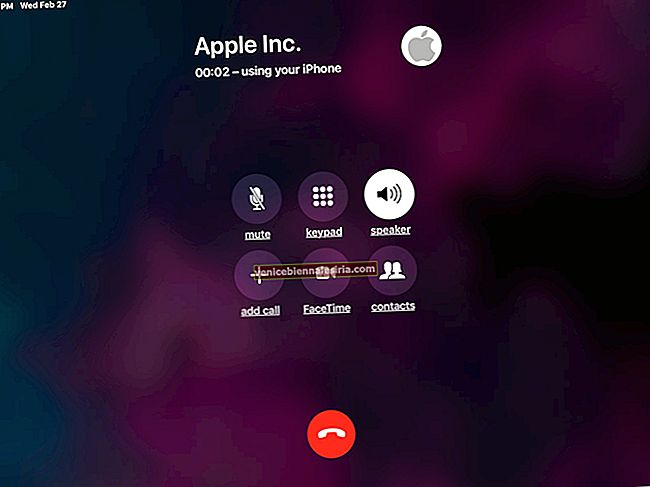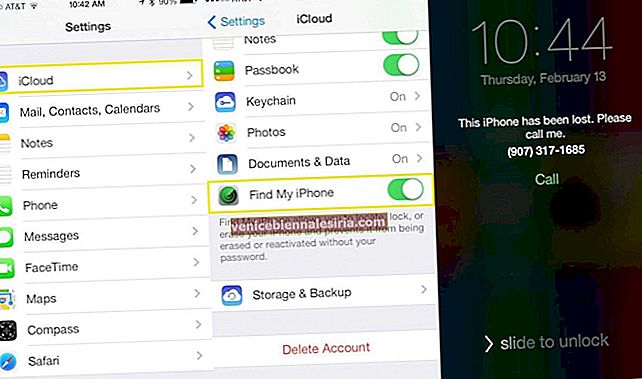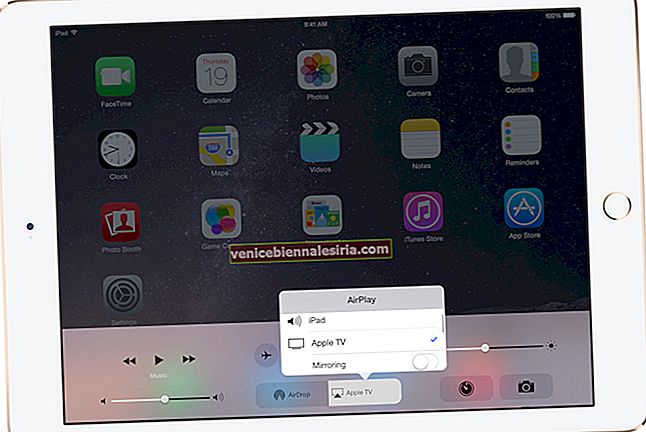Apple moderniserade sin meddelandeapp i iOS och gav massor av nya tillägg inklusive bubbla- och skärmeffekter, Digital Touch, Tapback och mer. Sedan dess har dessa varit en av de mest älskade funktionerna och finns också i iOS 13. Låt mig visa dig hur du använder iMessage-skärm och bubbeleffekter på din iPhone eller iPad!
- Hur man lägger till skärmeffekter i iMessage
- Hur man avbryter iMessage-skärmeffekt
- Spela om iMessage-skärmeffekter
- Hur man lägger till bubbeleffekter i iMessage
- Avbryt bubbeleffekten i iMessage
- Spela om iMessage Bubble Effect
- iMessage-skärmeffekter och bubbeleffekter fungerar inte - hur man fixar det
Så här lägger du till skärmeffekter i iMessage på iPhone och iPad
Steg 1. Starta Messages-appen på din iOS-enhet och öppna sedan en konversation eller starta en ny.
Steg 2. Skriv nu in meddelandet du vill skicka.
Steg 3. Tryck sedan på och håll ned pilen.

Steg 4. Välj sedan skärmfliken högst upp.

Steg 5. Nästa steg sveper du åt vänster på skärmen för att komma åt olika effekter som Spotlight, Ballonger, Confetti, Heart, Lasers, Fireworks, Shooting Star och Celebration.

Steg 6. När du har öppnat det önskade alternativet, tryck på pilknappen för att skicka meddelandet som vanligt.

Hur man avbryter iMessage-skärmeffekt
Midway om du råkar ändra dig och vill gå tillbaka till din iMessage-konversation, tryck på “X” -knappen för att avbryta effekten.

Hur man spelar om iMessage-skärmeffekt
När du har tryckt på skicka-knappen kommer din vän att få ditt meddelande med den coola skärmeffekten. Om din vän eller du vill spela upp effekten kan du enkelt göra detta.
För att spela upp den mottagna eller skickade meddelandeeffekten, tryck på uppspelningsknappen. Om du inte ser omspelningsalternativet, skicka ett meddelande till (med eller utan effekter) och då kommer du att se omspelningsknappen på den näst sista och alla tidigare meddelanden som skickas med skärmeffekter.

Så här skickar du iMessage med bubbeleffekter på iPhone och iPad
Steg 1. Starta Messages-appen på din iOS-enhet.

Steg 2. Öppna nu en konversation och skriv in texten du vill skicka.
Steg 3. Tryck sedan på och håll ned pilknappen.

Steg 4. På nästa skärm, se till att fliken "Bubble" är markerad högst upp.

Välj hur du vill skicka meddelandet från flera alternativ som Loud, Slam, Gentle och Invisible Ink. Om du vill erbjuda lite säkerhet för din känsla, välj Invisible Ink.

Steg 5. Nästa steg, tryck på pilen för att skicka ditt meddelande.

En sak till som är värt att notera är att om du använder det osynliga bläcket måste du och din mottagare trycka på meddelandet för att avslöja texten.
Avbryt bubbeleffekten i iMessage
Om du inte längre vill använda bubbeleffekt kan du enkelt avbryta den.
Tryck på X- knappen längst ner på effekterna för att avbryta den.

Hur man spelar om iMessage Bubble Effect
Du (avsändaren) och mottagaren kan båda spela upp bubbeleffekten så många gånger du vill. För att göra det, tryck på Replay- knappen under meddelandet.

iMessage-skärmeffekter och bubbeleffekter fungerar inte - hur man fixar det
Om Reduce Motion är aktiverat kanske du inte får helskärmseffekter och bubbeleffekter i iMessage på din iOS 13-enhet. Men det finns ett sätt att kringgå detta hinder.
Steg 1. Öppna appen Inställningar på din iOS-enhet → Tryck på Allmänt.

Steg 2. Klicka sedan på Tillgänglighet.

Steg 3. Klicka sedan på Reducera rörelse.

Steg 4. Slutligen slå på strömbrytaren bredvid Auto-Play Message Effects.
 Varsågod!
Varsågod!
Håll koll på mer ...
Om jag får en chans skulle jag göra iMessage till mitt standardalternativ för meddelanden. Det enda jag vill lägga till i den här funktionsrika appen förr är den universella kompatibiliteten. Det skulle verkligen göra appen inte bara mer populär utan också mer kapabel att ta sig an sina konkurrenter.
Du vill också ta en titt på inläggen nedan:
- iMessage väntar på aktivering: Så här åtgärdar du problemet på iPhone eller iPad
- Hur man lurar vänner med iMessage Typing Prank
- Hur man skriver ut iPhone-textmeddelanden och iMessages
- Ändra iMessage Bubble Color på iPhone och iPad