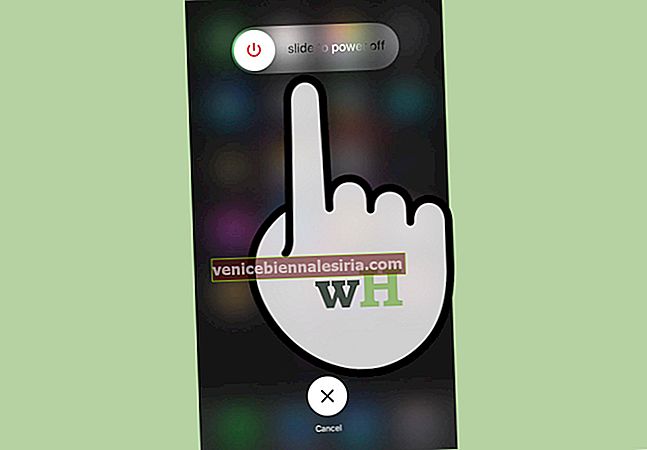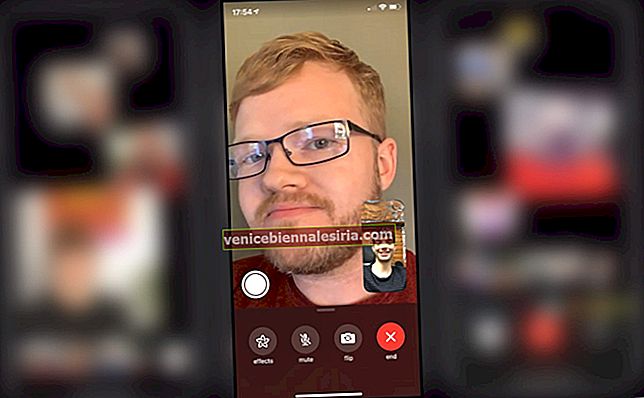Tidigare skrev vi om hur du kan visa fil- och mappsökvägen på Mac med Finder. Idag går vi ett steg längre och förklarar hur du snabbt kan kopiera fil- eller mappsökväg från Finder på Mac. Det finns flera sätt att få det gjort, och jag lämnar det åt dig vilken du ska använda beroende på dina krav.
Totalt finns det tre sätt att kopiera fil- och mappsökvägen från Finder. Den första är med en kortkommando, den andra använder terminalen, och den sista använder Automator-appen och skapar en permanent tjänst. Vi kommer att diskutera alla tre i detaljer, så låt oss komma igång.
Hur man snabbt kopierar fil- eller mappsökväg i Finder på Mac
- Hur man kopierar fil- eller mappsökväg i Finder på Mac med tangentbordsgenväg
- Hur man kopierar sökväg från Finder på Mac med Terminal App
- Hur man kopierar fil- eller mappsökväg med hjälp av Automator-appen
Kopiera fil- eller mappsökväg i Finder på Mac med tangentbordsgenväg
Steg 1. Öppna Finder på din Mac och navigera sedan till filen eller mappen och klicka på den för att välja.

Steg 2. Tryck nu på Command ( ⌘ ) + I. Det öppnar fönstret Hämta info för filen eller mappen.

Steg 3. Trippelklicka på filvägen bredvid “Var” för att välja den.

Steg 4. Tryck nu på Command ( ⌘ ) + C för att kopiera filen eller mappvägen. Du kan klistra in samma med Command ( ⌘ ) + V varhelst det krävs.
Det är allt. Det var enkelt. Låt oss nu se hur du kan göra detsamma med Terminal.
Kopiera sökväg från Finder på Mac med Terminal App
Steg 1. Som vi gjorde i guiden ovan öppnar du Finder- appen och navigerar till filen eller mappen som du behöver kopiera sökvägen till.
Steg 2. Öppna nu Terminal- appen. Det enklaste sättet är att antingen använda Spotlight-sökning eller använda Launchpad.

Steg 3. Du måste nu dra filen eller mappen inuti Terminal-appen. Det visar omedelbart vägen.

Steg 4. Allt du behöver göra nu är att välja den sökvägen och sedan kopiera den. Du kan sedan klistra in den var du vill.

Att använda Terminal-appen för att kopiera sökväg är inte ett perfekt sätt att göra jobbet. Om du inte vill öppna respektive mapp i själva terminalen är det en lång process att kopiera filvägen. Den enklaste och permanentaste lösningen är att skapa en tjänst i Automator-appen. Låt oss se hur man gör det.
Kopiera fil- eller mappsökväg med hjälp av Automator-appen
Steg 1. Till skillnad från de två processerna ovan behöver du inte öppna Finder-appen. Öppna istället Automator-appen på din Mac.

Steg 2. Om du inte presenterar det nya fönstret för skapande av filer som standard, starta det genom att trycka på Command ( ⌘ ) + N på tangentbordet och dubbelklicka sedan på "Snabbåtgärd ."

Steg 3. I vänster sidofält, i inmatningsrutan bredvid "Variabler;" skriv "Kopiera till Urklipp."

Steg 4. Nu drar Kopiera till Urklipp alternativet från vänster sidofältet till höger.

Steg 5. I det högra sidofältet väljer du filer eller mappar i rullgardinsmenyn bredvid "Arbetsflöde tar emot ström." ”Och välj “ Finder ” i rullgardinsmenyn bredvid den.


Steg 6. Tryck på Command ( ⌘ ) + S för att spara tjänsten. Namnge det som Kopiera till sökväg för att snabbt identifiera det. Du kan namnge vad du vill; det finns ingen regel för det.

Steg 7. Öppna nu Finder-appen och högerklicka på valfri fil eller mapp. Du kommer att märka ett nytt alternativ "Kopiera till sökväg." Det är tjänsten vi skapade.
Namnet på alternativet kan skilja sig om du har använt något annat i steg # 6. Klicka på alternativet för att kopiera sökvägen.

Lätt, eller hur? Av de tre processerna är den sista permanent och också lätt att använda. Det kräver en engångsinställning, men senare är det enkelt.
Loggar ut…
Att hitta en sökväg hjälper oss att navigera och hantera filstrukturerna effektivt. Speciellt om du arbetar med flera appar samtidigt, hjälper ett effektivt filhanteringssystem att göra saker mycket snabbare. Oavsett vad som kan vara orsaken, kommer dessa tre sätt att kopiera filen och mappvägen verkligen till hjälp.
Du kanske också vill utforska:
- Hur man visar en filsökväg i Spotlight-sökning på Mac
- Hur man ändrar plats för nedladdning av filer i Chrome och Firefox på Mac
- Så här hittar du iPhone-säkerhetskopieringsplats på Mac och Windows
- 3 sätt att kontrollera mappstorlek på Mac
Känner du till något annat sätt att snabbt kopiera fil- och mappsökväg på Mac? Dela det med oss i kommentarerna. Och ja, glöm inte att hålla kontakten på Facebook, Twitter och Telegram.
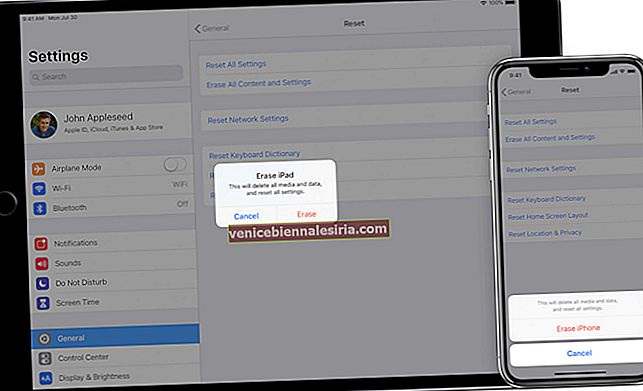


![Så här använder du PDFelement 6 på Mac [Komplett guide]](https://pic.venicebiennalesiria.com/wp-content/uploads/blog/2249/NN1C15Q94Hpic.jpg)