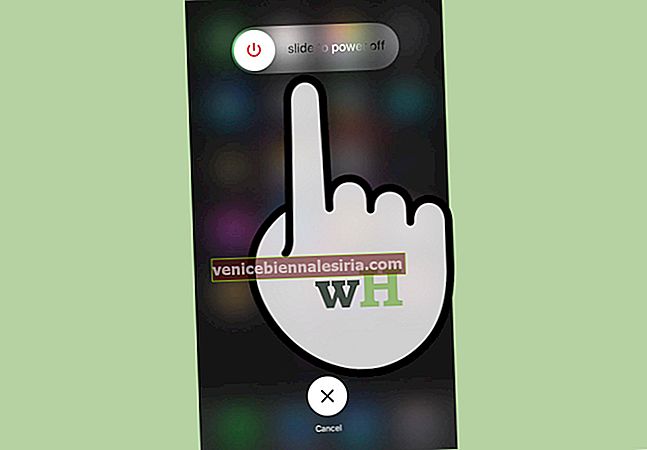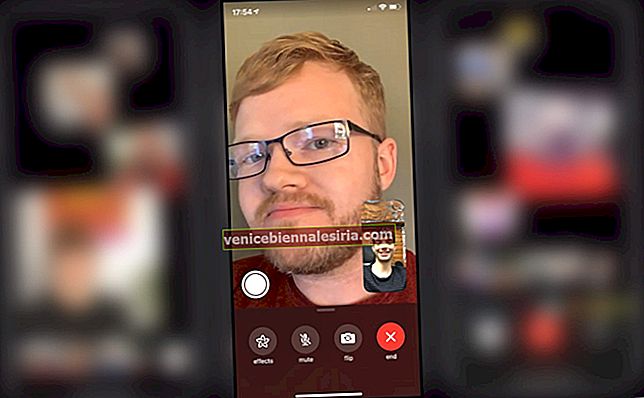iTunes och Finder är de två officiella Apple-verktygen för att ansluta din iPhone till en Windows-dator eller Mac och överföra filer, uppdatera programvara och mer. Ibland när du ansluter din enhet till iTunes kan det dock visa felet 'Kan inte ansluta iPhone till iTunes'. Detta kan bero på flera orsaker, som att använda skadade kablar eller föråldrad enhetsprogramvara.
Om du står inför detta fel har du kommit till rätt ställe! Här är några testade lösningar för att lyckas lösa problemet.
Innan du börjar : iTunes är endast tillgängligt på Windows PC och Mac som kör macOS Mojave och tidigare versioner. Om du använder MacOS Catalina eller Big Sur på en Mac använder du Finder.
- Lås upp din iPhone och var på startskärmen
- Lita på datorn
- Starta om din iPhone, Mac eller PC
- Uppdatera iTunes till den senaste versionen
- Uppdatera din iPhone och dator till den senaste iOS-versionen
- Inaktivera begränsningar på din iPhone
- Andra nödvändiga kontroller
- Använd systeminformation på Mac för att kontrollera anslutningen
- Installera om Apple-mobilenhetens USB-drivrutin på Windows PC
Lås upp din iPhone och var på startskärmen
Se till att din iPhone är påslagen och olåst. För det andra, stäng alla öppna appar och stanna på iPhone-startskärmen. Använd nu en lämplig kabel för att ansluta den till datorn.
Extra info : Du kan sätta din iPhone i återställningsläge, även om den är avstängd.
Lita på datorn
- Anslut din olåsta iPhone till Mac eller PC via en lämplig blixtkabel.
- Öppna iTunes och leta upp din iPhone i den. Om du ser en popup på datorskärmen följer du med.
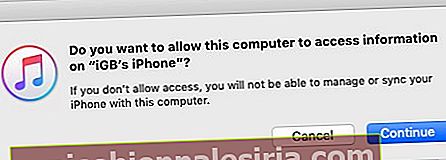
- Därefter kan du se en popup på iPhone. Tryck på Trust och ange ditt iPhone-lösenord.
- Vänta några sekunder och iPhone kommer att synas i iTunes.

Starta om din iPhone, Mac eller PC
Glöm inte denna viktiga lösning. För att åtgärda anslutningsproblem mellan din iPhone och dator, fortsätt och starta om båda maskinerna.
- För att starta om din iPhone stänger du av den med de fysiska knapparna. Du kan också öppna Inställningar → Allmänt → Stäng av . Slå på iPhone efter en minut.
- För att starta om din Mac, klicka på Apple-logotypen längst upp till vänster och välj Starta om .
- Klicka på Windows-ikonen längst ned till vänster på datorn. Klicka sedan på ikonen för strömbrytaren och välj Starta om .
Uppdatera iTunes till den senaste versionen
På Mac:
- Klicka på Apple-logotypen längst upp till vänster och välj App Store .
- Välj Uppdateringar .
- Klicka på UPPDATERA bredvid iTunes, om det är synligt.
På PC:
- Öppna Microsoft Store och klicka på ikonen med tre punkter längst upp till höger.
- Klicka på Nedladdningar och uppdateringar .
- Klicka på Hämta uppdateringar .
- Obs! Du kan också öppna iTunes, klicka på Hjälp och välja Sök efter uppdateringar .
Uppdatera din iPhone och dator till den senaste iOS-versionen
Det rekommenderas att köra den senaste versionen av kompatibla iOS, macOS eller Windows på dina datorer. Se till att du uppdaterar till den senaste versionen av respektive operativsystem för att åtgärda anslutningsproblem.
- För att uppdatera din iPhone : Öppna Inställningar → Allmänt → Programuppdatering.
- För att uppdatera din Mac : Klicka på Apple-logotypen → Systeminställningar → Programuppdatering.
I Systeminställningar, om du inte ser alternativet Programuppdatering, öppnar du App Store för att ladda ner och installera den senaste versionen av macOS.
- För att uppdatera din Windows-dator : Klicka på Start-knappen → kugghjulsikonen (Inställningar) → Uppdatering och säkerhet → Sök efter uppdateringar.
Inaktivera begränsningar på din iPhone
- Öppna appen iPhone- inställningar och tryck på Skärmtid .
- Tryck på Innehåll och sekretessbegränsningar och stäng av den på nästa skärm.
- Obs! Om skärmtid inte är aktiverad ser du inte alternativen som nämns i steg 2. I det här fallet går du vidare till nästa lösning.
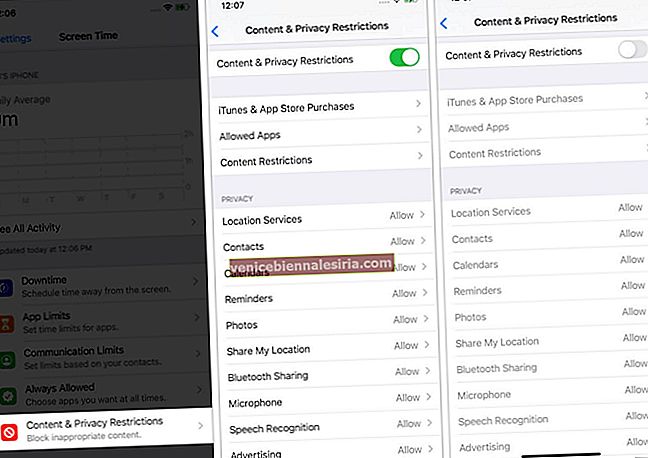
Andra nödvändiga kontroller
- Koppla ur och anslut iPhone igen till Mac eller PC.
- Använd en annan USB-port på din dator.
- Testa en annan iPhone eller dator. Detta hjälper dig att ta reda på var problemet ligger - iPhone eller datorn.
- Om den nuvarande blixtkabeln verkar sliten kan du prova att använda en annan.
- Återställ alla iPhone-inställningar: Öppna appen Inställningar → Allmänt → Återställ → Återställ alla inställningar . (Detta raderar alla inställningar som du har ändrat eller lagt till. Dina data som appar, musik, foton, videor etc. påverkas dock inte.) Försök ansluta iPhone till datorn nu.
Använd systeminformation på Mac för att kontrollera anslutningen
- Använd en kabel för att ansluta din iPhone till Mac.
- Medan du håller ner alternativtangenten klickar du på Apple-logotypen längst upp till vänster.
- Klicka på Systeminformation .
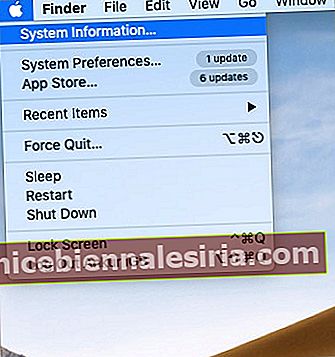
- Klicka på USB från vänster sidofält.
- Om du ser iPhone ansluten här, se till att du uppdaterar din Mac till den senaste tillgängliga versionen.
- Om du inte ser iPhone här, starta om din Mac och försök med stegen ovan. Använd en annan kabel eller USB-port om det behövs. Om inget fungerar, kontakta Apple Support.
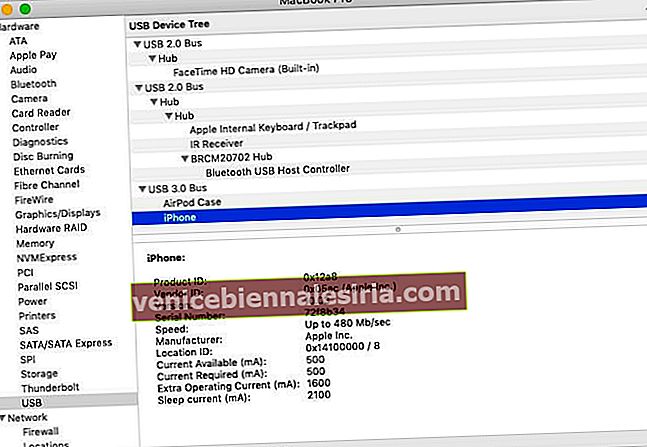
Installera om Apple-mobilenhetens USB-drivrutin på Windows PC
Om iTunes laddas ner från Microsoft Store
- Börja med att koppla bort iPhone från din dator.
- Lås upp iPhone och stanna på startskärmen. Använd en lämplig kabel för att ansluta den till din dator.
Stäng iTunes om det startas automatiskt.
- Högerklicka på Start-knappen och välj Enhetshanteraren .
- Därefter expanderar Portable Devices avsnittet. Leta reda på den anslutna iPhone, högerklicka på dess namn och välj Uppdatera drivrutin → Sök automatiskt efter uppdaterad drivrutinsprogramvara .
- Slutligen, starta iTunes. Du bör se den anslutna iPhone här.
- Rekommenderas : Från Windows Inställningar → Uppdatering och säkerhet, se till att du inte har några väntande uppdateringar. Starta om din dator efter uppdatering, och detta anslutningsproblem kommer troligen att åtgärdas.
Om iTunes laddas ner direkt från Apple
- Börja med att koppla bort iPhone från datorn. Lås sedan upp iPhone och gå till startskärmen. Anslut den till datorn igen. Stäng iTunes, om det öppnas automatiskt.
- Tryck på Windows + R- tangenterna och ange följande kommando:
%ProgramFiles%\Common Files\Apple\Mobile Device Support\Drivers - Klicka sedan på OK .
- Leta reda på de filer som heter
usbaapl64.infellerusbaapl.infhögerklicka. Välj sedan Installera .Obs! Även om du ser filer med samma namn, se till att du installerar den som slutar med
.inf. Om du inte kan se vilken som slutar med.infhögerklickar du på ett tomt filutforskningsfönsterområde och väljer Visa → Detaljer. - Koppla bort iPhone och starta om datorn.
- Slutligen, anslut iPhone igen och starta iTunes. Du kommer att se iPhone här.
Ser du fortfarande inte din iPhone i iTunes?
Om iTunes inte känner igen din iPhone efter att ha följt stegen ovan, se till att USB-drivrutinen för Apple Mobile Device är installerad.
För detta, tryck på Windows + R och ange det här kommandot devmgmt.mscNästa klicka OK . Expandera avsnittet Universal Serial Bus-styrenheter från Enhetshanteraren. Ser du Apple Mobile Device USB-drivrutin? Om ja, går det bra. Om inte, använd en annan USB-kabel eller använd en annan dator. Tyvärr, när inget fungerar, kontakta Apple Support.
Alternativt, om du ser någon felsymbol bredvid Apple Mobile Device USB Driver, starta om datorn, inaktivera säkerhetsprogramvara från tredje part eller installera filen usbaapl64.infeller usbaapl.inffilen (steg ovan).
Avinstallera och installera om iTunes
Slutligen, om ingenting hjälper, avinstallerar du iTunes från din Windows-dator och installerar om det från Microsoft Store.
Vanliga frågor
- Varför visas inte min iPhone i iTunes?
iPhone kanske inte visas i iTunes om enheten är låst, datorn är otillförlitlig, kabeln är skadad eller iTunes uppdateras inte för att stödja versionen av iOS på din iPhone.
- Hur ger jag behörighet att komma åt min iPhone?
Anslut din olåsta iPhone till datorn och starta iTunes. Följ vilken popup som helst på datorskärmen. Därefter ser du en popup på iPhone-skärmen. Tryck på Trust och ange ditt iPhone-lösenord.
- Hur låser du upp en iPhone som inte ansluter till iTunes?
Om du har en död iPhone som inte visar något på skärmen eller är frusen och vägrar att ansluta till iTunes, gå in i återställningsläge eller DFU-läge för att uppdatera eller återställa enheten.
- Hur ansluter jag min iPhone till iTunes utan USB?
Första gången måste du ansluta med en USB-kabel. När du är ansluten öppnar du iTunes och markerar kryssrutan ' Synkronisera med den här iPhone via Wi-Fi ' från fliken Sammanfattning . Nu, när din dator och iPhone har samma Wi-Fi-nätverk kan du synkronisera data trådlöst. Alternativ som uppdatering och återställning kräver dock fortfarande att du ansluter via USB-kabel.
Fixad iPhone lyckades kan inte ansluta till iTunes-utgåvan
Jag hoppas att ovanstående korrigeringar fungerade för dig, och nu är anslutningen mellan din iPhone och dator smidig. Om du har fler frågor kan du gärna lägga dem i kommentarerna nedan.
Lycklig synkronisering! ?
LÄS NÄSTA:
- iPhone är inaktiverad? Så här fixar du det med eller utan att ansluta till iTunes
- Åtgärda fel 3194 i iTunes medan du återställer eller uppdaterar iPhone eller iPad
- Hur man använder iPhone som fjärrkontroll för iTunes för att styra ditt mediebibliotek
- Dela iTunes-biblioteket i flera mappar!
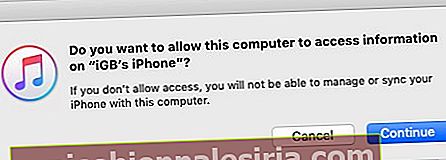

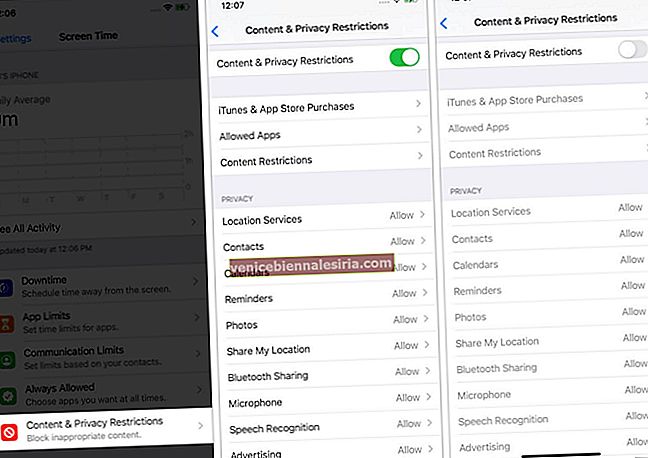
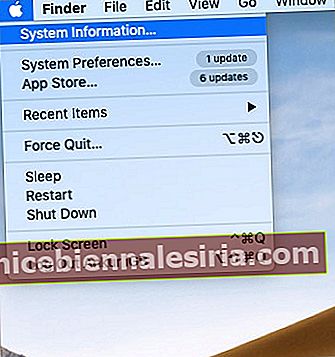
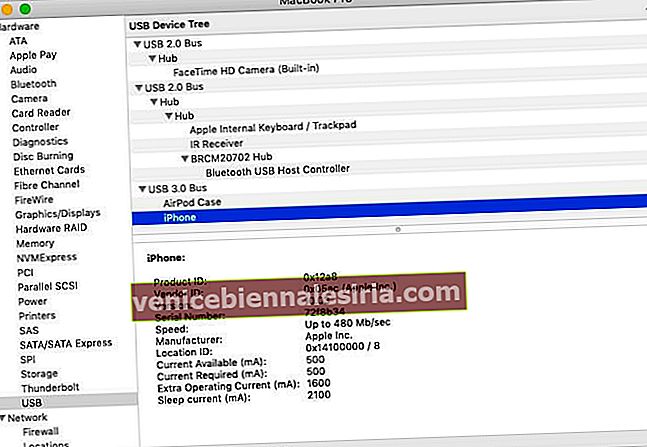
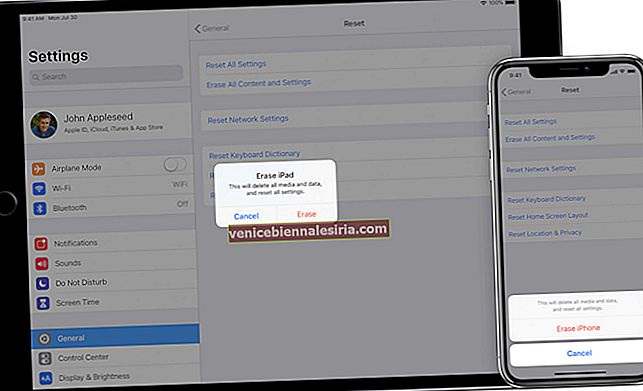


![Så här använder du PDFelement 6 på Mac [Komplett guide]](https://pic.venicebiennalesiria.com/wp-content/uploads/blog/2249/NN1C15Q94Hpic.jpg)