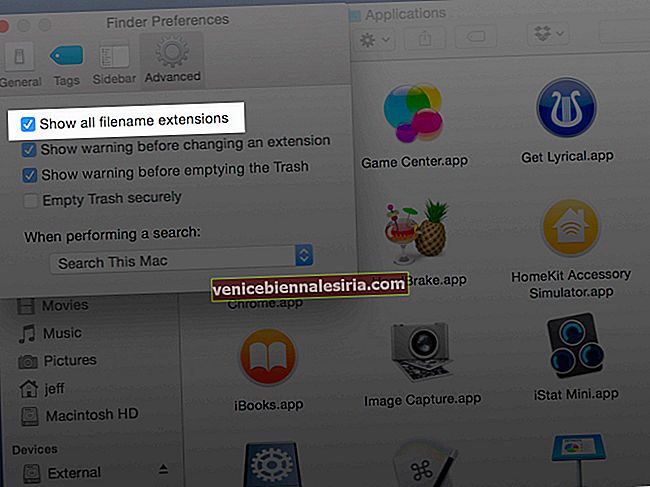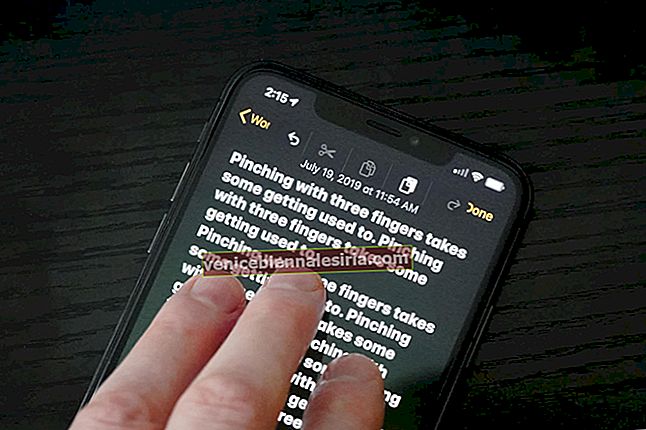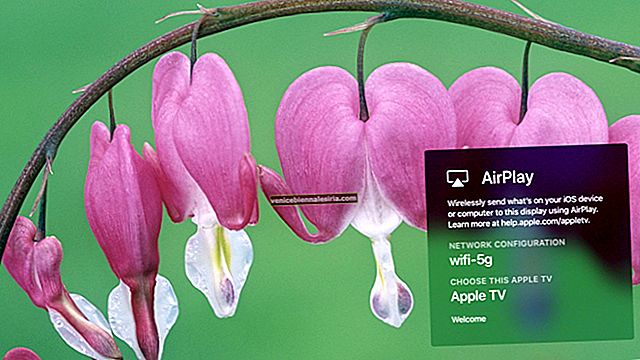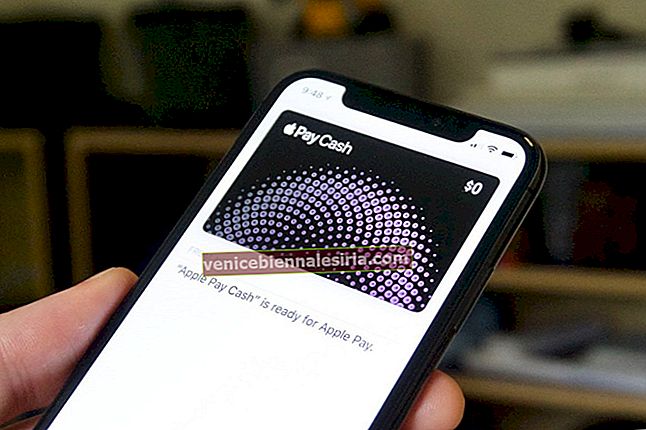Vem vill ha en interaktion med chockerande incidenter? Det ganska enkla svaret är - "Ingen." Låt oss ta ett fall till exempel! Du hade inte säkerhetskopierat din WhatsApp-chatthistorik på din iPhone och plötsligt raderar ditt lilla barn omedvetet appen tillsammans med all tillhörande data. Skulle du inte ångra att du inte har erbjudit ytterligare skydd för dina meddelanden? Troligtvis skulle du göra det.
WhatsApp låter dig säkerhetskopiera data både manuellt och automatiskt. Och beroende på ditt behov kan du ställa in appen för att säkerhetskopiera data varje dag, varje vecka eller till och med varje månad. Om du någonsin möter en oväntad situation (som den jag nämnde ovan) kan du återställa din WhatsApp chatthistorik när och när du vill. Utan att göra så mycket, låt mig visa dig hur det fungerar!
Hur man säkerhetskopierar / återställer WhatsApp Chat-meddelanden och foton på iPhone
För att komma igång, se till att iCloud Drive är aktiverat för WhatsApp Backup. Öppna Inställningar-appen → Apple ID-banner → iCloud → Slå på strömbrytaren bredvid iCloud Drive och se till att strömbrytaren bredvid WhatsApp är påslagen.

Steg 1. Starta WhatsApp på din iPhone.

Steg 2. Tryck nu på inställningsikonen längst ned till höger.

Obs! På din Android-enhet trycker du på menyknappen längst upp till höger och väljer Inställningar.
Steg 3. Klicka sedan på Chattar och tryck sedan på Chat Backup.

Steg 4. Därefter har du möjlighet att inkludera videor i din säkerhetskopia. Om du vill ta med alla dina skickade / mottagna klipp ombord, se till att slå på strömbrytaren bredvid Inkludera videor. Tryck sedan på Säkerhetskopiera nu.

Låt appen säkerhetskopiera din chatthistorik på ett lugnt sätt. Tiden det tar att göra det beror på filens storlek och internethastigheten.
Automatisk säkerhetskopiering av WhatsApp-chatthistorik
Om du inte vill säkerhetskopiera chatthistoriken manuellt, gå till alternativet automatisk säkerhetskopiering. Du kan välja att göra det dagligen, varje vecka eller varje månad. För att göra det, följ samma steg som nämnts ovan och tryck sedan på Auto-Backup. Välj sedan önskad frekvens.
Tips: Om du har begränsad bandbredd eller inte vill använda mobildata för att säkerhetskopiera chatten, gå till appen Inställningar → Mobil → iCloud Drive och stäng av strömbrytaren bredvid den. Från och med nu använder WhatsApp endast ditt Wi-Fi för att säkerhetskopiera data.

Så här återställer du WhatsApp Chat-meddelanden och foton från säkerhetskopiering på iPhone
Säkerhetskopian som du har gjort med hjälp av stegen ovan sparas i ditt iCloud-konto. Följ stegen nedan för att återställa den säkerhetskopian.
Steg 1. Innan du gör något annat, dubbelkolla att du är inloggad med samma Apple-ID som användes när du gjorde säkerhetskopian.
Steg 2. Om det inte redan är installerat, installera WhatsApp på din iPhone och starta det.
Steg 3. Se till att använda samma telefonnummer för att logga in på WhatsApp .
Steg 4. När du loggar in blir du ombedd att återställa säkerhetskopian från iCloud. Klicka på "Återställ chatthistorik" och låt sedan processen slutföras framgångsrikt.

Obs! Dina foton och andra media återställs i bakgrunden när meddelandena har återställts.
Det är ganska mycket det!
Över till dig:
Nu när du vet hur du kan erbjuda ett extra skydd för din chatthistorik, utnyttja den här funktionen så att dina meddelanden skyddas. Har du någon feedback? Skjut ner det nedan i kommentarfältet.
Du vill också ta en titt på dessa inlägg:
- Bästa WhatsApp-alternativ
- Hur man använder WhatsApp Group Calling på iPhone och Android
- Skicka WhatsApp Group-meddelanden med Siri på iPhone
- Hur man bara tillåter administratör att skicka gruppmeddelanden i WhatsApp på iPhone och Android
- Så här ändrar du WhatsApp-språk på iPhone och Android-telefon