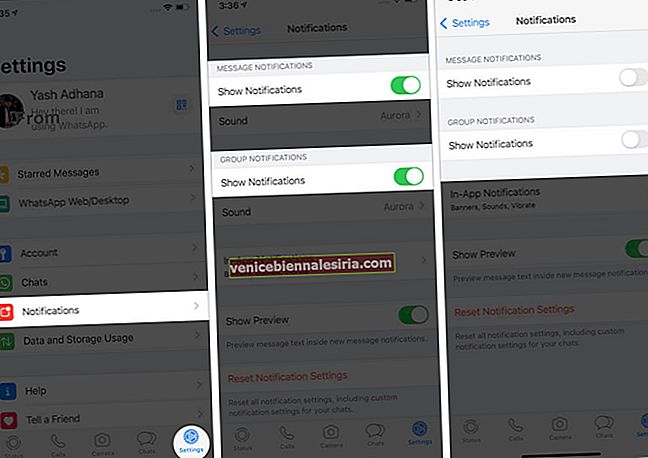I iOS 13 kan du lägga till flera tangentbord som gör att du kan skriva på olika språk. Du kan också lägga till tangentbordsappar från tredje part som SwiftKey och Gboard. När du har mer än ett tangentbord är det enkelt att byta och snabbt växla mellan dem, allt medan du skriver. Så, utan vidare, låt oss se hur man lägger till eller byter tangentbord på iPhone och iPad.
- Så här lägger du till ett tangentbord i iOS 13 och iPadOS
- Växla mellan tangentbord på iPhone och iPad
- Så här ändrar du standardtangentbord på iPhone och iPad
Så här lägger du till ett tangentbord i iOS 13 och iPadOS
Steg 1. Öppna appen Inställningar på din iPhone eller iPad.
Steg 2. Tryck på Allmänt.
Steg 3. Tryck på Tangentbord.

Steg 4. Tryck på Tangentbord → Lägg till nytt tangentbord.

Steg 5. Välj ett tangentbord från den långa listan.
Gjort. Det nya tangentbordet har lagts till.

För att radera ett tangentbord, följ stegen ovan och svep höger till vänster på listan över tangentbord. Tryck slutligen på Ta bort. För att ändra ordning, tryck på Redigera- knappen och använd de tre raderna för att dra ett tangentbord upp eller ner.

Gillar du inte standardtangentbordet för iOS 13? Inga problem. Du kan använda en av de bästa iPhone-tangentbordsprogrammen. Så här gör du.
Steg 1. Ladda ner tangentbordsprogrammet från App Store. Jag använder SwiftKey.
Steg 2. Du kan öppna appen och följa instruktionerna som visas.
Steg 3. Eller öppna appen Inställningar .
Steg 4. Tryck på Allmänt → Tangentbord → Tangentbord.

Steg 5. Tryck på Lägg till nytt tangentbord.
Steg 6. Rulla ner och under TREDJEPARTS TANGENTBORD , tryck på det nedladdade tangentbordets namn.

Gjort. Tredjeparts tangentbordet har lagts till.
En sak till kan du göra är att trycka på tangentbordet från tredje part från listan över tillagda tangentbord och sedan aktivera växlingen för Tillåt fullständig åtkomst.
Så här byter du mellan tangentbord på iPhone och iPad
När du har lagt till mer än ett tangentbord (inklusive både inbyggd och tredje part) är det väldigt enkelt att växla mellan dem.
När du skriver trycker du på och håller ned jordgloben (?). Därefter väljer du ett tangentbord från listan tillsatt tangentbord.

Om du inte ser globikonen när du använder ett tangentbord från tredje part, tryck och håll på emoji-knappen.
När du är på emoji-tangentbordet trycker du på ABC (eller språkets ursprungliga ord) som visas längst ner till vänster för att gå tillbaka till ett vanligt tangentbord.

Så här ändrar du standardtangentbord på iPhone och iPad
Steg 1. Öppna appen Inställningar → Allmänt → Tangentbord.

Steg 2. Tryck på tangentbord och tryck sedan på Redigera uppe till höger.

Steg 3. Tryck på ikonen med tre rader bredvid önskat tangentbord och dra den till toppen.
Steg 4. Klicka på Klar.

Standardtangentbordet har ändrats.
Observera att om ditt standardtangentbord är en tredjepartsapp, fungerar det inte från låsskärmen och några andra känsliga platser som när du fyller i lösenordet. I dessa situationer ser du automatiskt Apples inbyggda iOS-tangentbord.
Det är allt, folkens!
Så här kan du lägga till ett nytt tangentbord på din iPhone och enkelt skriva in mer än ett språk. Om du har en ytterligare fråga, lägg den i kommentarfältet nedan.
Du vill också läsa dessa inlägg:
- Komplett lista över zoomkommandon för Mac
- Hur desinficerar du tangentbordet, musen och styrplattan