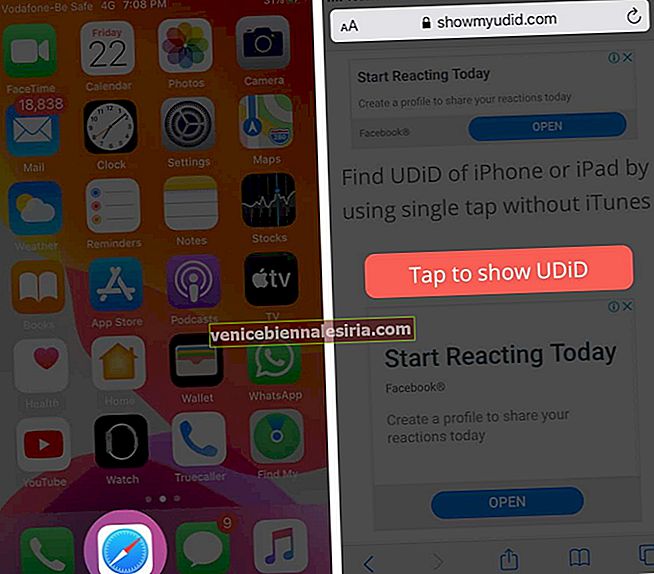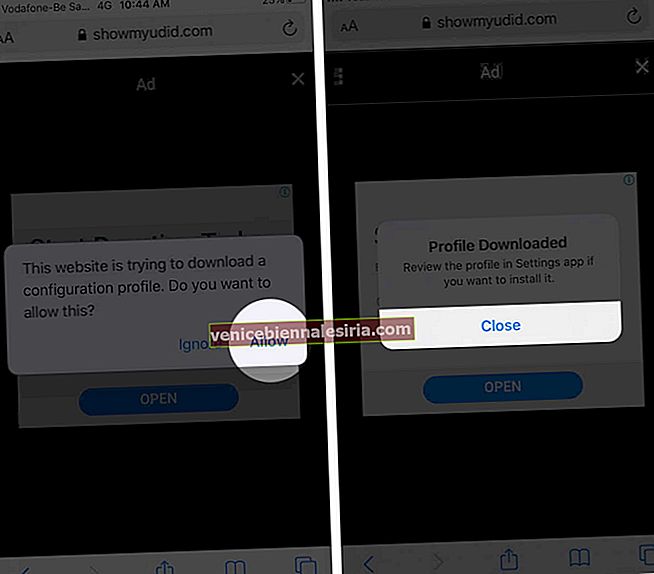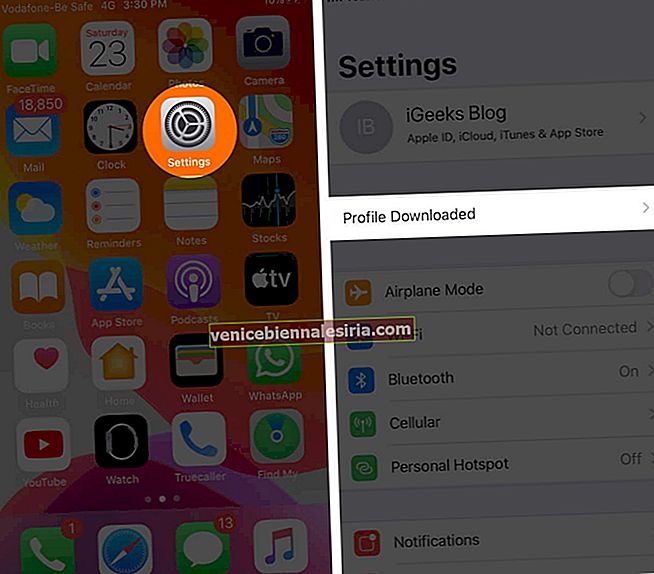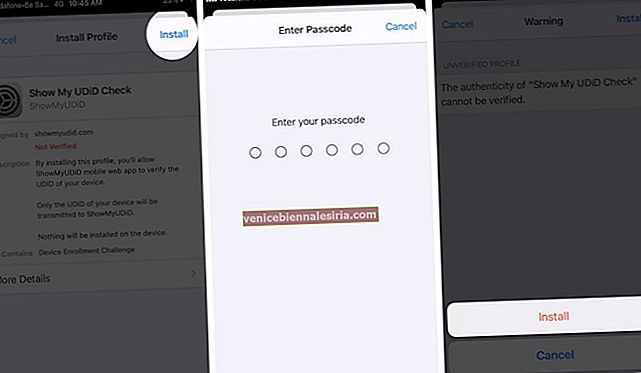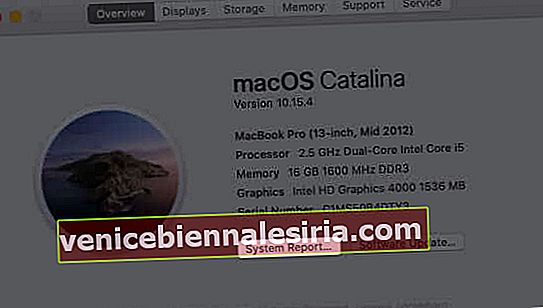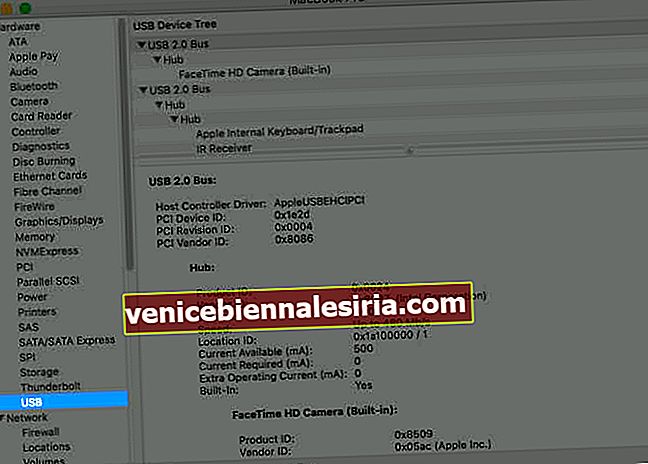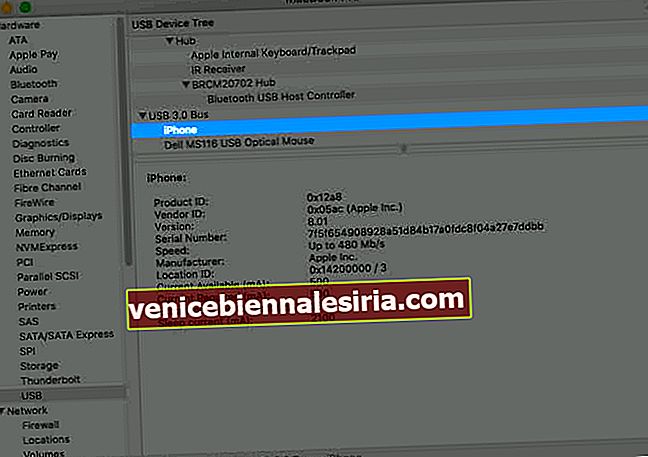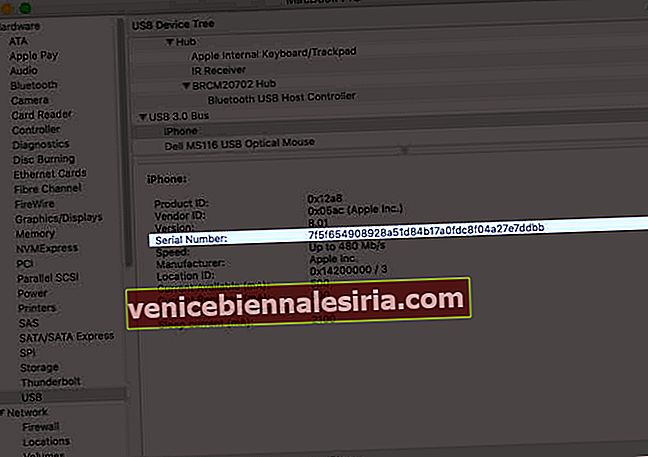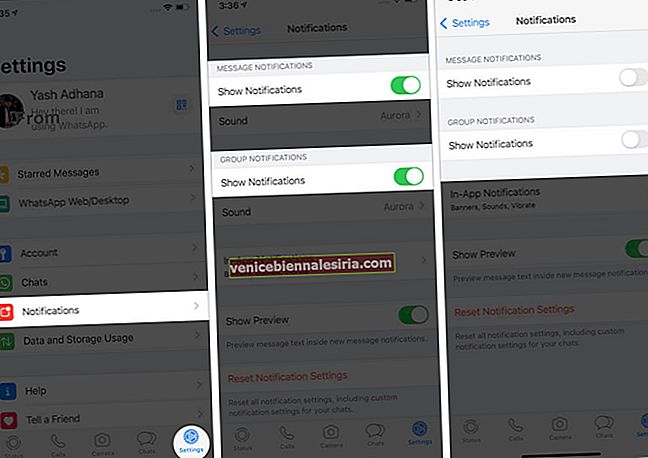Unique Device Identifier (UDID) är ett alfanumeriskt tecken på 40 tecken som fungerar som en enhetsidentifieringsmekanism. Om du är apputvecklare och vill testa appen kommer du att bli ombedd att använda UDID. Här har vi förklarat tre metoder för att hitta UDID för iPhone och iPad. Låt oss kolla upp det!
- Så här hittar du UDID på iPhone eller iPad utan Mac
- Hur man hittar UDID på iPhone utan iTunes
- Hämta UDID med Xcode
- Vad är skillnaden mellan UDID och UUID?
Så här hittar du UDID på iPhone eller iPad utan Mac
Den här metoden fungerar på iPhone SE 2020, iPhone 11 Pro Max, iPhone X-serien, iPhone 8 och tidigare enheter.
- Öppna Safari på din iOS-enhet och gå till ShowMyUDID.
- Klicka nu på Tryck för att visa UDID.
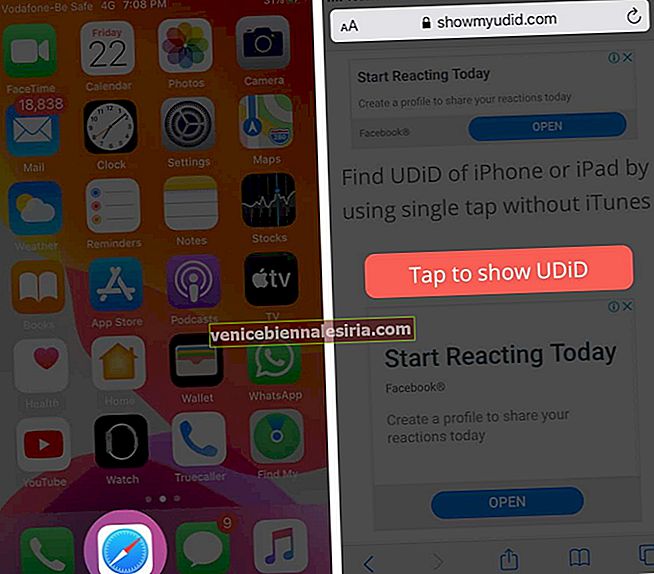
- Därefter visas en popup som säger 'Webbplatsen försöker ladda ner en konfigurationsprofil. Vill du tillåta detta? ' Tryck på Tillåt.
- Därefter visas en annan popup som bekräftar att profilen har laddats ner och föreslår att du installerar den från appen Inställningar. Tryck på Stäng.
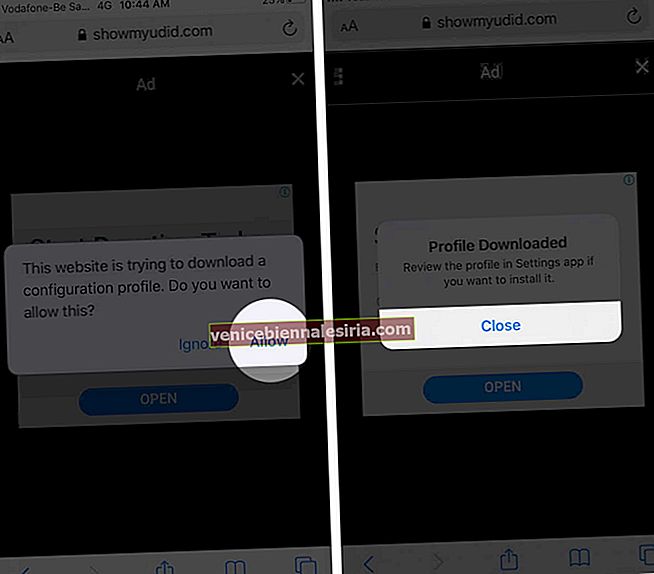
- Nästa steg, öppna appen Inställningar på din enhet och tryck sedan på alternativet Profil nedladdad .
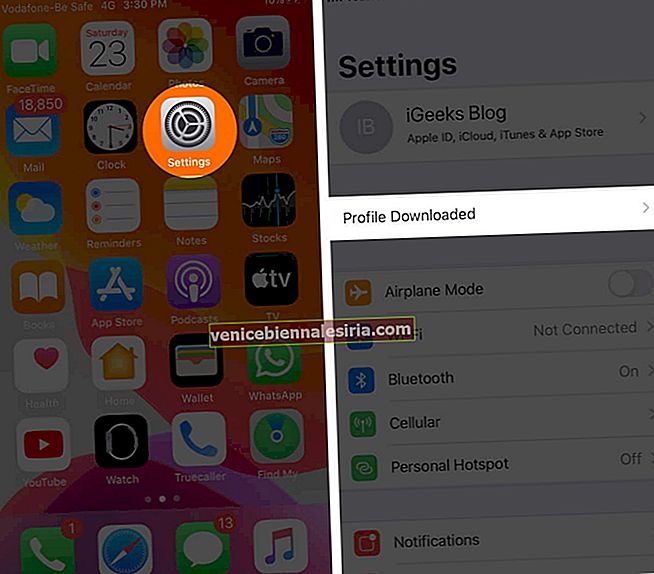
- Klicka nu på Installera längst upp till höger. Du måste verifiera med lösenordet. Tryck sedan på Installera igen.
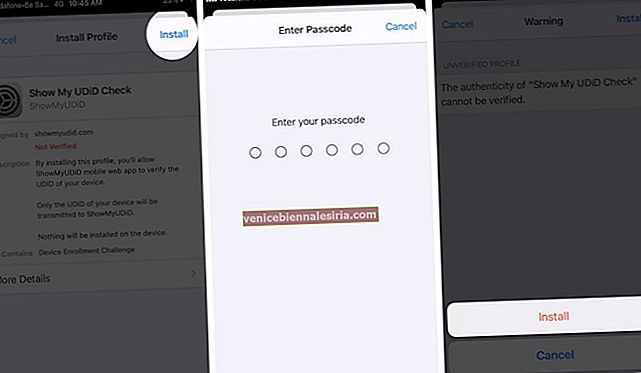
- Du kommer att skickas till webbplatsen där du ser UDID för din iOS-enhet. (Det kommer också att visa annan information som IMEI, serienummer etc.) Nu kan du kopiera UDID och spara det på önskad plats eller skicka det via e-post

Slutligen, nu när du har hittat UDID på din iOS-enhet, ta bort profilen. Gå bara tillbaka till appen Inställningar → Tryck på Nedladdad profil → Tryck på Ta bort nedladdad profil.
Hur man hittar UDID på iPhone utan iTunes
År 2018 tog Apple bort möjligheten att kontrollera UDID i iTunes.
- Först och främst, anslut din olåsta eller låsta iPhone till din Mac
- Klicka nu på Apple-logotypen längst upp till höger och välj Om den här Mac.

- Klicka sedan på Systemrapport.
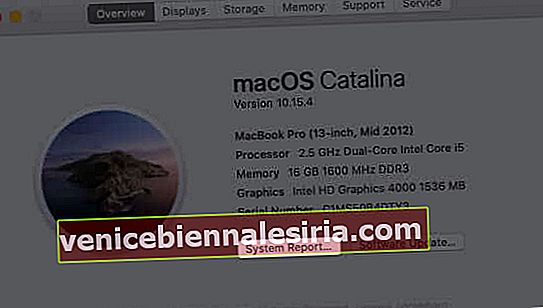
- Klicka på USB i avsnittet Hårdvara .
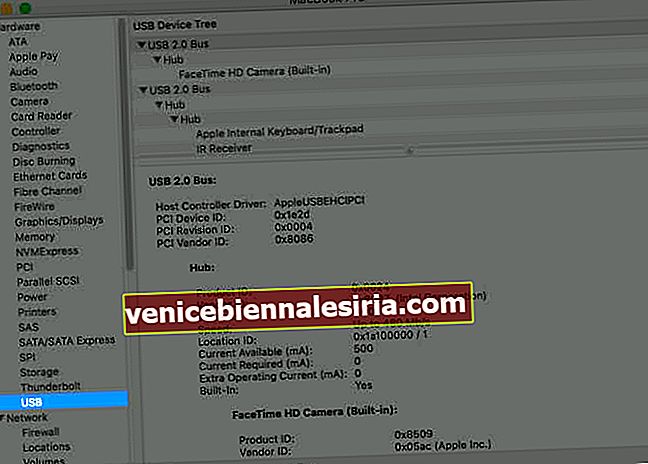
- Klicka sedan på iPhone.
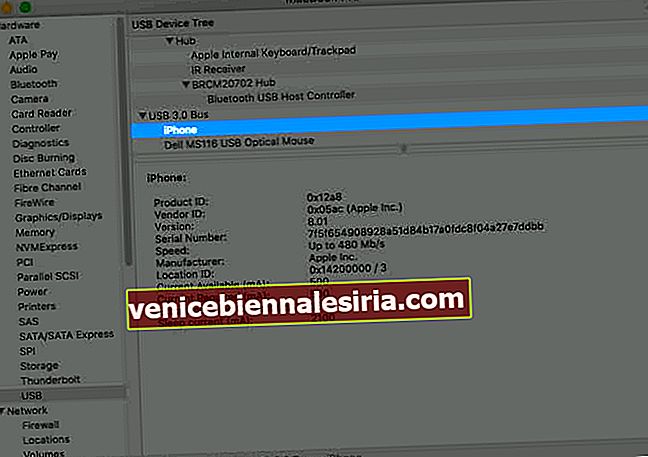
- Kolla in serienumret . Du måste kopiera numret bredvid det och klistra in det i en anteckning. Nu måste du lägga till ett - bindestreck efter den åttonde siffran.
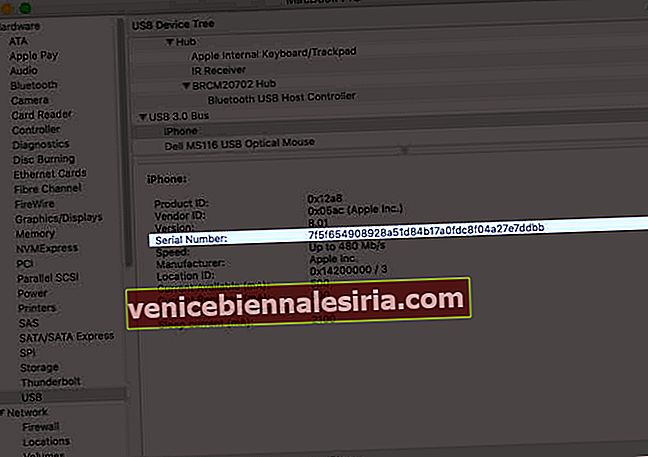
Låt oss säga att serienumret ser ut som: 000011114567899. När du inkluderar bindestrecket blir det: 00001111-4567899. Det är din iPhones UDID.
Hämta UDID med Xcode
Så här får du UDID för alla iPhone och iPad med Xcode. Xcode är ett verktyg från Apple för att utveckla appar för iOS, watchOS, macOS och tvOS.
- Först och främst, ladda ner Xcode, om du inte redan har gjort det. Det är gratis.
Obs! Installationen av Xcode tar lång tid. Så avsluta ditt andra arbete medan det installeras
- Nu måste du ansluta din iPhone till Mac med en USB-kabel
- Öppna sedan Xcode-appen → Klicka på Fönster och välj Enheter och simulatorer.
Alternativt kan du bara ange Kommando + Skift + 2- tangenten
- Kontrollera sedan att fliken Enheter är vald. Kolla sedan in identifieraren som är UDID på din iPhone
Nu när du har ID kopierar du det och använder det vart du vill.
Vad är skillnaden mellan UDID och UUID?
Som tidigare nämnts är UDID ett unikt 40 hexadecimalt tecken på din enhet. Å andra sidan står UUID för Universally Unique Identifier, som är per app-basis. Den känner igen en app som är installerad på din enhet och den kommer att stanna kvar tills du tar bort appen. Om någon användare tar bort appen från sin iOS-enhet och laddar ner appen igen kommer ID: t att vara annorlunda.
Kort sagt, UDID är enhetens unika identitet och UUID är den unika identiteten för en app så länge den är installerad.
Det är allt, folkens!
Loggar ut…
Så här kan du hitta UDID på din iPhone och iPad. Under 2013 hade UDID fångat mycket mediauppmärksamhet när app-utvecklare från tredje part delade detta ID med reklambyråer och marknadsföringsföretag. Apple visade sitt missnöje och sände ett ultimatum till alla apputvecklare från tredje part att om de delar UDID för iPhones, Mac eller Apple Watch kommer deras appar inte att hitta någon plats i App Store.
LÄS MER:
- Vilken iPad har jag? Hitta iPad-modell och generation