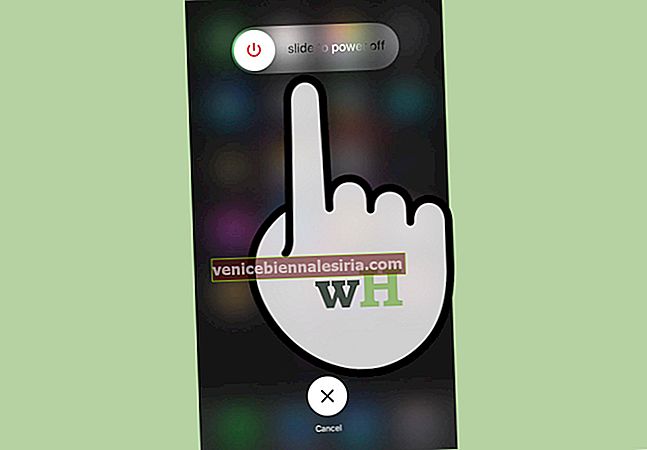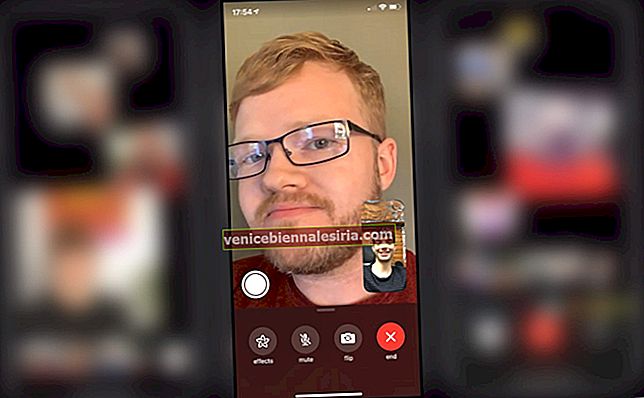Efter flera års användning har din iPhone börjat se lite tråkig ut nu. Så du har bestämt dig för att sälja ut det och uppgradera till en helt ny smartphone. Men innan du säljer din gamla iPhone måste du göra vissa saker som att säkerhetskopiera dina data och radera allt befintligt innehåll samt inställningar.
Det görs för att se till att inget finns kvar på din enhet och att hela din data är säker. Följ med när vi går igenom de 12 viktigaste doserna!
12 saker du måste göra innan du säljer din gamla iPhone
# 1. Säkerhetskopiera till iTunes
Du vet att iCloud-säkerhetskopior är bra och dandy, men det finns ett lock. Att ha en riktig, tillgänglig säkerhetskopia på ditt lokala system kan också gå långt om det går fel med en iCloud-säkerhetskopia. Det är därför jag alltid rekommenderar en iTunes-säkerhetskopia.
Släpp bara iTunes på din dator. Anslut sedan din iPhone till din dator → Välj din enhet. Klicka sedan på Säkerhetskopiera nu.

Obs! Om du vill spara dina hälso- och aktivitetsdata från din iOS-enhet och Apple Watch, se till att kryptera din säkerhetskopia. För att göra det, kryssa i rutan Kryptera [enhet] säkerhetskopia och ange sedan ett minnesvärt lösenord.
När säkerhetskopieringen är klar kan du kolla in datum och tid under avsnittet Senaste säkerhetskopiering.
# 2. Säkerhetskopiera till iCloud
Även om iTunes-säkerhetskopior är säkra är iCloud-säkerhetskopior användbara när du vill ha ett enkelt sätt att konfigurera den nya iPhone. När du försöker återställa från en iTunes-säkerhetskopia måste du vara ansluten till datorn med säkerhetskopieringsfilerna. Med iCloud kan du vara var som helst (med Wi-Fi-anslutning, naturligtvis).
Det är också enkelt att säkerhetskopiera till iCloud.
- Öppna Inställningar-appen på din enhet
- Klicka nu på din profilikon.
- Klicka sedan på iCloud.
- Klicka sedan på iCloud Backup.
- Se till att iCloud Backup-omkopplaren är PÅ . Slå nu på Back Up Now. Vänta sedan en stund tills enheten har säkerhetskopierats

Beroende på din nätverkshastighet och de saker du säkerhetskopierar kan det ta var som helst mellan några minuter och en timme att säkerhetskopiera. Goda nyheter är att du låter det springa i bakgrunden och fortsätter med ditt arbete.
En viktig sak att komma ihåg är att du kan välja vilken data som säkerhetskopieras till iCloud. Detta är extremt användbart.
# 3. Exportera kontakter till och från iCloud
Oavsett om du byter till en ny iPhone eller går till Android-världen är det alltid bättre att säkra adressboken. Och vad är det bättre att säkerhetskopiera alla kontakter än att använda iCloud-synkronisering. Dessutom kan du också exportera dina kontakter som vCard.
Öppna appen Inställningar → tryck på din profil → iCloud → nu, se till att omkopplaren för Kontakter är PÅ.

För att exportera dina kontakter som vCard, gå till icloud.com → logga in med ditt Apple-ID och lösenord → Klicka på ikonen Kontakter → Klicka på den lilla kugghjulsikonen längst ned till vänster och välj Exportera vCard.

Så här raderar du iPhone-data innan du säljer
# 4. Ta bort foton
Jag ska upprepa det. En allmän återställning rensar alla dina foton men det är alltid säkrare att radera dem individuellt. På det sättet rensar du spår (bättre än vad en allmän återställning kommer att göra).
Rensning av foton inkluderar rensning av album. Tyvärr, eftersom iPhone / iOS inte har möjlighet att ta bort appfoton på en gång, måste du [tillgripa ett litet trick för att radera dem i bulk] [0].
# 5. Ta bort appar
När du är klar med att radera foton (vilket är en av de mest personliga sakerna du skulle ha på din gamla iPhone) kan du börja rensa apparna.
Varför ta bort appar när en återställning rensar dem? Bara en extra försiktighetsåtgärd. Om du tar bort appar raderas de flesta cacheminnen som är associerade med dessa appar. Det tar också bort alla spår av inloggning / personlig information som apparna kan ha lagrat på din iPhone. (Jag tänker på Facebook, Twitter, Instagram, etc.)
# 6. Logga ut från iCloud, iMessage och Facetime
En annan viktig sak du måste göra är att logga ut från iCloud, iMessage och FaceTime.
Öppna Inställningar-appen → Din profil → Tryck på Logga ut → Ange ditt Apple-ID-lösenord och tryck på Stäng AV i popup-fönstret.
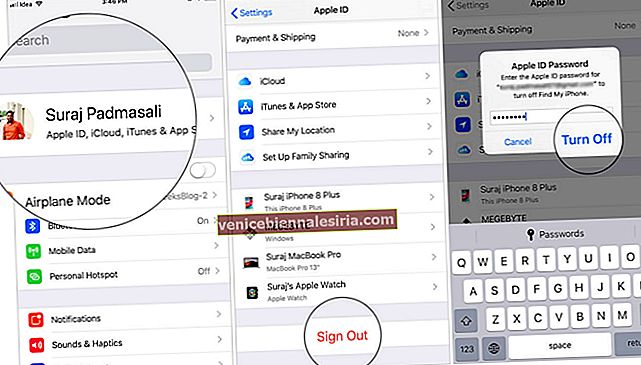
Gå till Inställningar → Meddelanden → Skicka och ta emot → tryck på ditt Apple-ID → tryck på Logga ut.

Öppna Inställningar → FaceTime → tryck på Apple ID → tryck på Logga ut.

# 7. Logga ut från iTunes / App Store
Detta är bara ett rutinförfarande.
- Öppna Inställningar
- Bläddra ner och tryck på iTunes & App Store
- Tryck på ditt Apple-ID
- Klicka nu på Logga ut

# 8. Inaktivera alla lösenord / lösenord för skärmtid
En allmän återställning (radera allt innehåll och inställningar) återställer vanligtvis allt inklusive lösenord, men bara för att vara säker, kanske du vill inaktivera skärmtidskod om du har ställt in den.
För att inaktivera det är allt du behöver göra att gå över till Inställningar → Skärmtid → Tryck på Ändra skärmtidslösenord → Tryck på Stäng av skärmtidslösenord → Ange lösenordet för att bekräfta.

# 9. Safari, Mail, Kalendrar, Påminnelser
När du tar bort ditt iCloud-konto är de flesta föremålen i Safari, påminnelser, kalendrar etc. borta. Ditto för e-postkonton också. Men det kan finnas historikrester, sidcacher, läslista som du kanske vill ta bort på den gamla iPhone. Du borde göra det nu.
Eftersom det här är lagerappar kan du inte ta bort dem (och det är ingen anledning att göra det heller). Så du tar bort vad som helst som finns kvar.
iOS erbjuder dig det enkla sättet att bli av med all Safari-historik och webbplatsinformation. Få det gjort för att säkerställa att hela webbdata elimineras.
# 10. Allmän återställning (Radera allt innehåll / inställningar)
Vid den här tiden ser din iPhone redan ut som om den har återställts. Men kom ihåg: du har fortfarande Wi-Fi-lösenord lagrade, eventuellt några APN-profiler lagrade, personlig information som iPhone: s namn etc. Vi kommer att rensa bort dem.
- Öppna Inställningar
- Tryck på Allmänt
- Bläddra till botten och tryck på Återställ
- Tryck på Radera allt innehåll och inställningar
- Bekräfta och din iPhone återställs, stängs av och startas om

# 11. Koppla bort din iPhone från Apple Watch
Detta är verkligen viktigt. Och du måste få det gjort innan du byter in eller ger bort din enhet.
Data på din Apple Watch säkerhetskopieras automatiskt vid avkoppling. Så du borde inte oroa dig för det. För att få det gjort, gå vidare till det här inlägget.
# 12. Avregistrera iMessage
Särskilt när du byter till en annan enhet än Apple måste du avregistrera iMessage. Annars kanske du inte får SMS / MMS-meddelanden på din enhet. För att göra det, kolla in den här praktiska guiden.
Varsågod!
Avslutar…
Så det här är några av de viktigaste sakerna du måste göra innan du ger bort din enhet till någon (eller för den delen säljer den bort). Naturligtvis är det lite tidskrävande. Det är dock bättre att gå igenom grinden för att skydda data.
Missa inte dessa inlägg också:
- Hur tar jag bort iPhone Backup från Mac och dator
- Hur man överför data från gammal iPhone till ny iPhone
- 12 bästa sätten att återanvända din gamla iPhone: Få ut det mesta av din begagnade iPhone
- iPhone-hemknappen fungerar inte eller svarar inte? Låt oss fixa det
Så vilken enhet planerar du att byta till?
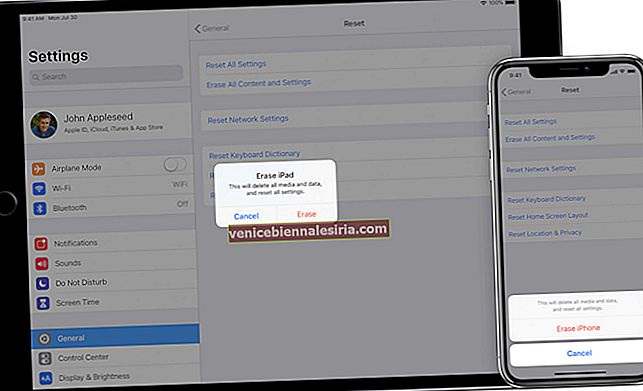


![Så här använder du PDFelement 6 på Mac [Komplett guide]](https://pic.venicebiennalesiria.com/wp-content/uploads/blog/2249/NN1C15Q94Hpic.jpg)