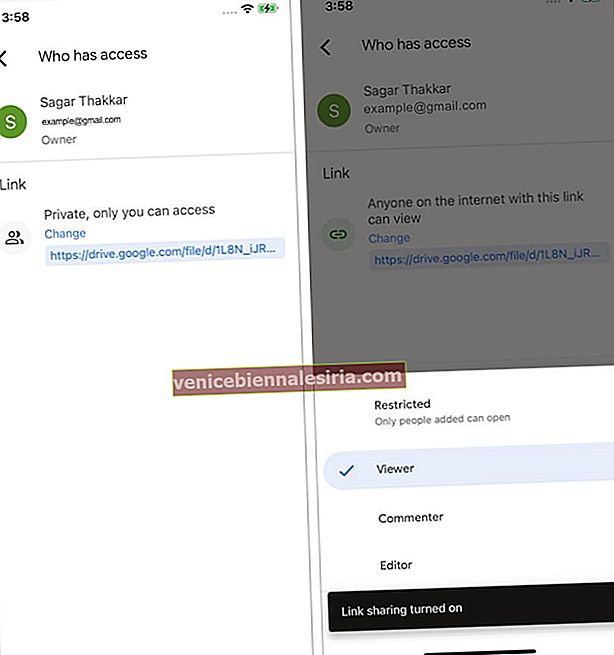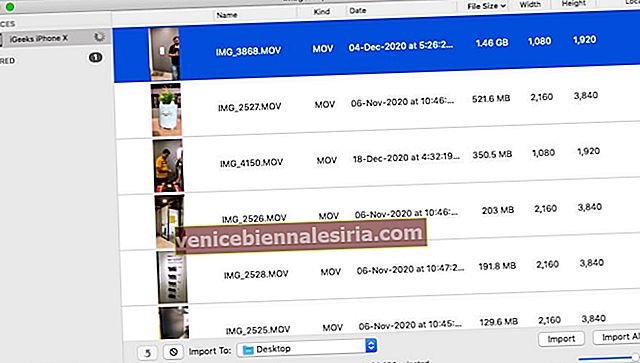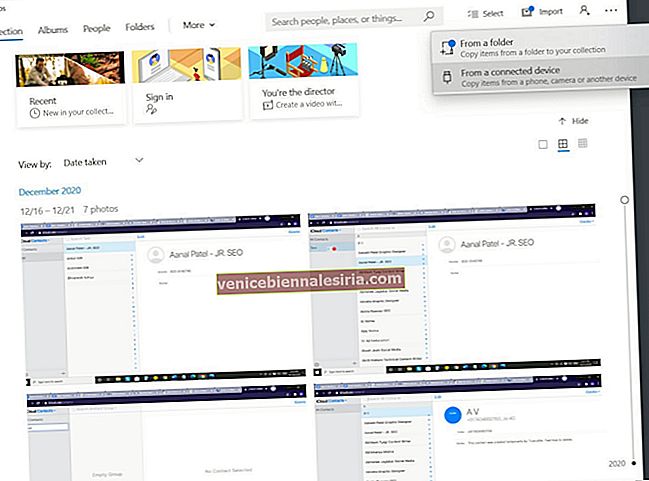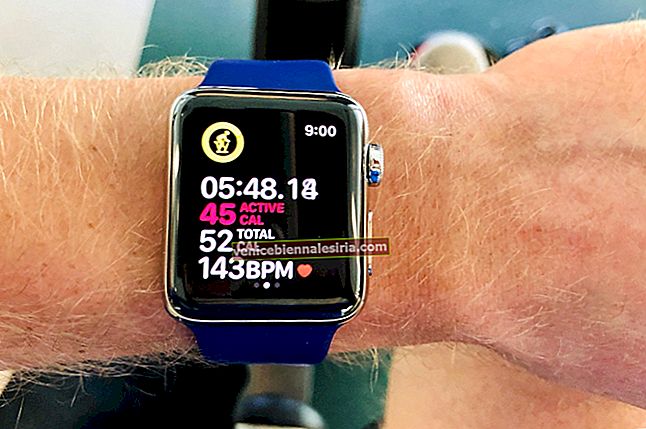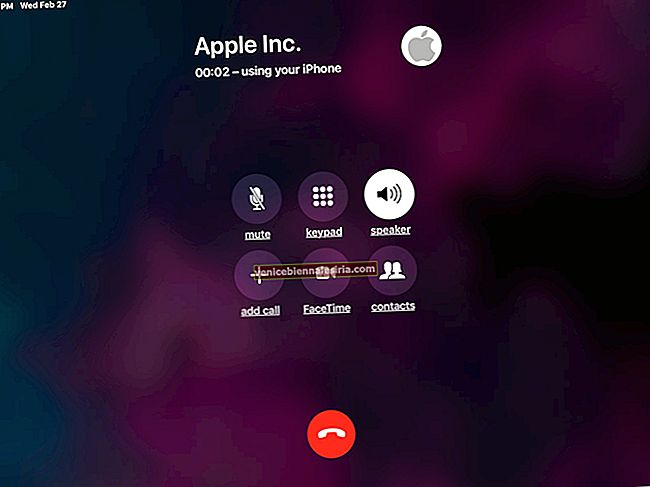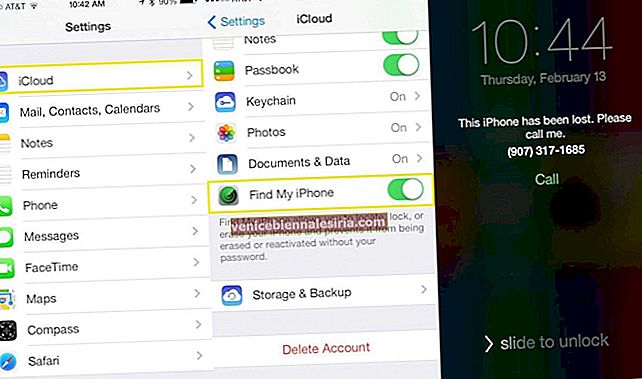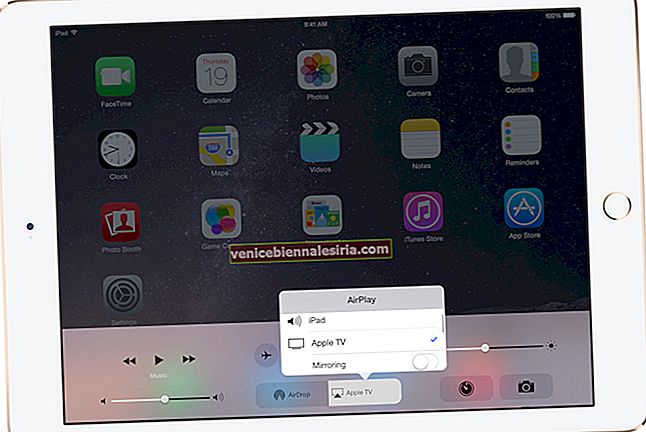iPhone kan spela in videor upp till 4K-upplösning med 60 bilder per sekund. Dessutom kan videoklipp som du tar i standard 1080p köras på hundratals megabyte! Om du vill dela dessa stora videor med någon finns det inget sätt att göra det via iMessage (med ett lock på 100 MB) eller e-post (med ett lock på 20 MB). Så här är de bästa alternativen för dig att skicka en stor video från din iPhone till en annan iPhone, Android eller PC.
- Så här skickar du en lång video från iPhone via AirDrop
- Så här skickar du en stor video från iPhone via iCloud
- Så här skickar du längre videor från iPhone till Android och PC
- Använd Cloud-Storage-appar
- Använd fildelningsappar
- Överför videofiler från iPhone till dator med kabel
Så här skickar du långa videor från iPhone via AirDrop
Du kan använda AirDrop för att dela stora videor från din iPhone med närliggande iOS- eller macOS-enheter. Så här gör du.
- På den andra enheten, se till att AirDrop är på och ställ in att ta emot inkommande filer. För detta, slå på dess Wi-Fi och Bluetooth.
På iPhone : Öppna appen Inställningar → Allmänt → AirDrop → välj Alla .
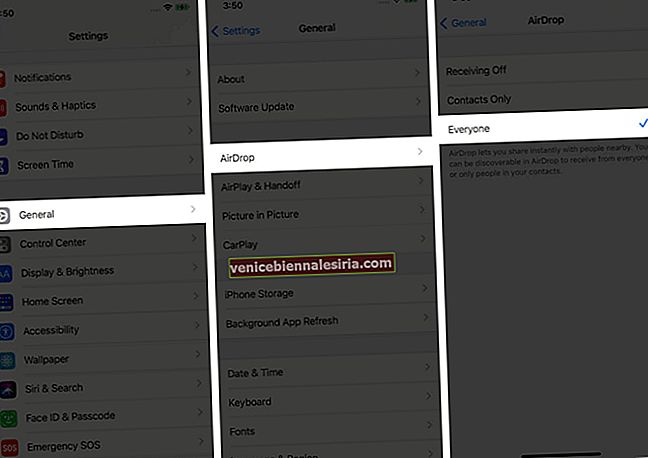 På Mac : Öppna Finder → AirDrop → för 'Tillåt mig att bli upptäckt av:' välj Alla .
På Mac : Öppna Finder → AirDrop → för 'Tillåt mig att bli upptäckt av:' välj Alla .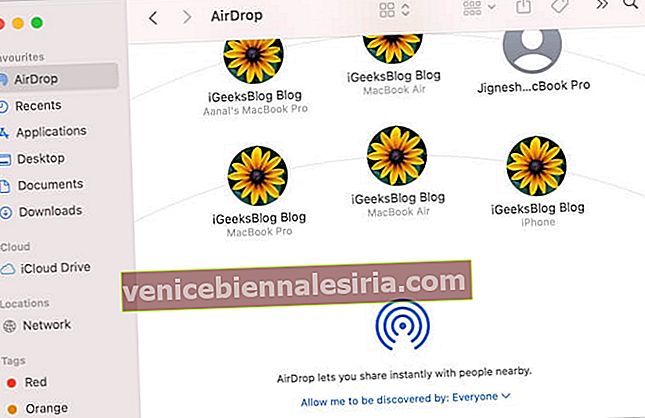
Obs! Du kan också växla mellan AirDrop-synlighet från iPhones Control Center. Detsamma kan göras via det nya Control Center på Mac som kör MacOS Big Sur.
- Nu öppnar foton app på din iPhone (eller appen där din hämtade videofilen är). Leta upp videofilen.
- Tryck på ikonen Dela och tryck sedan på AirDrop .
- Tryck på mottagarens iPhone- eller Mac-namn. Ge det några sekunder om du inte ser det.
- Om den andra enheten inte är din ser du en popup på den. Tryck på Acceptera .
- Vänta tills överföringen är klar.
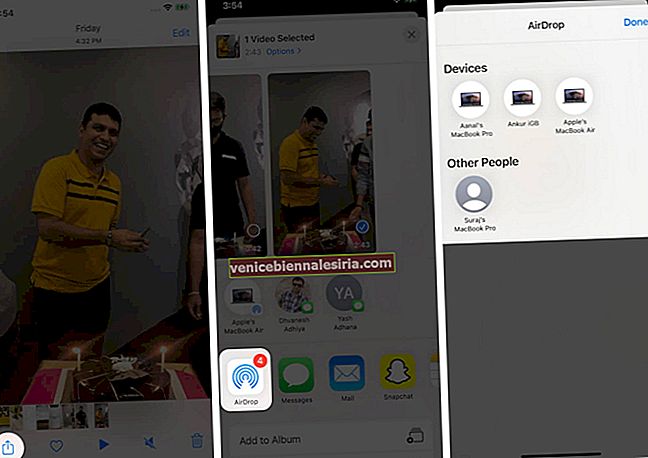
Obs! Det finns ingen filstorleksgräns för AirDrop!
Så här skickar du en stor video från iPhone via iCloud
Innan du börjar : Du kan behöva besöka iCloud.com på en iPad, Mac eller PC. Klicka sedan på Mail → inställningsikonen längst ned till vänster → Inställningar → Komponera → aktivera Använd Mail Drop när du skickar stora bilagor.
- Öppna appen iPhone Photos och tryck på en video.
- Klicka på Dela-ikonen och välj E-post från Dela-arket.
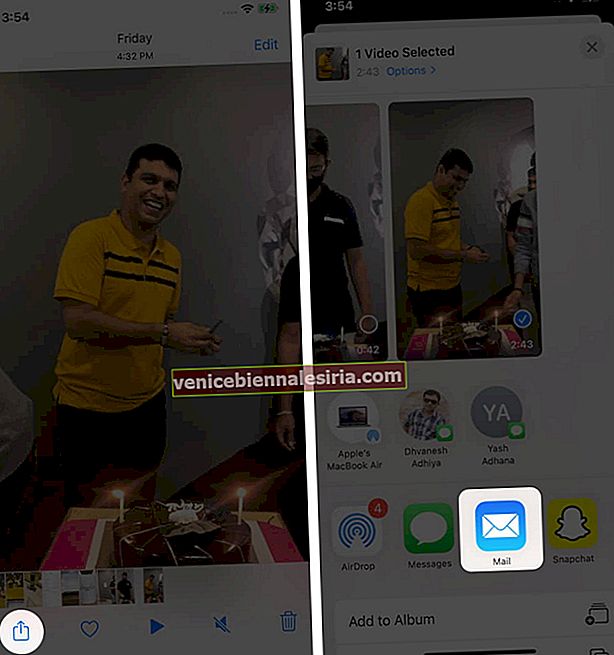
- Ange mottagarens e-postadress. Skriv in önskat ämne och e-post.
- Tryck på den blå pilknappen .
- Klicka på Använd Mail Drop .
- Mottagaren får ett e-postmeddelande som innehåller länken för nedladdning av videofilen.
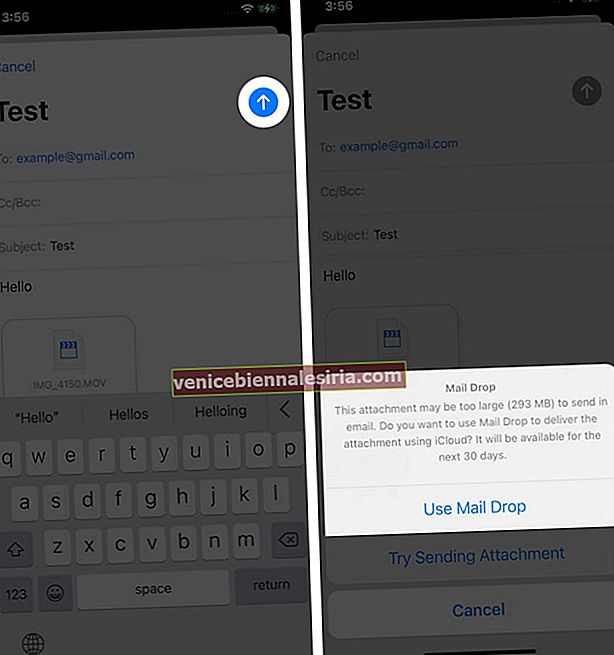
Viktiga anmärkningar relaterade till Apple Mail Drop:
- Du kan skicka valfri fil upp till 5 GB i storlek via Mail Drop.
- Detta räknas inte mot din iCloud-lagringsgräns.
- Den delade filen raderas efter 30 dagar. Be därför mottagaren att använda nedladdningslänken inom denna period.
- Gräns för lagring av e-postfall är 1 TB Om denna gräns uppnås kan du inte skicka fler filer om inte befintliga uppladdade bilagor raderas automatiskt efter 30 dagar.
- När filen har skickats via Mail Drop kan du inte ta bort den eller återkalla åtkomst etc. Men efter 30 dagar raderas den automatiskt.
- Mer information om Mail Drop finns på den officiella Apple Support-sidan.
- Om videostorleken är mindre än 20 MB skickas den som en vanlig bilaga - du behöver inte använda Mail Drop.
Så här skickar du längre videor från iPhone till Android och PC
När det gäller att skicka videofiler från en iPhone till Android måste du förlita dig på Mail Drop, molnlagringsappar (som Google Drive, Dropbox, One Drive, Box), tredjepartsappar för fildelning (som ShareIt, Xender, Zapya), eller använd en dator som mellanhand.
Använd Cloud-Storage-appar
- Ladda ner en sådan app efter eget val på din iPhone. Jag använder Google Drive.
- Öppna Google Drive och logga in med ditt Google-konto.
- Tryck på plusikonen → Ladda upp → Foton och videor . Ge Drive the Photos-appen åtkomst.
- Välj önskad videofil och tryck på UPLOAD . Låt uppladdningen slutföras.
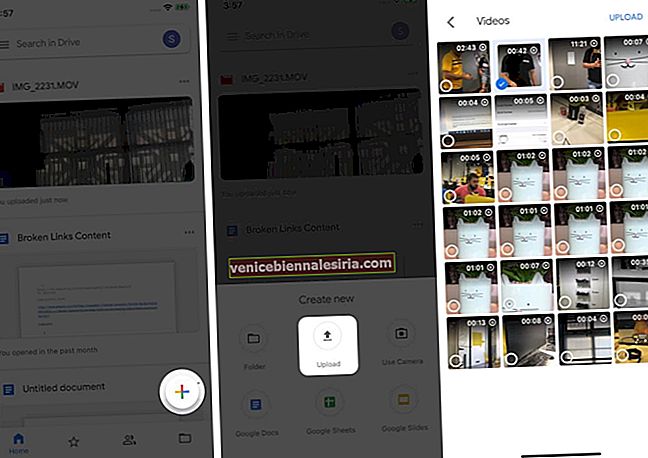
- För att ha videon på dina andra enheter : Öppna Google Drive-appen på din Android-telefon eller besök den med en webbläsare på en Mac eller PC. Logga in med samma Google-konto. Du kommer att ha videofilen där.
- För att skicka videon till någon annan : Klicka på ikonen Mer (tre punkter) bredvid videofilen i iPhone Google Drive-appen. Klicka sedan på Dela . Ange nu personens Gmail-adress. Eller tryck under " Vem har åtkomst. '
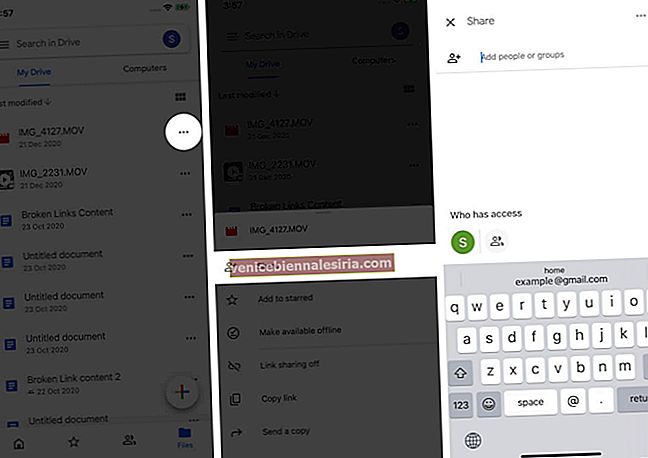 Från nästa skärm, tryck på Ändra och välj ett alternativ. ( Viewer låter dig dela länken och mottagaren kan ladda ner filen). Slutligen, kopiera länken och skicka den till dina vänner och familj via vilket medium som helst, e-post, meddelanden, WhatsApp, etc.
Från nästa skärm, tryck på Ändra och välj ett alternativ. ( Viewer låter dig dela länken och mottagaren kan ladda ner filen). Slutligen, kopiera länken och skicka den till dina vänner och familj via vilket medium som helst, e-post, meddelanden, WhatsApp, etc.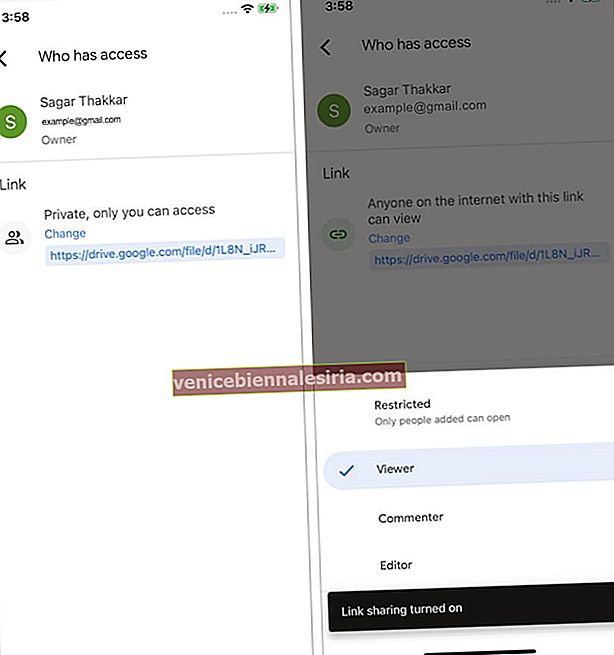
Använd fildelningsappar
Appar som ShareIt, Xender, Zapya möjliggör enkel överföring av videor från iPhone till annan iPhone, Android eller dator. Du måste ladda ner appen på båda mobila enheterna och följa instruktionerna på skärmen. Vid behov har vi pratat om hur man överför låtar från Android till iPhone via ShareIt. Processen för att skicka videofiler är liknande.
Överför videofiler från iPhone till dator med kabel
På Mac:
- Anslut din iPhone till Mac med en lämplig blixtkabel.
- Öppna den inbyggda Image Capture- appen på Mac.
- Lås upp din iPhone och tryck på den om du ser " Trust ".
- Ge det några sekunder för att alla foton och videor ska visas i Image Capture-appen.
- Välj videofilen och klicka på Importera .
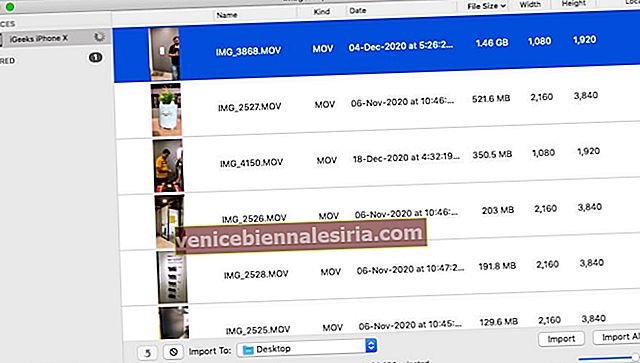
Obs! För att kopiera filer till och från din Android-telefon och Mac använder du Android File Transfer.
På Windows PC:
- Anslut din iPhone till datorn med blixtkabeln.
- Öppna den inbyggda Windows Photos- appen.
- Inuti den klickar du på Importera → Från en ansluten enhet .
- Välj mediefilerna och importera dem. Du kan se den officiella Apple-supportsidan och Microsofts supportsida för mer.
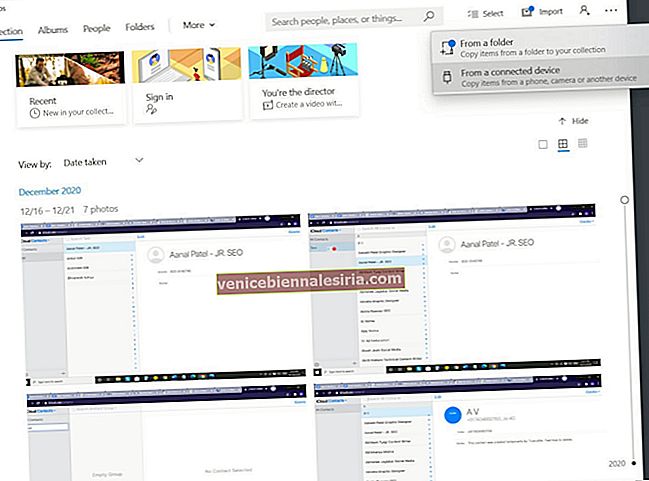
Redo att dela stora videofiler från iPhone till en annan enhet?
Det här är några praktiska sätt att skicka stora videofiler från iPhone till andra enheter. Jag hoppas att det nu är lätt för dig att överföra videoklipp från din iOS- eller iPadOS-enhet.
Slutligen kan du också använda meddelandetjänster som iMessage, WhatsApp, Telegram, Hike, Viber, etc., för att skicka stora videofiler. Många av dessa kommer att komprimera videon och nedgradera kvaliteten, men dessa är problemfria medier för snabb delning.
LÄS NÄSTA:
- Så här lägger du till filter till video på iPhone eller iPad
- Hur man tittar på 4K YouTube-videor på iPhone, iPad och Apple TV
- Steg för att ändra slow motion videoinspelningshastighet på iPhone
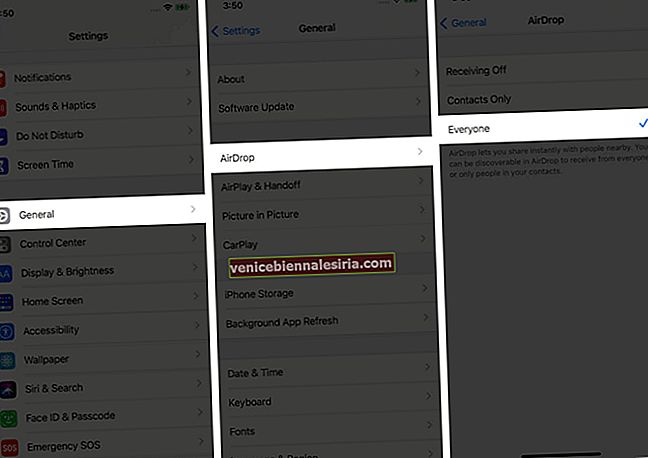 På Mac : Öppna Finder → AirDrop → för 'Tillåt mig att bli upptäckt av:' välj Alla .
På Mac : Öppna Finder → AirDrop → för 'Tillåt mig att bli upptäckt av:' välj Alla .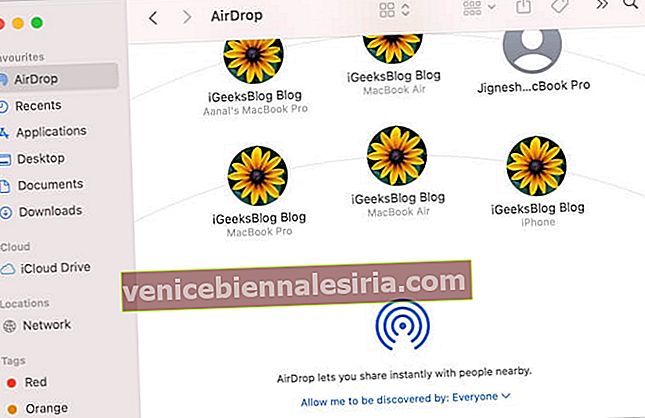
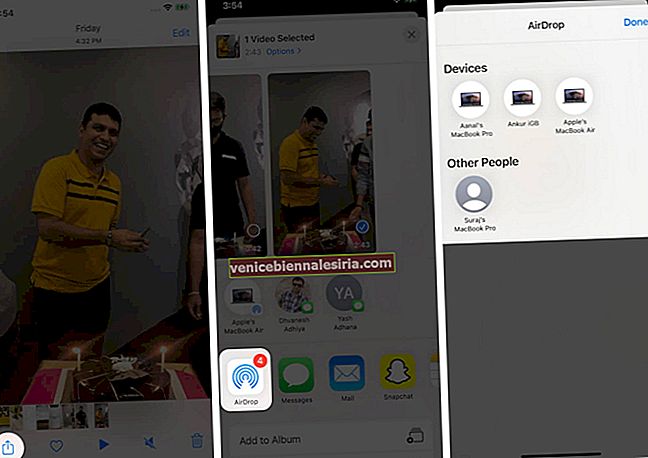
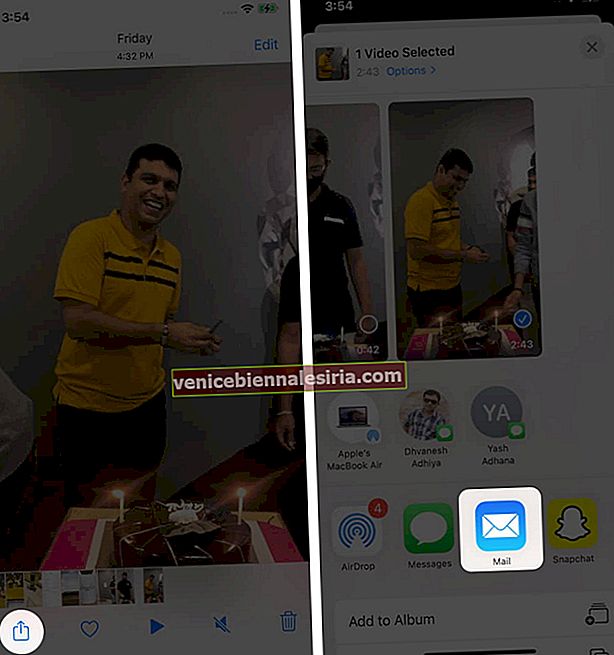
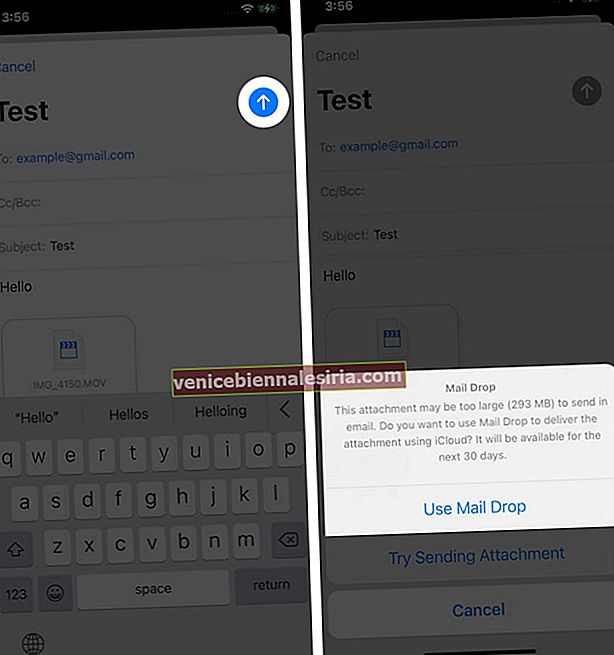
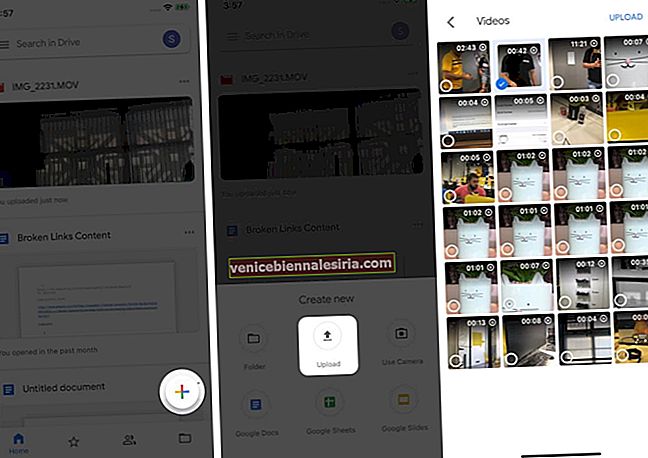
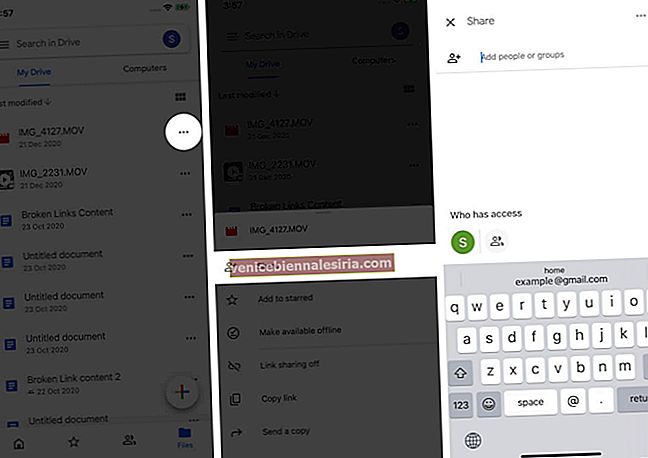 Från nästa skärm, tryck på Ändra och välj ett alternativ. ( Viewer låter dig dela länken och mottagaren kan ladda ner filen). Slutligen, kopiera länken och skicka den till dina vänner och familj via vilket medium som helst, e-post, meddelanden, WhatsApp, etc.
Från nästa skärm, tryck på Ändra och välj ett alternativ. ( Viewer låter dig dela länken och mottagaren kan ladda ner filen). Slutligen, kopiera länken och skicka den till dina vänner och familj via vilket medium som helst, e-post, meddelanden, WhatsApp, etc.