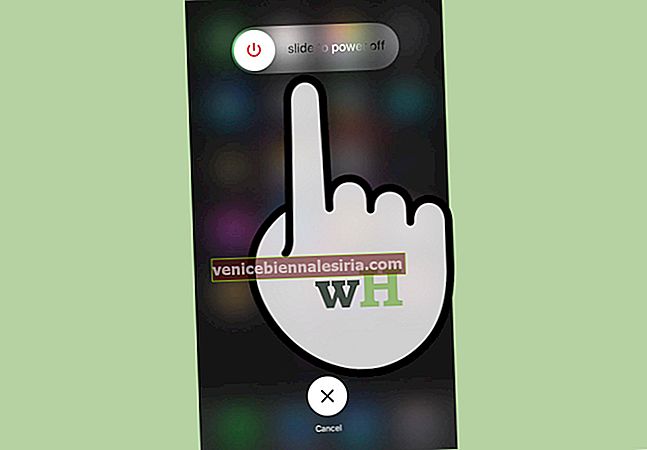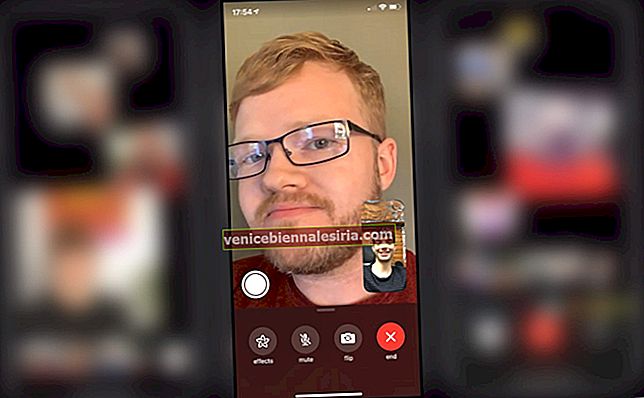macOS har utmärkt inbyggt skärmdumpstöd. Om du har bråttom, låt mig berätta direkt för att ta en skärmdump på din Mac, tryck tillsammans Command + Shift + 3 . Men om ditt jobb kräver att ta skärmdumpar ofta, lär dig fler alternativ för att bli superproduktiva på detta.
Obs! Kortkommandona för att göra skärmdumpar fungerar på samma sätt på MacBook Pro, Macbook Air, iMac, Mac Mini eller någon annan Mac.
- 4 kortkommandon för att ta skärmdumpar på Mac
- Hur man använder Preview-appen för att ta en skärmdump på Mac
- Så här sparar du skärmdumpar direkt till Urklipp på Mac
- Hur man tar en skärmdump på MacBook Pro med Touch Bar
- Hur man tar en skärmdump av inloggningsskärmen på Mac
- Var hittar jag skärmdumpar på Mac?
- Hur man ändrar standardplats för sparade skärmdumpar på Mac
- Så här ändrar du kortkommandon för att ta skärmdumpar på Mac
- Så här skriver du ut skärmen på Mac med Windows-tangentbordet
- Hur man ändrar filformat för skärmdump
- Hur man inaktiverar förhandsgranskning av skärmdump
4 kortkommandon för att ta skärmdumpar på Mac
-
- Ta helskärmen
- Fånga vald del av skärmen
- Fånga alla öppna fönster
- Använda skärmdumpsverktyg
Ta helskärmen
För att ta en skärmdump av hela Mac-skärmen, inklusive Dock, toppmenyraden och allt annat: Tryck tillsammans Command + Shift + 3.

Fånga vald del av skärmen
Så här tar du en skärmdump av en vald del: Tryck tillsammans Command + Shift + 4 . Du kan lämna nycklarna när du ser hårkorset. Dra sedan den för att välja en del av skärmen. När du är klar med valet släpper du musknappen eller pekplattan. Macen tar en skärmdump och sparar den.

Proffstips: Antag att du gör ett urval av fel del. Du trycker inte på esc- knappen och startar om. Tryck och håll ner mellanslagstangenten för att flytta markeringen. Håll ned Skift för att ändra markeringsområdet bara i en riktning. Och tryck på alternativknappen för att öka eller minska sidorna i proportion. Försök! Du kommer att älska dessa.
Fånga alla öppna fönster
För att bara fånga ett öppet fönster på Mac: Tryck tillsammans Command + Shift + 4 . Lämna knapparna när du får markeringsmarkören.

Nu, tryck på mellanslagstangenten en gång .

Ta sedan kameraikonen i ett öppet fönster och klicka. Med detta kan du till och med göra en skärmdump av bara Dock eller menyraden och så vidare. Dessa skärmdumpfiler har en fin grå skuggning på kanterna som ser bra ut.
Använda skärmdumpsverktyg
En knapp för alla: Kommer du inte ihåg alla ovanstående tangenter? Kom bara ihåg en uppsättning och sedan kan du använda verktygen du ser för att ta en skärmdump eller till och med skärminspelning på Mac som kör MacOS Mojave eller senare. För detta, tryck tillsammans Command + Shift + 5.

När du har tagit en skärmdump med vilken metod som helst kan du se dess miniatyrbild i det nedre högra hörnet. Det försvinner automatiskt efter några sekunder och sparas. Eller så kan du också klicka på den för att göra ändringar som beskära, markera, dela, etc.
Hur man använder Preview-appen för att ta en skärmdump på Mac
- Använd Launchpad eller gå till Finder → Applications och öppna appen Preview .

- Klicka på Arkiv från den övre menyraden.
- Välj Ta skärmdump och välj sedan ett av alternativen.

Obs: Antag att du vill ta en skärmdump av Chrome med hjälp av Preview. För detta öppnar du Preview-appen från Dock eller Launchpad. Då ser du menyn för förhandsgranskning i det övre fältet. Klicka inte på Chrome-fönstret. Om du klickar på det eller något annat appfönster kommer dess meny att ta plats i den övre fältet.
Så här sparar du skärmdumpar direkt till Urklipp på Mac
När du gör en skärmdump sparas den på skrivbordet eller den plats som du bestämmer. Det finns dock en ytterligare bortkastningsmetod för att ta en skärmdump och kopiera den automatiskt till Urklipp. Den här filen sparas inte. Du kan klistra in skärmdumpen i appar som Notes, Word, Google Docs etc. eller till och med klistra in den på dina andra Apple-enheter med tillstånd av Universal Clipboard.
För detta genom att hålla ned kontroll -tangenten när du tar en skärmdump med hjälp av ovanstående metoder. Till exempel,
-
- För att ta en helskärmsgrepp och kopiera den till Urklipp: Kommando + Skift + Kontroll + 3.

- Så här tar du en skärmdump av en vald del och kopierar den till Urklipp: Kommando + Skift + Kontroll + 4.

- Du kan också använda Command + Shift + 5 , sedan trycka på kontrollknappen och ta skärmdumpen.
- För att ta en helskärmsgrepp och kopiera den till Urklipp: Kommando + Skift + Kontroll + 3.
Hur man tar en skärmdump på MacBook Pro med Touch Bar
Du kan också skriva ut skärmdumpar med TouchBar på MacBook. Men först måste du lägga till skärmdumpsknappen i den. För detta:
- Klicka på Apples logotyp → Systeminställningar.
- Klicka sedan på Extensions → Touch Bar.
- Klicka på Anpassa kontrollremsa → dra skärmbildsikonen ner till pekfältet. När du ser ikonen på pekfältet kan du dra den åt vänster eller höger på önskad position. Klicka slutligen på Klar.

Nu och framåt, tryck på kameraikonen i pekfältet för att öppna skärmdumpverktygen och ta en skärmdump.

Pro Tips: Undrade hur man tar skärmdumpen av själva TouchBar? Tryck på Kommando + Skift + 6
Hur man tar en skärmdump av inloggningsskärmen på Mac
Precis som alla andra skärmdumpar! När du slår på din Mac eller är i något inloggningsfönster eller låst användarautentiseringsskärm trycker du på Kommando + Skift + 3 för att ta en skärmdump.
Den här metoden fungerar om du kör OS X 10.10 (Yosemite, släppt 2014) och senare.
Obs! Skärmdumpfilen börjar med LWS-skärmdump om den är på huvudinloggningsskärmen (när du bara slår på eller loggar ut från den nuvarande användaren). Övriga inloggningsskärmbilder har det normala filnamnet (skärmdump år-månad-datum och tid )
Var hittar jag skärmdumpar på Mac?
Som standard sparas skärmdumpar på skrivbordet . Du hittar dem alla här.
Pro Tips:
-
- Om du har flera skärmdumpar markerar du alla, högerklickar och väljer sedan Ny mapp med markering .
- Du kan också dra miniatyren av skärmdumpen till valfri mapp.
Hur man ändrar standardplats för sparade skärmdumpar på Mac
- Tryck på Kommando + Skift + 5.

- Klicka på Alternativ .
- Välj en fördefinierad plats under Spara till. Eller klicka på Annan plats.

Alla framtida skärmdumpar sparas på den valda platsen. Den här inställningen kommer att gälla även om du startar om Mac.
Så här ändrar du kortkommandon för att ta skärmdumpar på Mac
Standardtangenterna är bra. Du kan dock ändra dem till vilken nyckel du helst vill. För detta:
- Klicka på Apple-logotypen i menyraden och välj Systeminställningar.

- Klicka nu på Tangentbord → Genvägar.

- Klicka på Skärmbilder .
- Välj en genväg och tryck sedan på Enter.

- Tryck nu på önskad ny tangent eller flera tangentkombinationer.

Så här skriver du ut skärmen på Mac med Windows-tangentbordet
Om du använder ett Windows-tangentbord med Mac förblir stegen för att ta en skärmdump densamma. Du måste dock använda Windows-tangentbordsekvivalenter.
| Mac-tangent | Windows-nyckel |
| Kontrollera | Ctrl |
| Alternativ | Alt |
| Kommando | Windows |
| Radera | Backspace |
| Lämna tillbaka | Stiga på |
Så, för att ta en fullständig skärmdump på Mac med Windows-tangentbordet, tryck på: Windows + Shift + 3.

För att fånga en vald del, tryck på: Windows + Skift + 4 och så vidare ...

Hur man ändrar skärmdumpfilformat på Mac
Som standard tas skärmdumparna på Mac i .PNG-format. Men du kan ändra det till JPG (eller till och med TIFF / PDF / GIF). Processen innebär användning av terminalen. Men det är enkelt. Vi har en enkel guide som berättar hur du gör detta.
Hur du inaktiverar förhandsgranskning av skärmdump på miniatyrbild
När du tar en skärmdump på moderna Mac-datorer ser du dess miniatyrbild i några sekunder. Du kan klicka på den för att redigera den eller dela den via AirDrop, Mail, Messages, etc. Men om du inte gillar det här och tänker på det som ett onödigt intrång, här är hur du stänger av det.
- Tryck på Kommando + Skift + 5.

- Klicka på Alternativ.
- Klicka på Visa flytande miniatyrbild under Alternativ för att avmarkera den.

Loggar ut…
Så här kan du behärska skärmdumpar på Mac. Jag hoppas att den här guiden är till hjälp. Om du har några ytterligare relaterade frågor är du välkommen att ställa i kommentarfältet nedan.
Du kan också läsa här:
- Kortkommandon för Apple Notes på Mac
- Så här installerar du Windows på Mac
- Hur man använder Markup för att redigera skärmdumpar på Mac
- Hur man skriver ut dubbelsidigt på Mac











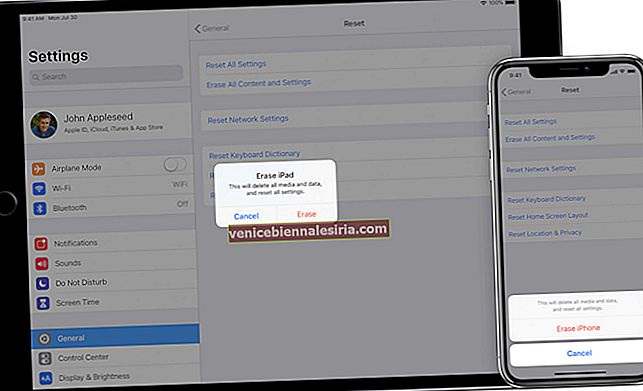


![Så här använder du PDFelement 6 på Mac [Komplett guide]](https://pic.venicebiennalesiria.com/wp-content/uploads/blog/2249/NN1C15Q94Hpic.jpg)