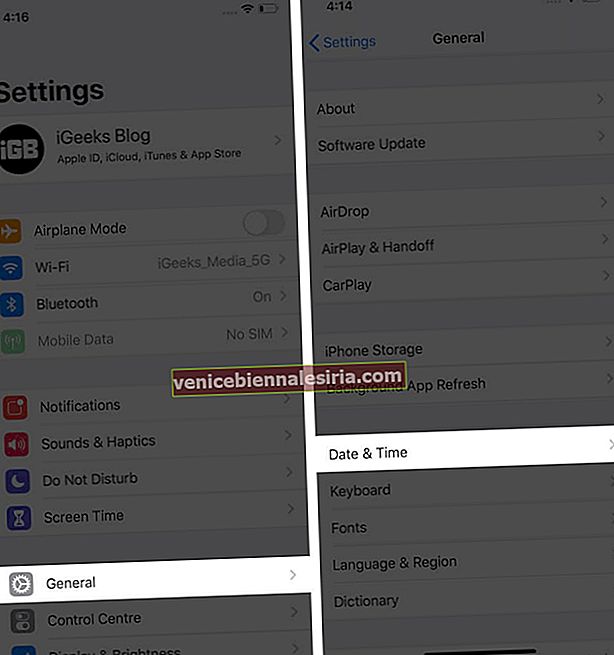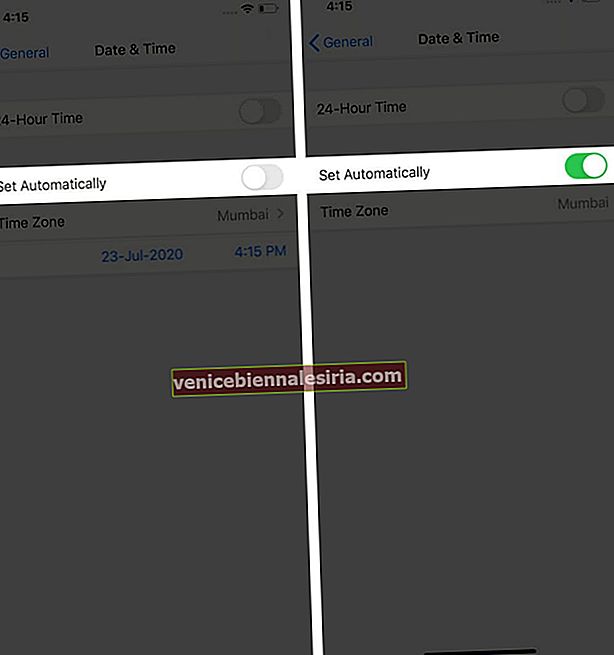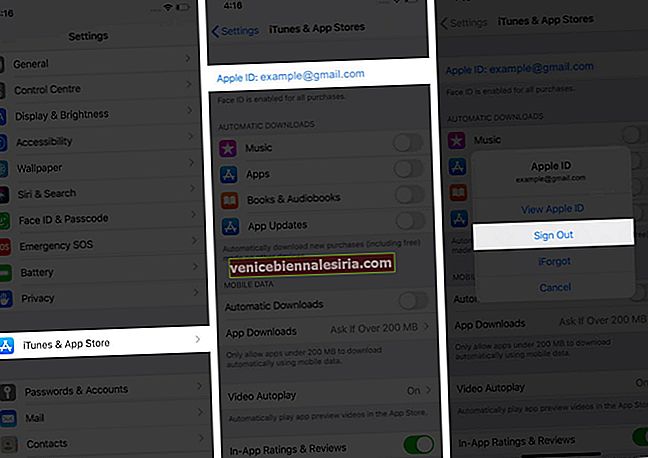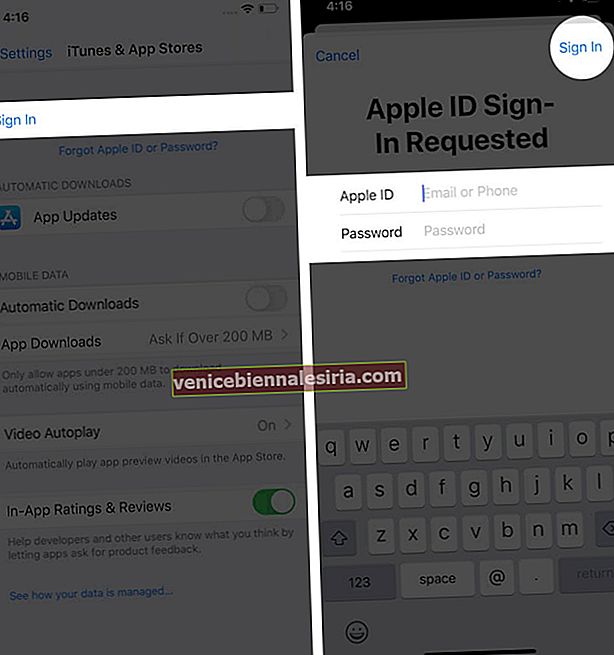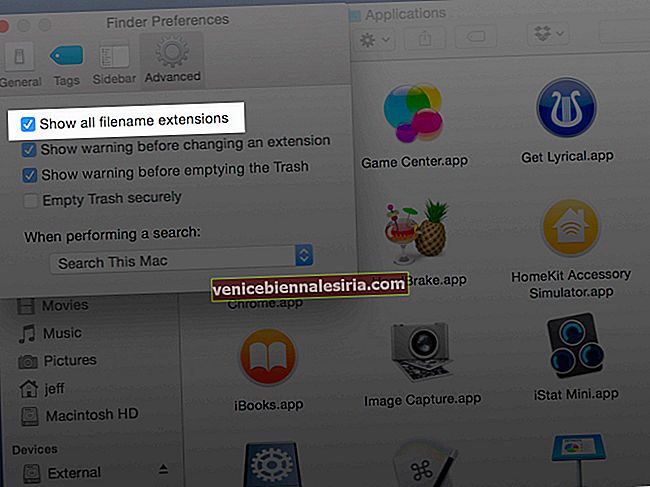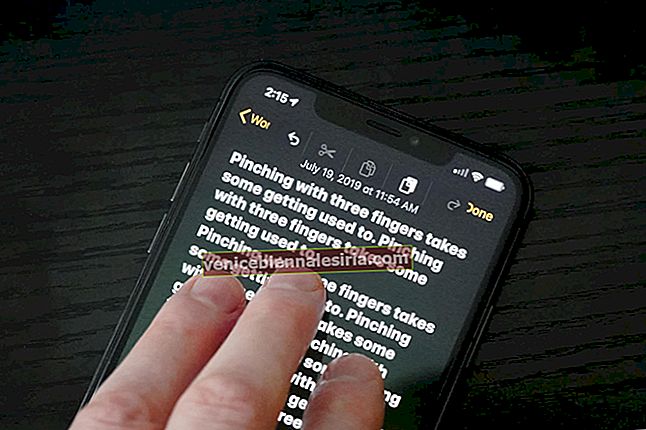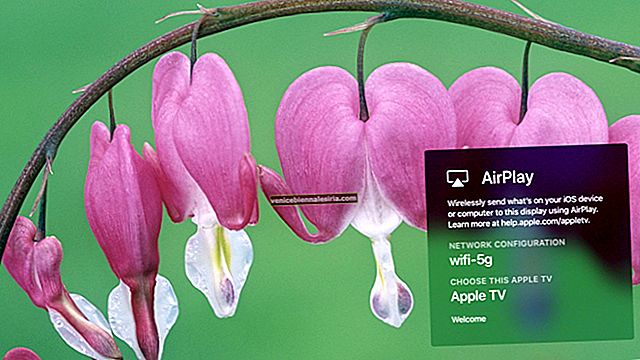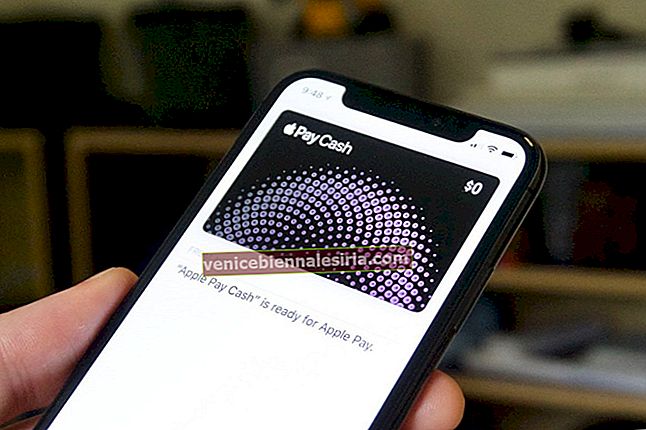I sällsynta fall kan du inte ansluta till App Store på din iPhone eller iPad. Som ett resultat blir nedladdning och uppdatering av appar omöjligt. Tack och lov är detta en känd fråga och det finns många enkla lösningar. Låt oss först veta kort om dessa varningsmeddelanden och sedan se hur du åtgärdar dem.
Följande felmeddelande inträffade:
Du kan se ett av följande felmeddelanden när du inte kan ansluta till Apples onlinebutiker och tjänster som App Store, iTunes Store, Apple Music-appen, TV-appen, News-appen, Books-appen eller Game Center.
-
- ”Det går inte att ansluta till iTunes Store. Ett okänt fel har uppstått."
- ”Vi kunde inte slutföra din iTunes Store-begäran. ITunes Store är tillfälligt otillgängligt. Vänligen försök igen senare."
- ”Det gick inte att ansluta till iTunes Store. Se till att din nätverksanslutning är aktiv och försök igen. ”
- ”Vi kunde inte slutföra din iTunes Store-begäran. Nätverksanslutningen kunde inte upprättas. Det uppstod ett fel i iTunes Store. Vänligen försök igen senare."
Korrigeringarna som du läser nedan hjälper dig att lösa problem relaterade till alla ovanstående frågor.
- Se till att din enhet är ansluten till Internet
- Kontrollera systemstatussidan
- Tvinga Avsluta App Store eller iTunes Store
- Kontrollera datum och tid
- Starta om din iPhone
- Logga ut från ditt Apple-ID och logga in igen
- Uppdatera iPhone-programvaran
- Återställ nätverksinställningar
Se till att din enhet är ansluten till Internet
Först och främst, se till att din iPhone är ansluten till en anständig Wi-Fi eller mobildata. För att kontrollera detta, öppna en webbplats i Safari eller försök att spela en YouTube-video. Om du möter problem kan du gå till våra specifika guider om hur du löser detta.
-
- Så här fixar du 3G, 4G och LTE som inte fungerar på iPhone eller iPad
- Hur fixar jag Wi-Fi-problem på iPhone eller iPad?
Obs! Om du använder mobildata, se till att den är aktiverad för App Store, iTunes Store och alla appar i fråga. För detta öppnar du appen Inställningar → Mobil → rullar ner och under CELLULAR DATA ser till att App Store är aktiverat.
Är appen du försöker ladda ner med mobildata över 200 MB i storlek? Om ja, gå till vår artikel för att veta hur du kan höja nedladdningsgränsen för mobildata.
Kontrollera systemstatussidan
Nästa steg är att se till att allt är okej i Apples ände. För att kontrollera detta, besök Apples systemstatussida. Se till att det finns en grön prick bredvid App Store, Apple ID, iCloud-konto och inloggning och iTunes Store. Ibland, om någon annan tjänst inte fungerar, kan det försämra upplevelsen för onlinebutiker också.

Om något inte fungerar från Apples slut måste du vänta tills det fixas. Om allt är okej här, läs nästa lösningar.
Tvinga Avsluta App Store eller iTunes Store
När en app fryser eller vägrar att fungera korrekt, överväg att stänga den. Starta om det efter det, och det ska fungera smidigt. För att tvinga sluta App Store eller iTunes Store, etc.:
På iPhone med Face ID, svep uppåt från skärmens botten. på iPhone med hemknappen trycker du snabbt på den två gånger. Dra sedan appkortet uppåt för att tvinga det. Öppna appen igen efter några sekunder.
Kontrollera datum och tid
Datum och tid på din iPhone måste vara korrekt. Det enklaste sättet att åtgärda detta är att låta enheten ställa in lämplig tid därefter. Att göra detta:
- Öppna appen Inställningar och tryck på Allmänt .
- Tryck på Datum och tid .
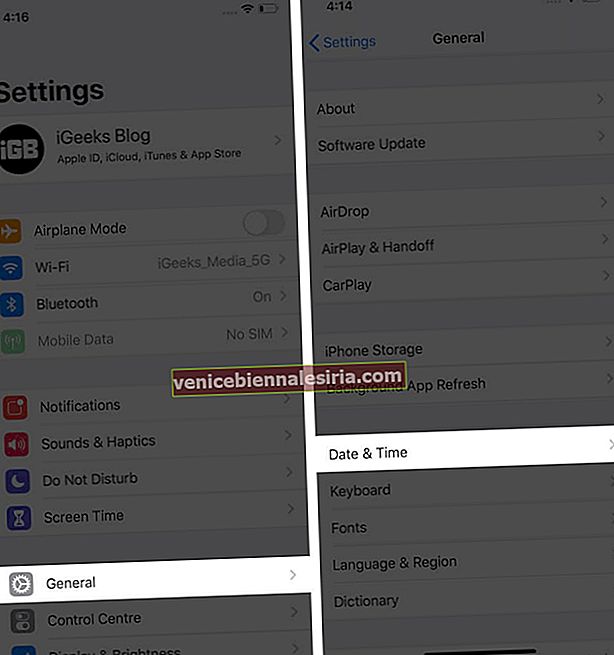
- Aktivera växeln för Ställ in automatiskt .
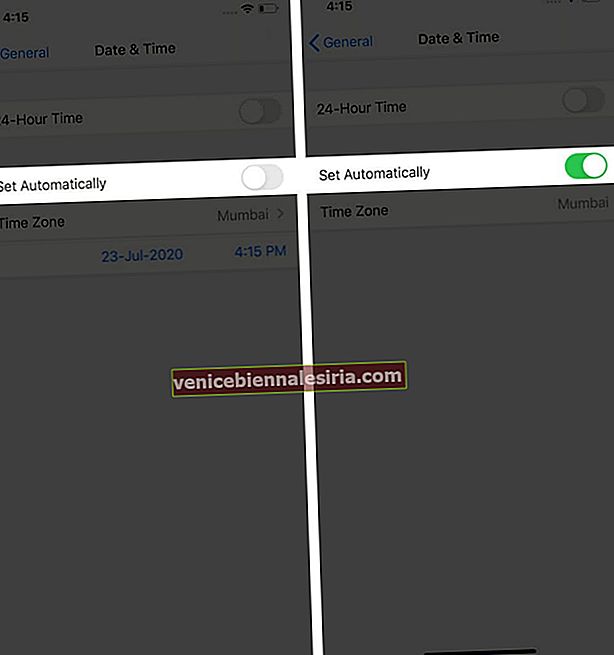
Vänta nu några minuter och försök använda App Store, iTunes Store etc.
Starta om din iPhone
Omstart betyder att stänga av enheten och sedan slå på den igen. Det är ett enkelt men effektivt sätt att ta itu med många vanliga problem. För att starta om din iPhone använder du knapparna för att stänga av den. Efter en minut eller så, slå på den igen. Dessutom kan du också göra det genom att gå till appen Inställningar → Allmänt → Stäng av .

Logga ut från ditt Apple-ID och logga in igen
- Öppna appen Inställningar och tryck på iTunes & App Store .
- Klicka på ditt Apple-ID uppifrån. Tryck sedan på Logga ut .
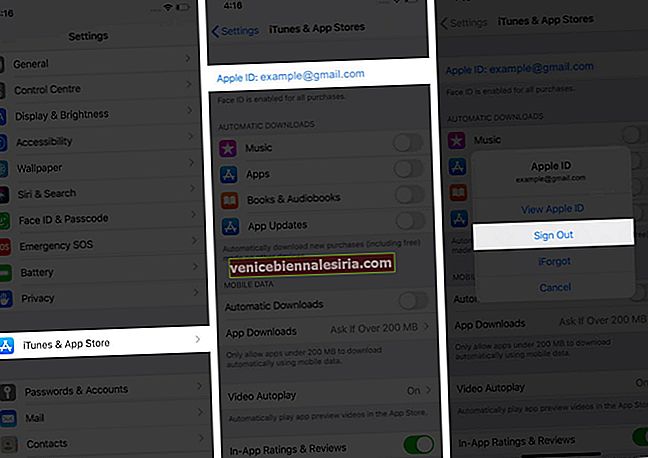
- Klicka på Logga in . Ange ditt Apple-ID och lösenord för att logga in igen.
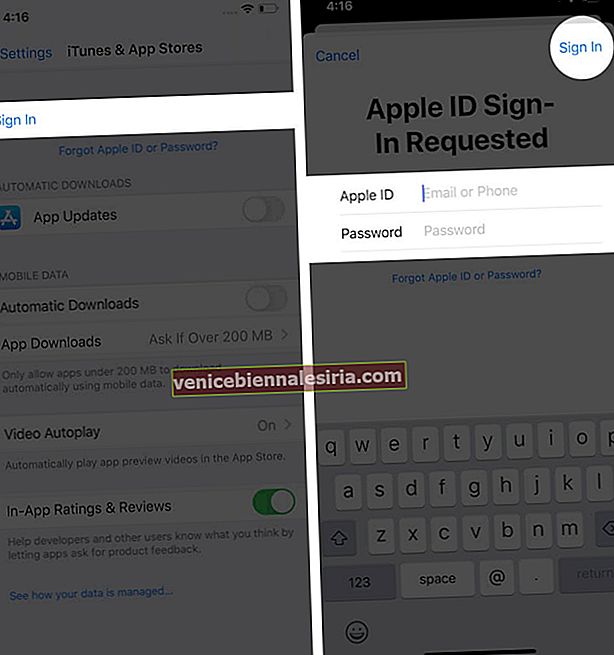
Uppdatera iPhone-programvaran
Ingen av ovanstående lösningar fungerade? Se till att din iPhone kör den senaste versionen av iOS.
För detta öppnar du appen Inställningar och trycker på Allmänt . Klicka sedan på Programuppdatering . Ge det en minut att bearbeta. Om du har en väntande uppdatering, tryck på Ladda ner och installera .

Återställ nätverksinställningar
Detta steg raderar dina sparade nätverksinställningar, så du måste logga in igen. Se därför till att du känner till dina nätverks-ID och lösenord.
- Öppna appen Inställningar och tryck på Allmänt .
- Bläddra ner och tryck på Återställ .

- Tryck på Återställ nätverksinställningar .
- Ange iPhone-lösenordet.
- Bekräfta din åtgärd genom att trycka på Återställ nätverksinställningar .

När processen är klar, anslut till ett Wi-Fi-nätverk eller mobildata, och problemet som nämns ovan borde vara historia nu!
Avslutar…
Det här är några lösningar för att åtgärda felen med App Store, iTunes Store och andra liknande problem. Jag hoppas att en av metoderna fungerade för dig. Om det inte gjorde det, kontakta Apple Support.
Det är också värt att veta att ibland en app tas bort från butiken av utvecklaren, förbjuds eller avbryts av Apple eller till och med blockeras av regionens regering. I sådana fall är den bästa lösningen att hitta en alternativ app som utför samma uppgift.
LÄS NÄSTA:
- Hur man döljer App Store och iTunes-inköp i familjedelning
- Så här stänger du av Autoplay-videor på iPhone och iPad
- App Store-ikon saknas på iPhone eller iPad? Hur man fixar det
- Hur man löser in App Store och iTunes Presentkort