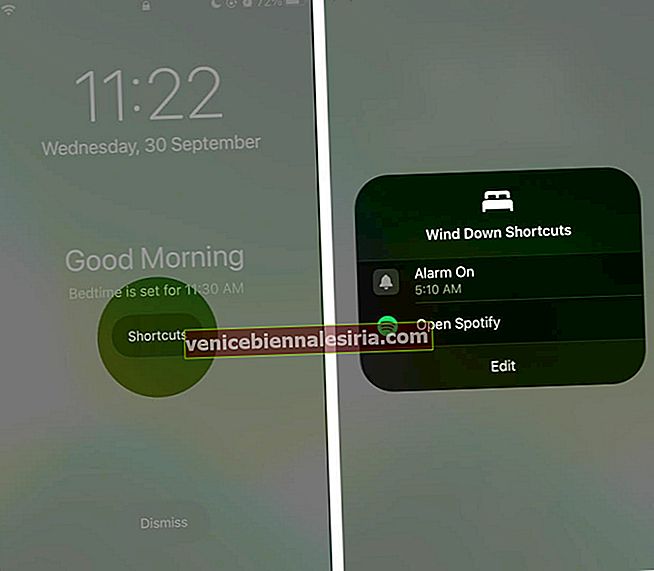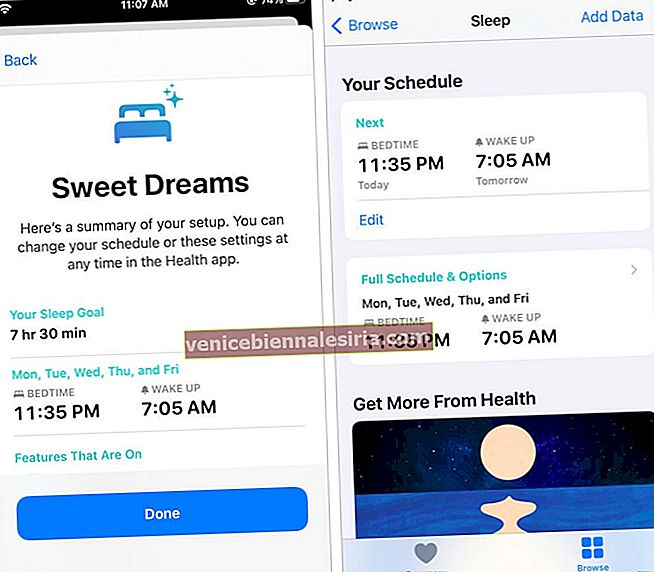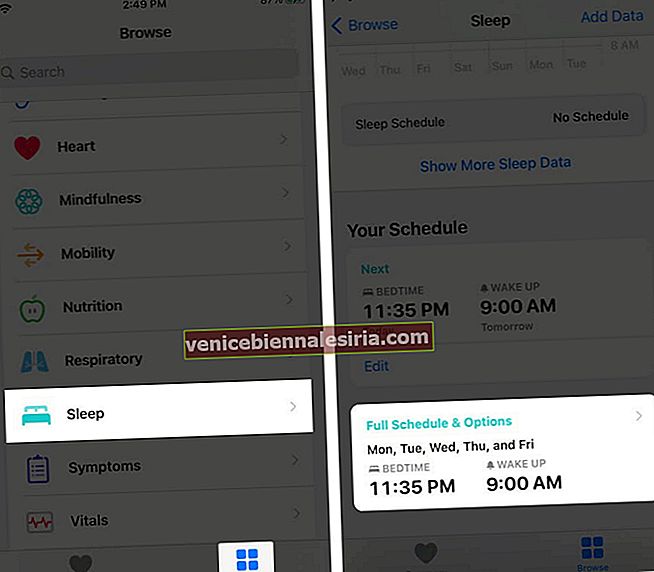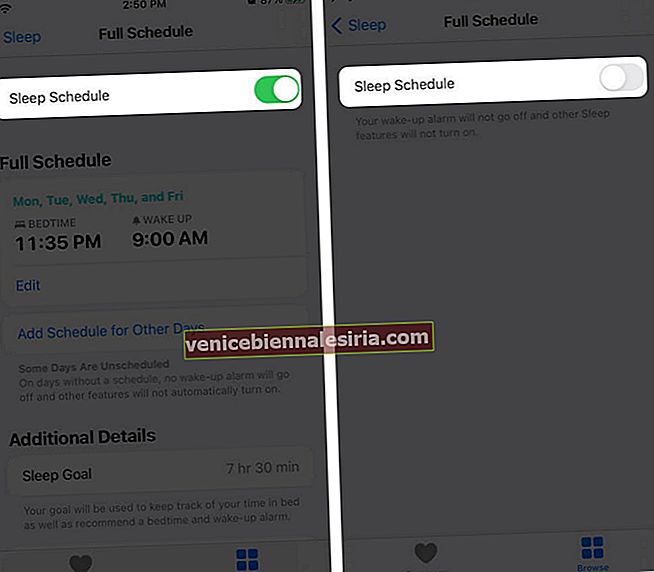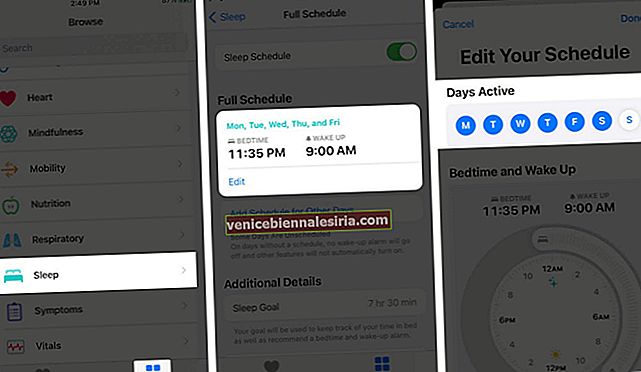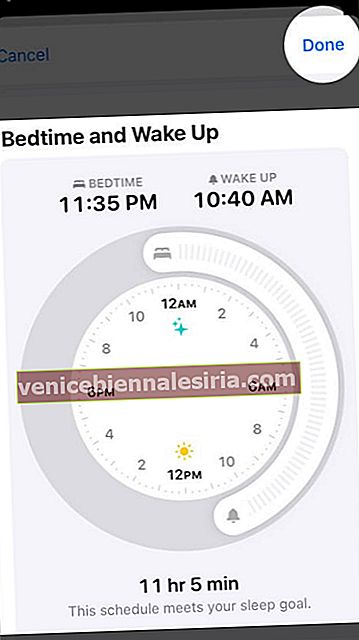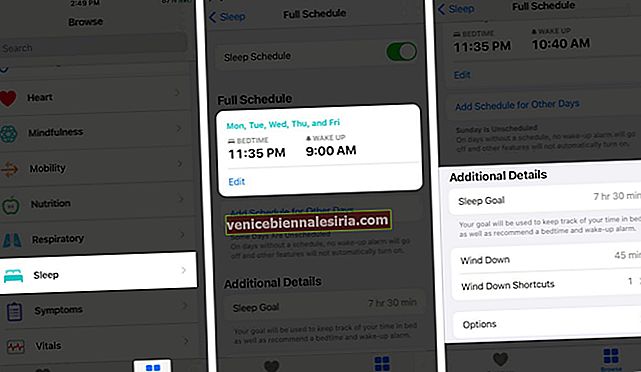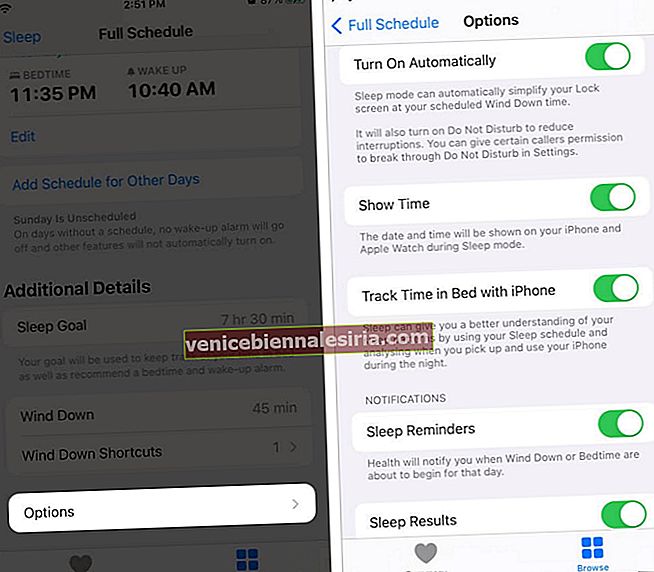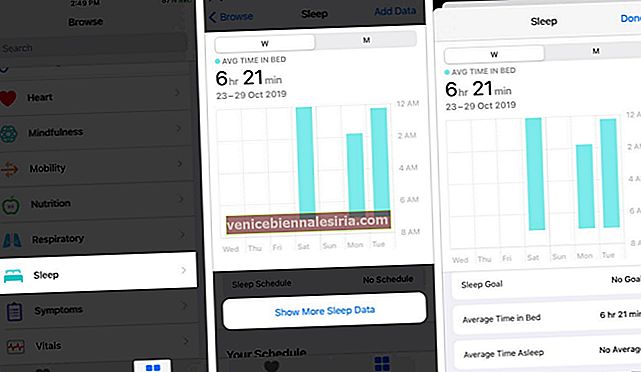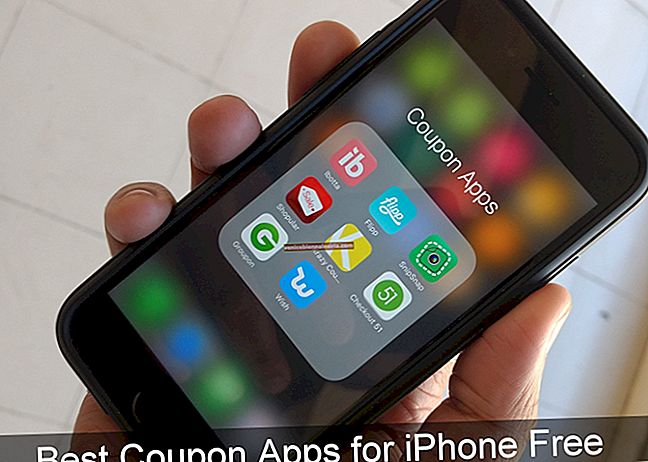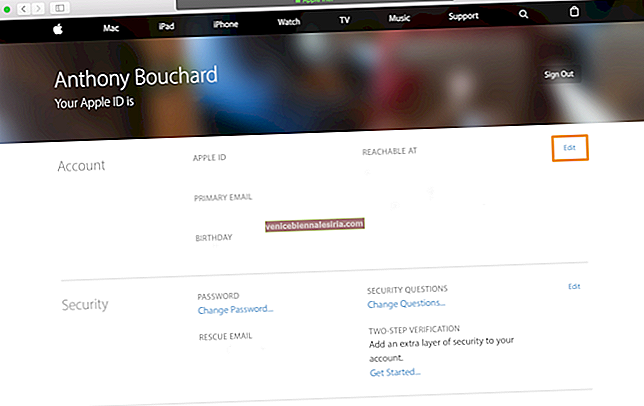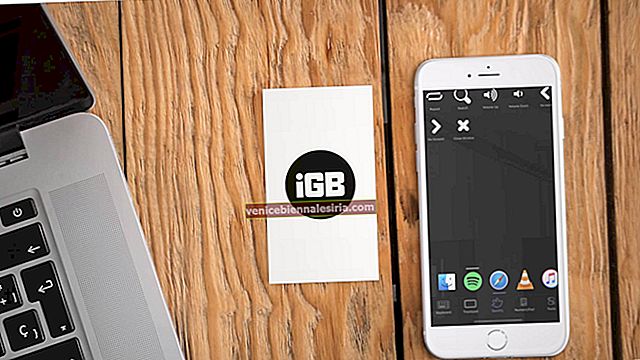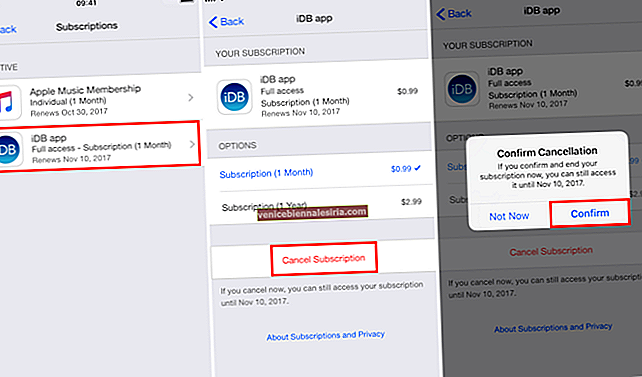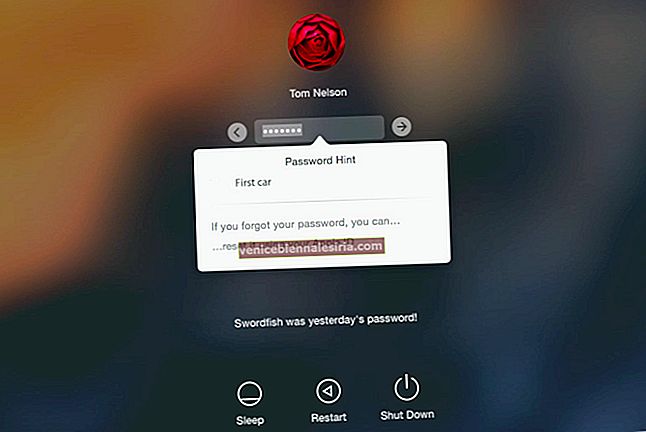Att ha god sömn är viktigt för fysiskt, emotionellt och mentalt välbefinnande. Felaktiga sömncykler kan påverka ditt humör, kreativitet och produktivitet, vilket är anledningen till att i iOS 14 är Sleep Schema-funktionen (kallad läggdags i iOS 13 och 12) ganska viktigt. I det här inlägget har vi förklarat hur man ställer in och använder sängtid för sömnspårning på iPhone. Låt oss lära oss om hur det fungerar och få ut det mesta av det här praktiska alternativet!
- Hur vet läggdags när du lägger dig?
- Så här ställer du in läggdags på iPhone i iOS 14
- Hur man slår på eller stänger av läggdags på iPhone
- Hur man ändrar tid eller dagar för sänglarm
- Hur man anpassar sänglarm
- Hur du kontrollerar din sömnhistorik
Hur vet läggdags när du lägger dig?
Mellan arbete, familj, vänner, smartphone, Netflix-show, online-shopping, kompromissar vi ofta med en stadig sömncykel. Bedtime-funktionen är avsedd för att förbättra din sömn.
När du har ställt in sängtid och väckningstid kommer Clock-appen att påminna dig om att gå och lägga dig och väcka dig när det är dags. Men det är inte allt; du kan till och med spåra din sömn. Även om det inte är så exakt som vissa sömnspårningsappar från tredje part, gör det fortfarande ett ganska anständigt jobb.
Obs : Tidigare läggdags fanns i Clock-appen på både iPhone och iPad. Men med iOS 14 finns det nu i Health-appen. Eftersom Health-appen inte finns på iPad hittar du det här alternativet i Clock-appen på den senaste iPadOS 14.
Så här ställer du in läggdags på iPhone i iOS 14
- Öppna appen Hälsa och tryck på Bläddra .
- Tryck på sömn .
- Klicka på Kom igång → Nästa .
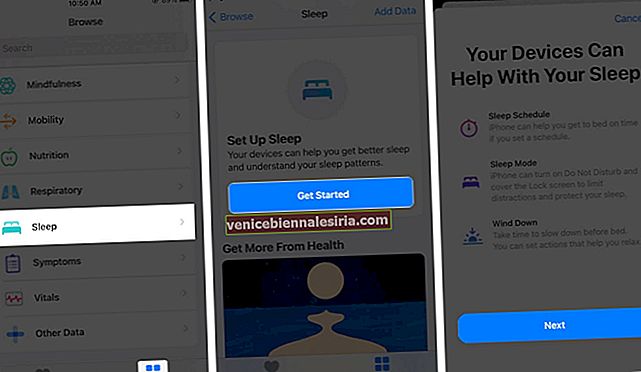
- Under viloläge visar det som standard 8 timmar. Du kan ändra det genom att trycka på minus (-) eller plus (+) knapparna. Tryck sedan på Nästa .
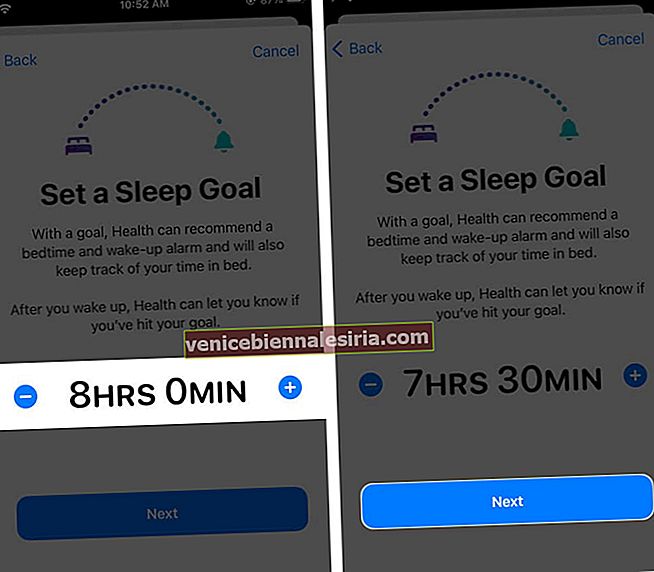
- Ställ in ditt schema. Som standard är alla dagar valda. Antag att du inte vill att alarmet ska ringa på lördag eller söndag (eller någon vald dag), tryck på initialen (S) för att avmarkera dem. Välj sedan läggdags (när du vill bli påmind om att somna) och vakna upp. Dra i rotatorns ändar för att ändra tiden. Se skärmdumpen nedan .
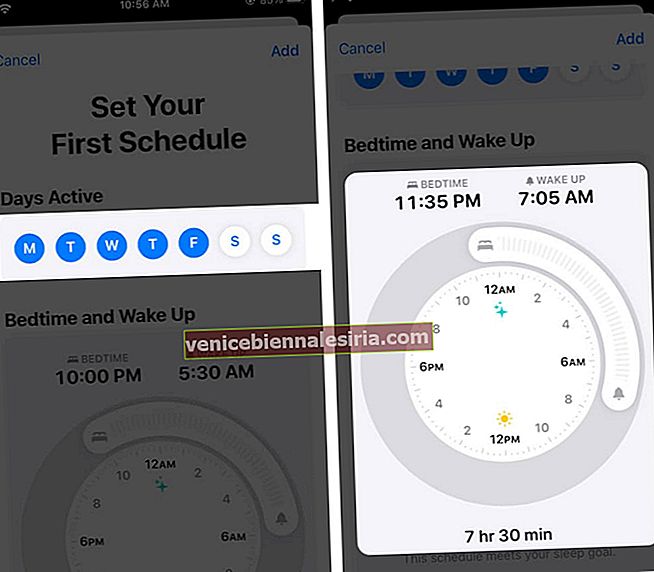 Bläddra till botten. Standardalternativen här är lämpliga. Men om det behövs kan du ändra dem - som ljud, snooze, etc. Slutligen trycker du på Lägg till högst upp till höger.
Bläddra till botten. Standardalternativen här är lämpliga. Men om det behövs kan du ändra dem - som ljud, snooze, etc. Slutligen trycker du på Lägg till högst upp till höger.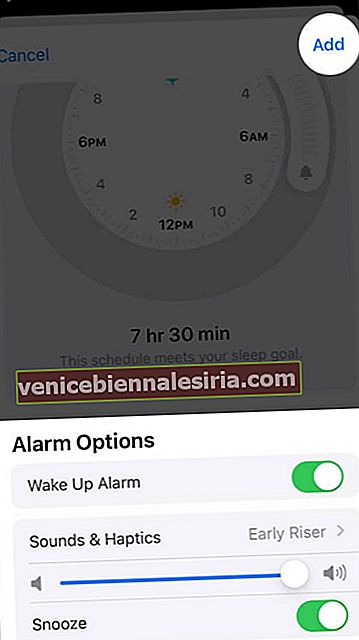
- Granska dina inställningar. Om du hade uteslutit några dagar (som lördag, söndag) kan du också lägga till ett schema för andra dagar . Stegen är desamma. Slutligen trycker du på Nästa .
- Välj därför att aktivera viloläge eller inte.
- Läs beskrivningen för Wind Down och välj att aktivera den eller inte.
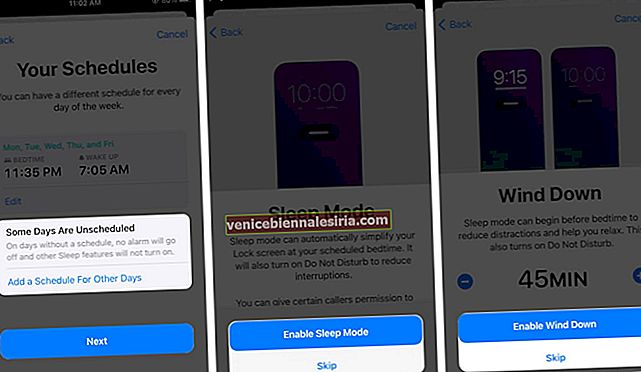
- Du kan välja att ställa in genvägar . För detta trycker du på Ställ in genvägar → välj önskad genväg ( jag gillar att lyssna på Spotify innan jag somnar ). Tryck på Nästa .
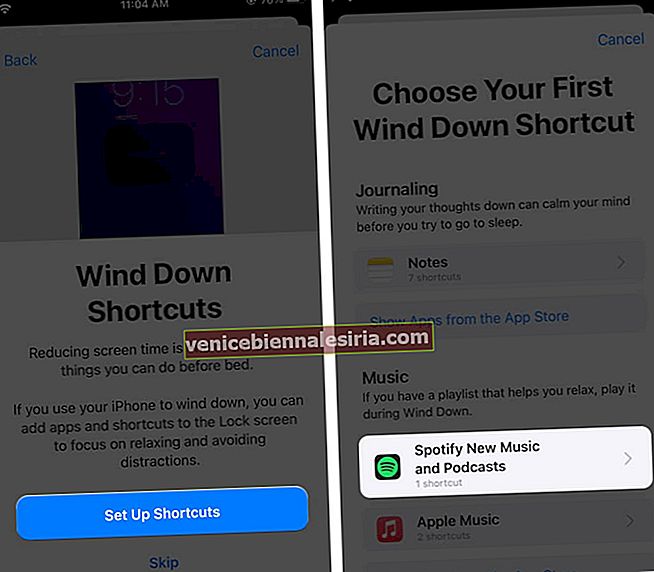
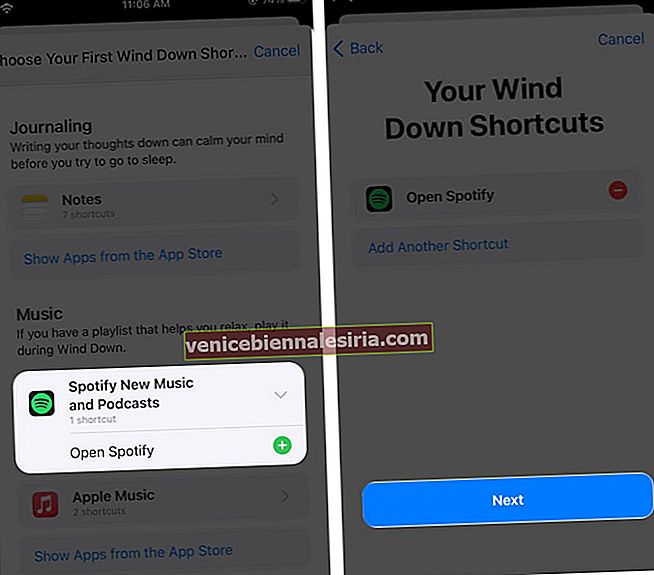 Efter detta kommer låsskärmen att ha en "genvägar" -knapp. När du trycker på den kan du välja önskad genväg och åka dit direkt. Detta eliminerar behovet av att öppna startskärmen och se app-märken eller aviseringar - saker som skulle bjuda in dig att kontrollera dem och störa din sömn.
Efter detta kommer låsskärmen att ha en "genvägar" -knapp. När du trycker på den kan du välja önskad genväg och åka dit direkt. Detta eliminerar behovet av att öppna startskärmen och se app-märken eller aviseringar - saker som skulle bjuda in dig att kontrollera dem och störa din sömn.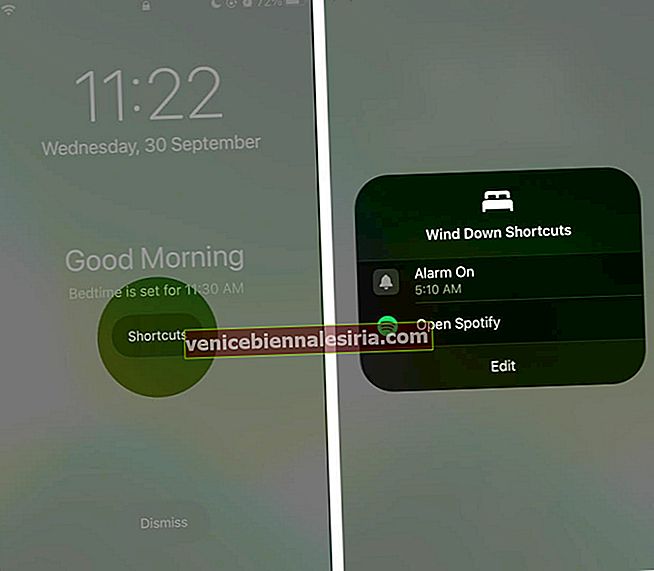
- Slutligen, granska inställningarna en sista gång och tryck på Klar .
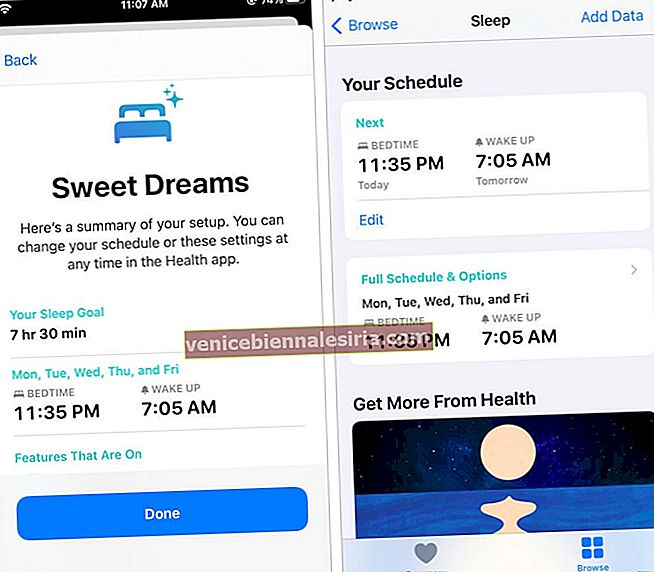
Du har konfigurerat schemaläggningen för läggdags.
Hur man slår på eller stänger av läggdags på iPhone
Vill du inte använda läggdags permanent eller tillfälligt i några dagar? Så här stänger du av eller på det enkelt.
- Öppna hälso- appen → Bläddra → Viloläge .
- Tryck på kortet som säger Full Schema & Alternativ .
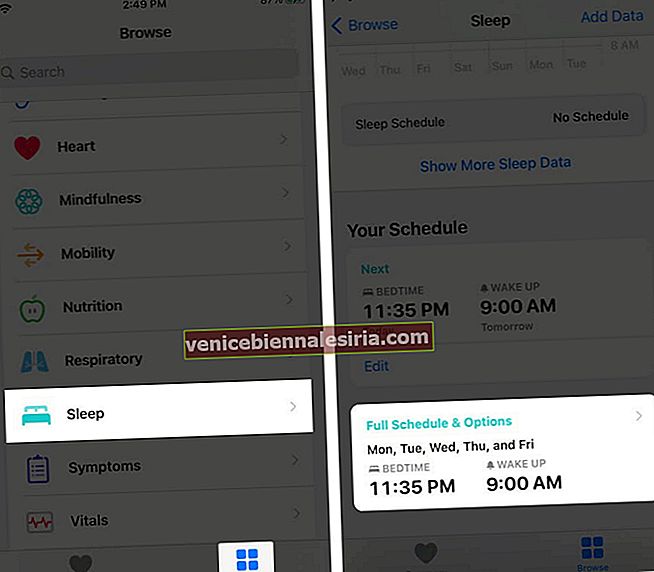
- Stäng av växeln för viloläge . Följ samma steg för att sätta på den igen.
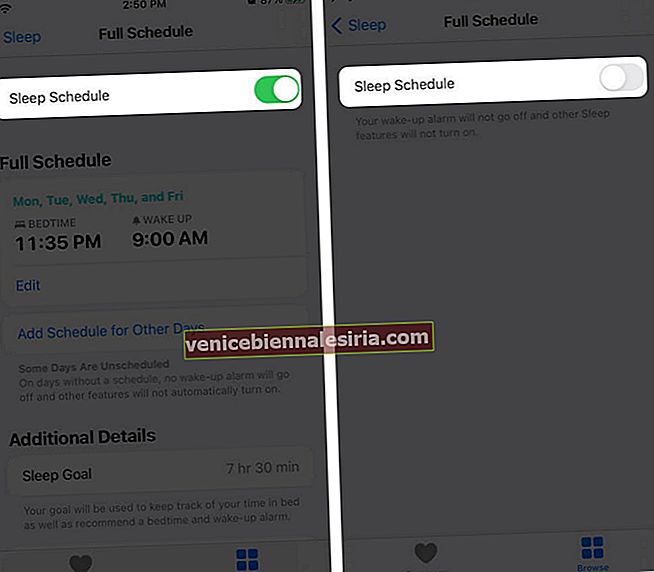
Hur man ändrar tid eller dagar för sänglarm
- Öppna hälso- appen → Bläddra → Viloläge .
- Tryck på Full Schema & Alternativ- kort.
- Tryck på Redigera .
- Tryck på för att välja eller avmarkera dagarna under Aktiva dagar.
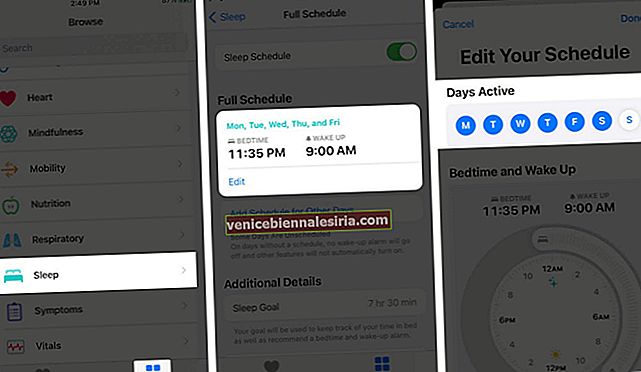
- Under sänggåendet och vakna , dra ändarna för att konfigurera om läggdags och väckningstid.
- Klicka på Klar för att spara de nya ändringarna.
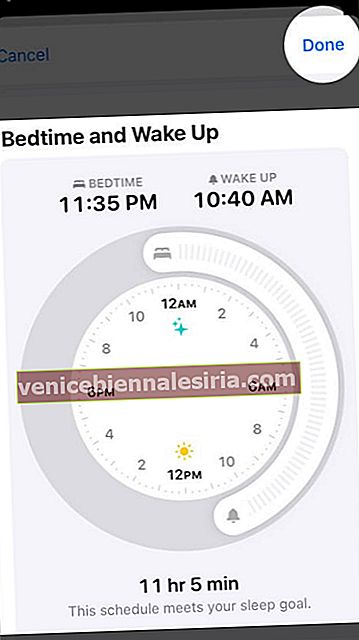
Hur man anpassar sänglarm
I iOS 14 förenklas alternativen. Allt är under ordentliga flikar. Allt du behöver göra är att noggrant läsa alternativets namn, texten under det och göra ändringar efter önskemål. Här är lite vägledning om hur du anpassar sömnschemat på iPhone.
- Börja med att starta appen Health . Tryck på Bläddra → Viloläge .
- Klicka på kortet för Full Schema & Alternativ . Vi har redan sett hur man ändrar tid, dagar eller aktiverar och inaktiverar sömnschema i ovanstående avsnitt. Så låt oss rulla ner och fokusera på ytterligare detaljer .
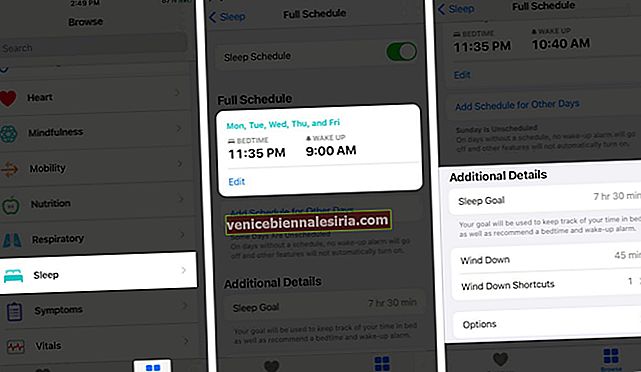
- Klicka på Sleep Goal för att ändra det.
- Tryck på Wind Down för att återställa det efter önskemål.
- Tryck på Wind Down Genvägar för att lägga till en ny genväg eller ta bort den befintliga.
- Klicka på Alternativ . Alla växlar här är aktiverade. Dessa standardinställningar är perfekta för de flesta. Men du kan läsa texten under varje alternativ och inaktivera dem om det behövs.
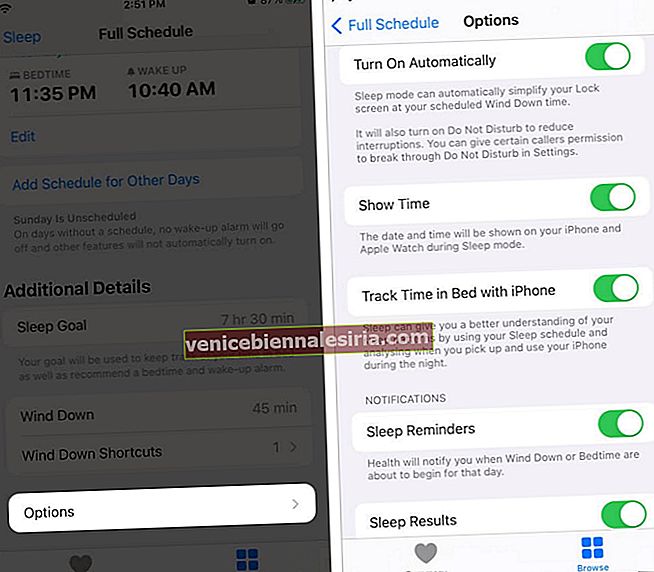
Hur du kontrollerar din sömnhistorik
- Öppna appen Hälsa och tryck på Bläddra . Klicka sedan på sömn .
- Den första grafen här visar dina sömndata. Tryck på W (vecka) eller M (månad) för att visa önskade grafer.
- Tryck på Visa mer sömndata för att dyka djupt. Här kan du se den genomsnittliga tiden i sängen, den genomsnittliga sovtiden etc.
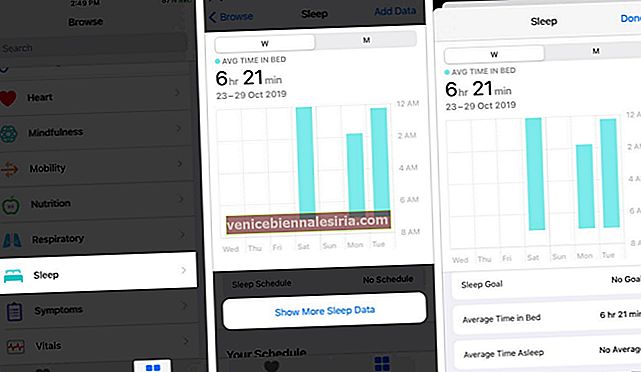
Anmärkningar:
- För att manuellt ange sömndata, tryck på Lägg till data uppe till höger.
- Om du använder din iPhone när du ska ligga i sängen får du inte kredit för den tiden. Eller om du slumrar väckarlarmet uppdateras tiden du stannar i sängen för att matcha.
Loggar ut
Bedtime spårar tiden du spenderar i sängen, inte hur mycket eller hur bra? Dessutom påminner det dig om att sova och hjälper dig inte att somna. Men du kan alltid använda sömnframkallande appar från tredje part för att hjälpa dig att sova.
Jag hoppas att vår grundliga guide kan gynna dig!
Här är några fler relaterade inlägg som du vill utforska:
- Hur man använder Health App på iPhone
- Bästa sträckningsappar för iPhone och iPad
- Bästa appar för vattenpåminnelse för Apple Watch och iPhone
- Veckans app: Pillow Automatic Sleep Tracker (15-21 jan 2021)
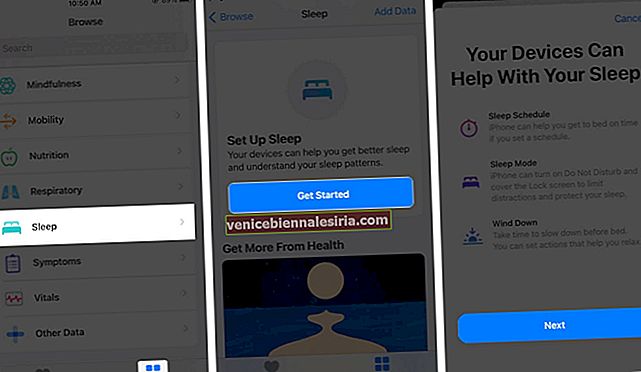
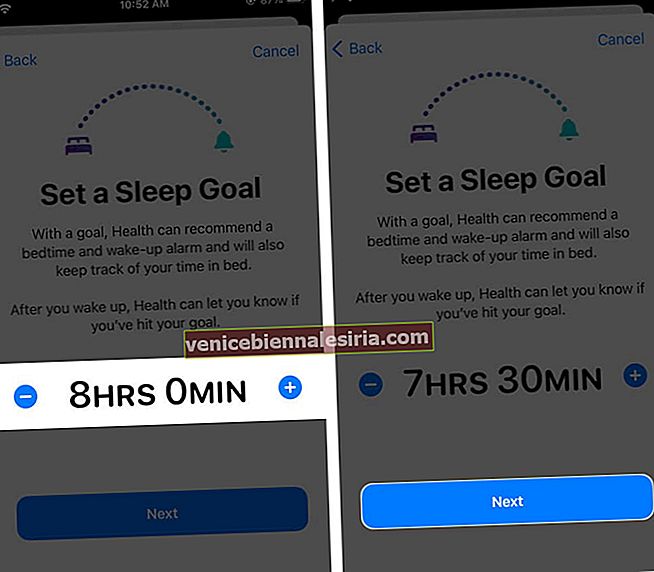
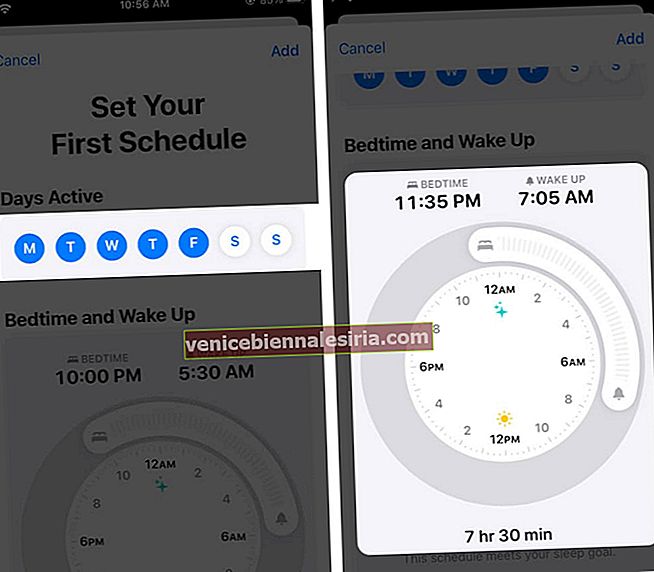 Bläddra till botten. Standardalternativen här är lämpliga. Men om det behövs kan du ändra dem - som ljud, snooze, etc. Slutligen trycker du på Lägg till högst upp till höger.
Bläddra till botten. Standardalternativen här är lämpliga. Men om det behövs kan du ändra dem - som ljud, snooze, etc. Slutligen trycker du på Lägg till högst upp till höger.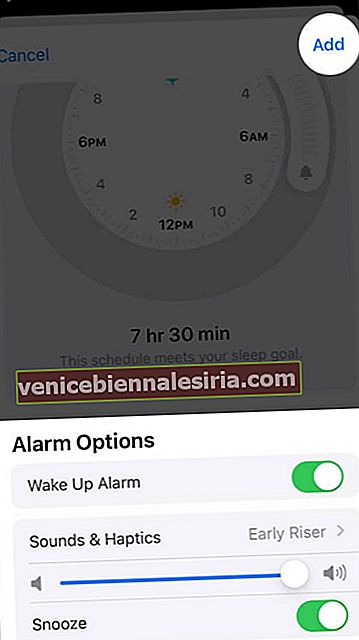
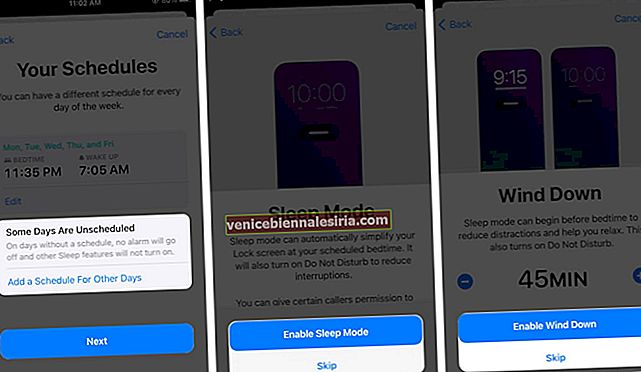
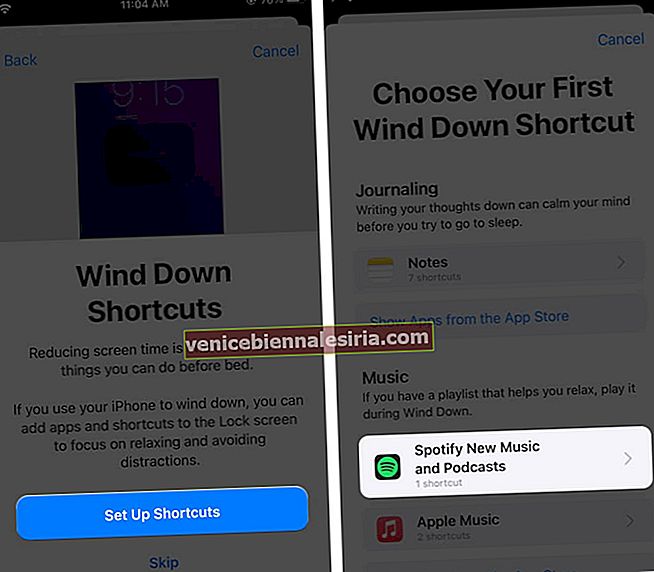
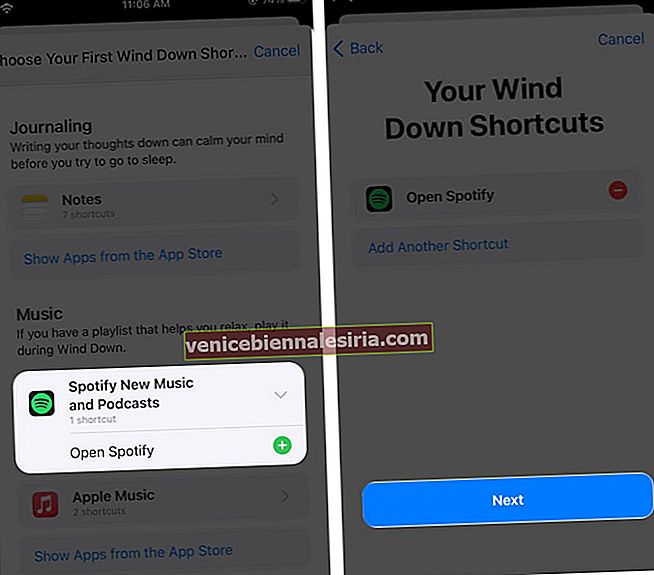 Efter detta kommer låsskärmen att ha en "genvägar" -knapp. När du trycker på den kan du välja önskad genväg och åka dit direkt. Detta eliminerar behovet av att öppna startskärmen och se app-märken eller aviseringar - saker som skulle bjuda in dig att kontrollera dem och störa din sömn.
Efter detta kommer låsskärmen att ha en "genvägar" -knapp. När du trycker på den kan du välja önskad genväg och åka dit direkt. Detta eliminerar behovet av att öppna startskärmen och se app-märken eller aviseringar - saker som skulle bjuda in dig att kontrollera dem och störa din sömn.