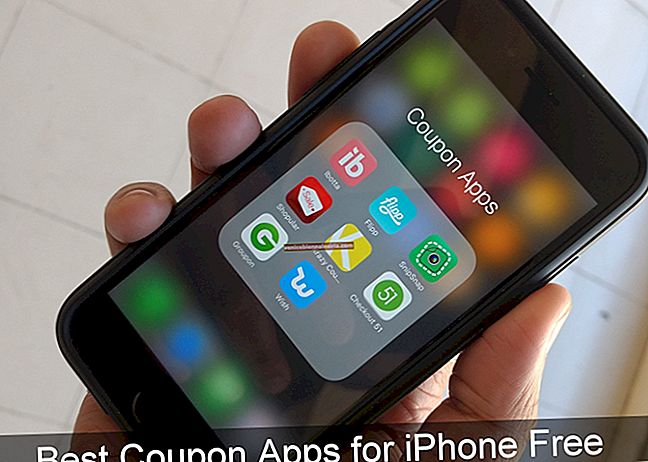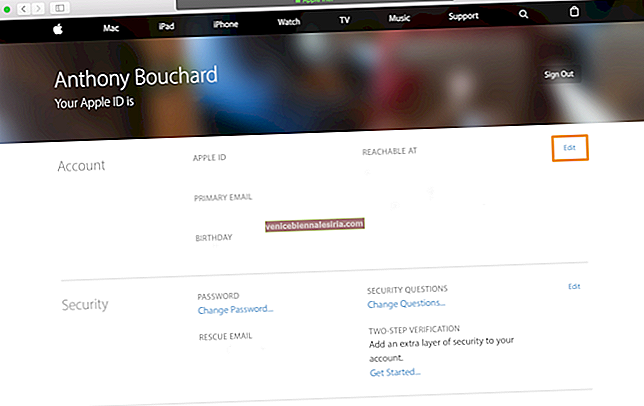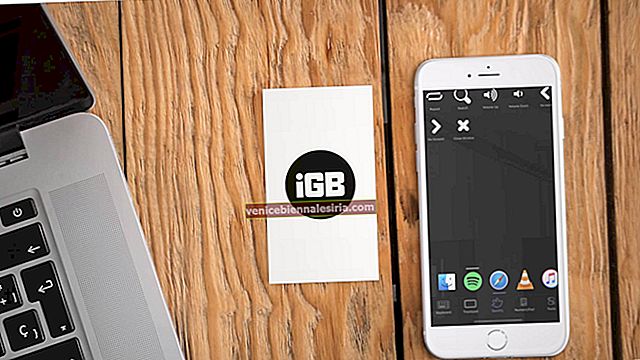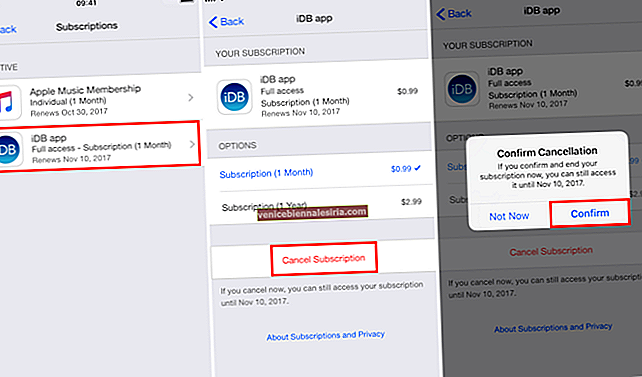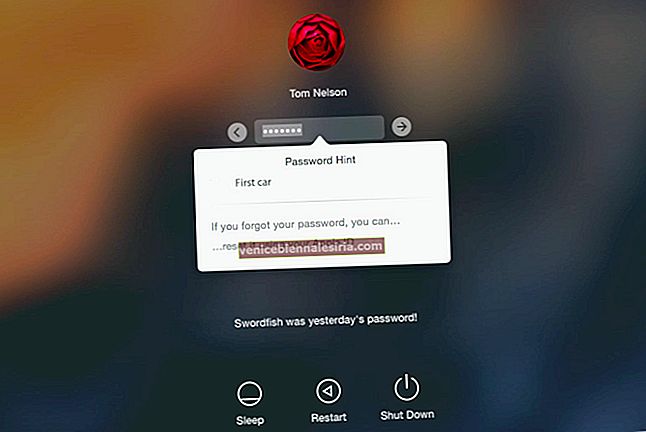Sedan iOS 9 tog Apple bort begränsningen att skicka mer än fem foton via iMessage eller e-post. Detta var välkomnande, men inte så mycket. Anledningen var att det nu finns en gräns på 20 foton. Vi har en lösning för att skicka mer än 20 foton via e-post eller iMessage på din iPhone.
När du har valt flera bilder i appen Foton och trycker på delningsikonen kommer du att märka möjligheten att dela den via e-post. Men så snart antalet valda bilder är över 20 försvinner detta alternativ. Men visste du att du kan kopiera fotot som det är?
Vi kommer att utnyttja den här funktionen för att skicka många bilder via e-post. Naturligtvis kan du använda Gmail eller andra e-postklienter från tredje part, men då förstör syftet med att använda iOS. Så låt oss se hur du kan kringgå den gräns för fotodelning som ställts in av Apple.
Så här skickar du mer än 20 bilder via iMessage eller e-post från iOS-enhet
Steg 1: Låt oss kopiera foton först
- Gå in i appen Foton.
- Tryck på Välj högst upp och välj de foton du vill skicka
- När du är klar trycker du på ikonen Dela längst ned till vänster.
Tryck nu på Kopiera . Bilderna kopieras

Steg 2: Det är dags att klistra in!
Detta är ett enkelt steg.
- Öppna Mail-apparna och skriv ett nytt e-postmeddelande, ange mottagare och ämne. Tryck nu på kroppstextdelen
- Eller om du vill skicka bilderna via Message-appen öppnar du dialogrutan Nytt meddelande
- Nu är det bara att hålla ned och sedan trycka på Klistra in.
- Bilderna klistras in och du kan bara skicka dem nu. Via e-post skickas de som en del av e-postadressen. I Meddelanden skickas de som iMessage / MMS beroende på mottagaren


Detta är faktiskt mycket bättre än att behöva bifoga bilder. Verkligen!
Avslutar…
Det här är kanske inte det enklaste sättet att få jobbet gjort, men det finns åtminstone ett sätt att göra det. För det mesta bifogar vi inte riktigt så många bilder i iMessage eller e-post. Vi delar vanligtvis det via DropBox eller andra molnlagringsalternativ. Men om det är oundvikligt att skicka ett e-postmeddelande kan du göra det genom att följa den ovan nämnda processen.
Relaterade artiklar:
- Så här skickar du röstmeddelanden på iPhone och iPad
- Bästa iPhone- och iPad-e-postappar: Dags att hantera e-post på ett smart sätt
- Bästa Apple Watch-e-postappar: Få tillgång till dina e-postmeddelanden från din handled
- Så här ändrar du e-postadressens standard-e-postadress på iPhone eller iPad