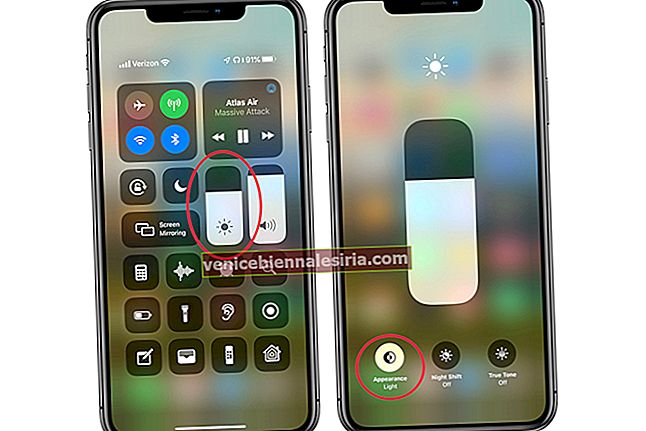Även om vi lever i en digital värld behöver vi fortfarande skriva ut saker, oavsett om det är e-post, dokument, foton, webbsidor etc. Apple underlättar processen med möjlighet att skriva ut trådlöst från din iPhone eller iPad. Detta är möjligt antingen genom AirPrint-funktionen som stöds av många skrivare eller genom att använda någon annan kompatibel WiFi-skrivare. Det är otroligt användbart när du inte vill ansluta ledningar eller inte har en dator till hands. Fortsätt läsa för att lära dig att skriva ut från iPhone och iPad med eller utan AirPrint.
- Hur man skriver ut från iPhone eller iPad med AirPrint
- Hur man visar eller avbryter utskriften
- Hur man AirPrint från iPhone eller iPad utan att ansluta till nätverket
- Hur man skriver ut från iPhone och iPad utan AirPrint
- Hur man skriver ut från iPhone med Google Cloud Print
Hur man skriver ut från iPhone eller iPad med AirPrint
Med den ökande populariteten hos trådlösa skrivare är de gamla idéerna om att ha en skrivare ansluten till en dator för länge borta. AirPrint tar detta ett steg längre genom att göra det snabbt och enkelt att skriva ut direkt från din iPhone eller iPad med bara några få kranar.
Här är vad du behöver för att använda den här funktionen:
-
- Din iPhone eller iPad
- En skrivare som stöder AirPrint
- Ett stabilt WiFi-nätverk
Följ bara stegen nedan.
1. Ställ in din skrivare
Använd din skrivarmanual för att ställa in den korrekt, sätt på den och ansluta till ett pålitligt WiFi-nätverk.
Observera att det kan ta lite tid för skrivaren att upptäcka WiFi-nätverket, och det rekommenderas att den placeras så nära routern som möjligt.
2. Anslut din iOS-enhet till samma WiFi-nätverk
Gå till Inställningar → Wi-Fi och anslut till samma nätverk. Om du stöter på några problem, starta om enheten och försök igen eller felsök WiFi-anslutning.
Se till att din enhet ligger inom skrivarens räckvidd.
3. Starta AirPrint
AirPrint-alternativet på iPhone / iPad finns på delningsskärmen för alla kompatibla appar som Safari, Notes och Photos.
Klicka bara på ikonen Dela och välj sedan alternativet Skriv ut .

Obs! I Mail- appen måste du trycka på Svara- knappen och sedan välja Skriv ut .

4. Välj en skrivare.

5. Anpassa alternativen.
Du kan ställa in olika faktorer som antal kopior, sidintervall, enkelsidig / dubbelsidig, svartvitt eller färg, etc.
6. Klicka på Skriv ut i det övre högra hörnet.

Proffstips: Om du vill skriva ut en konversation från appen Meddelanden kan du ta skärmdumpar av samma och sedan skriva ut dem från appen Foton .
Hur man visar eller avbryter utskriften
Medan ditt jobb skrivs ut kan du visa eller avbryta det via App Switcher.
- Starta App Switcher och tryck på Print Center för att se ditt utskriftsjobb.
- Om du vill avbryta det, tryck på Avbryt utskrift.

Hur man AirPrint från iPhone eller iPad utan att ansluta till nätverket
Ibland kanske din iPhone eller iPad inte är ansluten till WiFi-nätverket, men du kanske vill skriva ut något snarast. I sådana situationer är det möjligt att ansluta direkt till den skrivare som är kompatibel med AirPrint.
- Gå till Inställningar → WiFi .
- Klicka på ditt skrivarnamn under Välj ett nätverk .
- Nu kommer din enhet att ansluta till skrivaren så att du kan skriva ut trådlöst. Följ de vanliga stegen för att få tillgång till Print alternativet genom Dela blad , enligt ovan.
Om din skrivare inte stöder AirPrint är det fortfarande möjligt att få papperskopior direkt från din iPhone eller iPad. Fortsätt läsa för att veta mer.
Hur man skriver ut från iPhone och iPad utan AirPrint
Flera skrivartillverkare erbjuder flera sätt att skriva ut från mobila enheter tack vare den direkta trådlösa åtkomstpunkten. Dessutom erbjuder de också en helt anpassad app så att du kan få jobbet gjort effektivt.
Vi har en Epson-skrivare och vi kommer att demonstrera utskriften med dess medföljande app. Processen kanske inte är 100% densamma för alla skrivare, men den kommer att vara i samma riktning. Se skrivarens användarhandbok och följ stegen nedan:
- Ladda ner den medföljande appen för din skrivare (vi använder Epson Print) och följ instruktionerna på skärmen för att ställa in den.
- I appen väljer du vad du vill skriva ut bland de angivna alternativen.

- Klicka på filplatsen och hitta relevant fil, öppna filen och tryck på Välj. Tryck sedan på Nästa .

- Kolla in anpassningsalternativen i det övre högra hörnet för att justera de olika utskriftsinställningarna.
- När du är nöjd, fortsätt och tryck på knappen Skriv ut .

Dessutom är flera iOS-utskriftsappar kompatibla med ett brett utbud av trådlösa skrivare och USB-skrivare.
Hur man skriver ut från iPhone med Google Cloud Print
Visste du att Google gör det enkelt att skriva ut från någon av sina appar som Chrome, Google Docs och Gmail? Den här funktionen är känd som Google Cloud Print , och så här använder du den.
1. Se till att du har ett Google-konto
Om du inte har en, gå till www.google.com och klicka på Registrera dig . Följ instruktionerna på skärmen för att skapa ditt konto.
2. Skaffa PrintCentral Pro-appen på din iPhone
Det finns ingen iOS-app ännu för Google Cloud Print. Men lyckligtvis kan du ladda ner PrintCentral Pro istället för att få jobbet gjort som kostar $ 5,99
3. Välj en fil att skriva ut
Öppna PrintCentral-appen och tryck på menyn längst upp till vänster . Välj vad du vill skriva ut, till exempel ett e-postmeddelande, dokument eller bild.
För att skriva ut ett e-postmeddelande måste du lägga till ditt e-postkonto, medan dokument måste läggas till iCloud. Bilder kräver att du ger åtkomst till dina foton.
När du har hittat vad du vill skriva ut trycker du på skrivarens ikon i det övre högra hörnet.
4. Lägg till en skrivare
Nu kommer du att se en sida som heter Printer (WiFi) . Tryck på + -tecknet längst upp till höger och välj sedan Google Cloud Printing.
Du måste ange ditt Gmail-id som användarnamn och sedan trycka på den blå Spara- knappen.
5. Peka på knappen Skriv ut.
Om allt fungerar som det ska visas en utskriftssida med filen du försöker skriva ut visas högst upp på skärmen. Det finns ett alternativ att ändra skrivarinställningarna om det behövs, och du kan också spara filen på Google Drive om du vill.
För att fortsätta med jobbet, tryck på Skriv ut längst ner på skärmen. Alternativt väljer du att förhandsgranska eller skriva ut senare .
Summering
Så har du provat trådlös utskrift från din iPhone eller iPad än? Låt oss veta din erfarenhet i kommentarerna nedan. Naturligtvis har du också möjlighet att överföra dina filer till din Mac och sedan använda en ansluten bläckstråleskrivare eller laserskrivare.