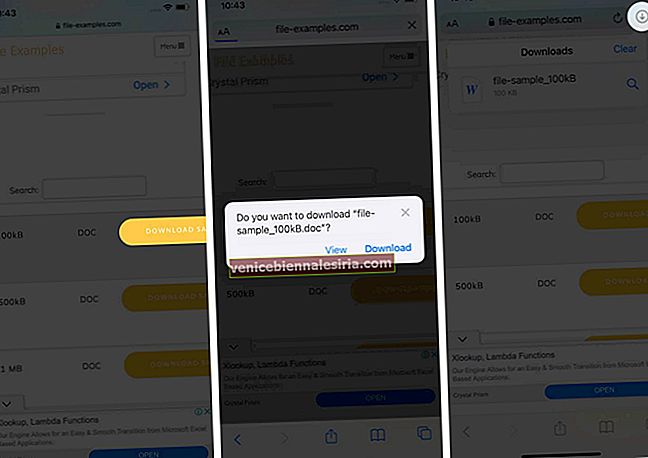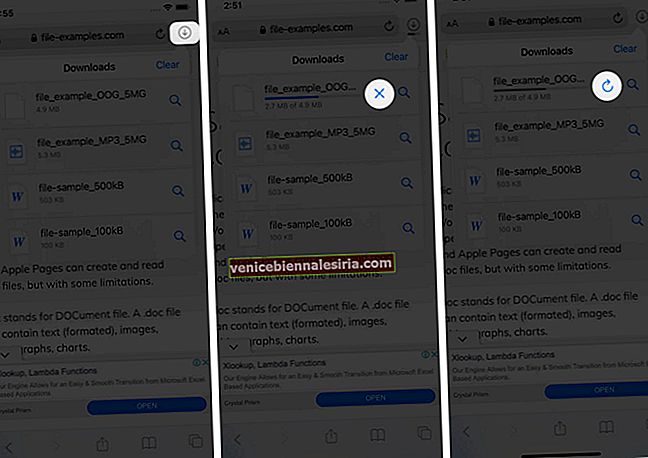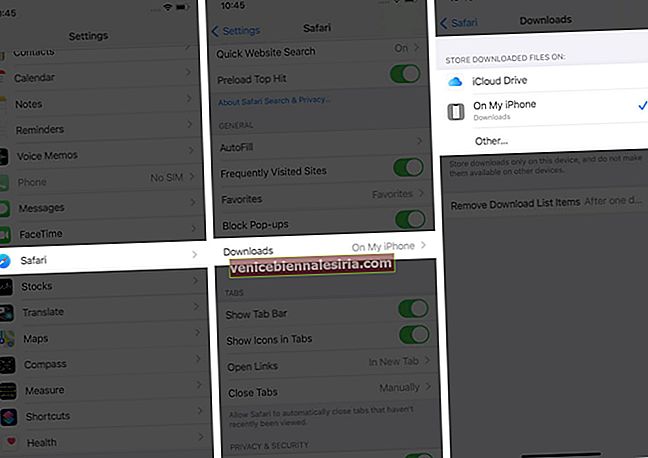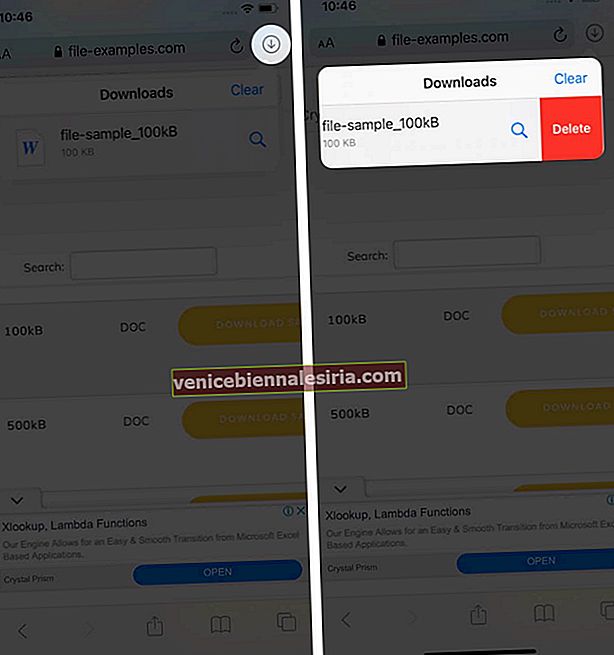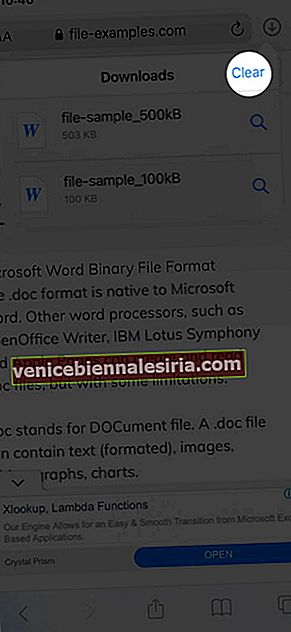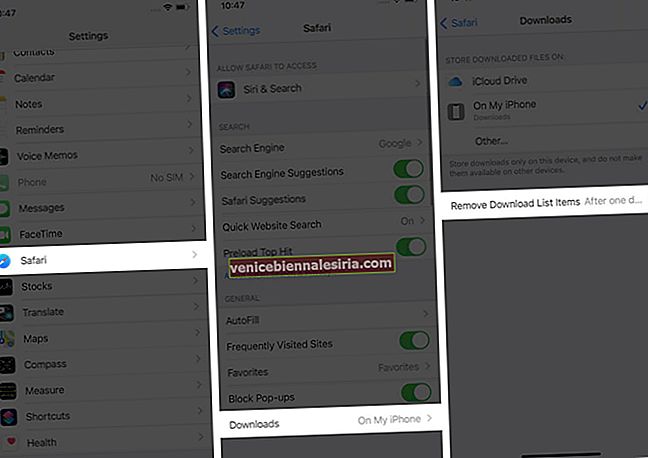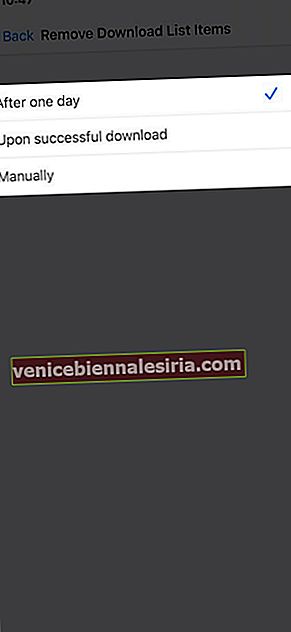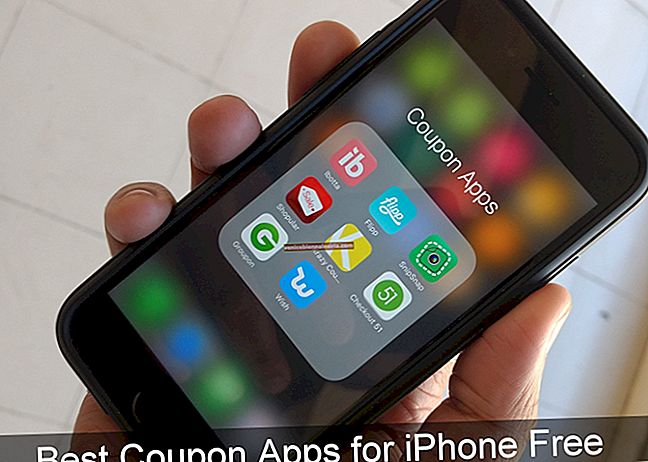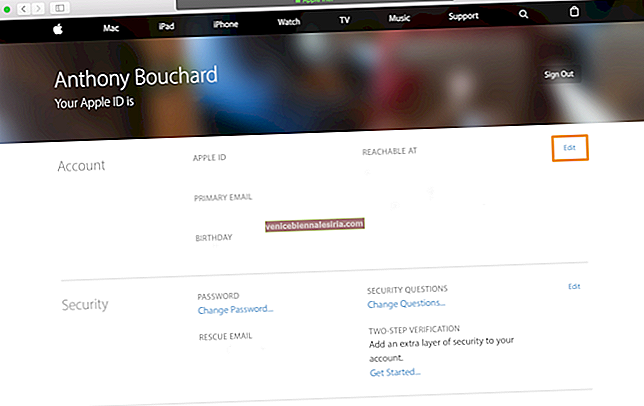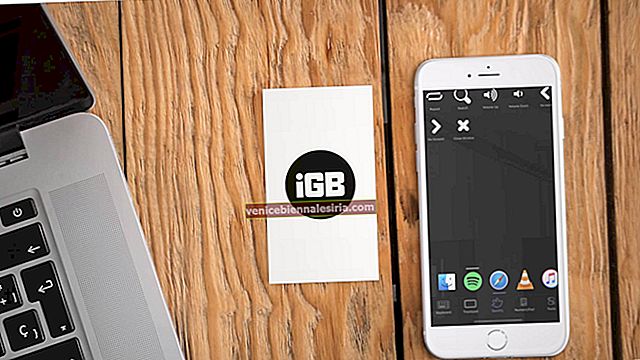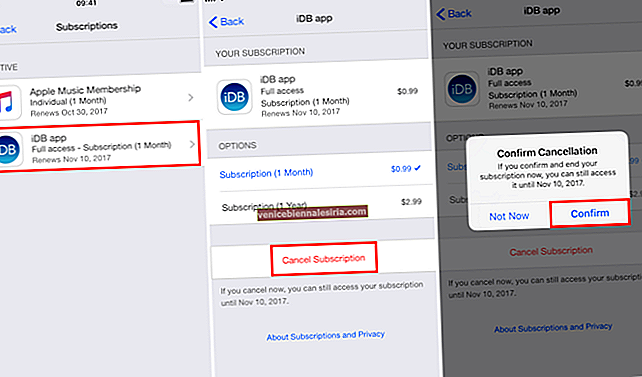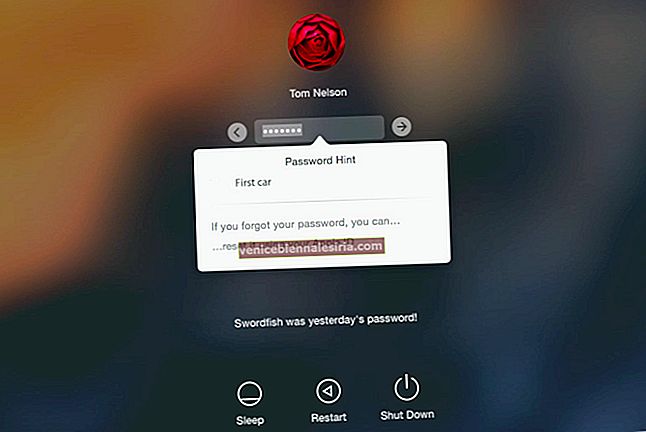När vi surfar på nätet eller använder vår e-post tenderar vi att ladda ner filer på vår iPhone och iPad. Ursprungligen ser allt bra ut. Så småningom, när filerna staplas efter varandra, börjar du känna behovet av att hantera Safari-nedladdningar.
Men vänta ... skynda dig inte till en nedladdningshanterare från tredje part. Att hantera din nedladdning, det också i en separat filhanteringsapp, är ett knepigt och skrämmande företag. Så här är goda nyheter, med iOS 13 och ändringarna i Safari kan du enkelt hantera ditt kaos (eller ska jag säga Nedladdningar?)!
Här är några snabba sätt att enkelt hantera dina Safari-nedladdningar på din iPhone och iPad. Låt oss börja!
- Hur man laddar ner filer i Safari på iPhone
- Hur du hanterar dina nedladdningar i Safari på iPhone
- Pausa / Återuppta / Avbryt dina nedladdningar i Safari
- Ändra standard nedladdningsplats för Safari på iPhone
- Ta bort nedladdade filer i Safari
- Radera Safari-nedladdningar automatiskt på din iPhone
Hur man laddar ner filer i Safari på iPhone
- Leta reda på filen / objektet du vill ladda ner och tryck på den.
- Bekräfta nedladdning när du uppmanas genom popup-fönstret.
- Tryck på pilikonen bredvid Safari-adressfältet för att komma åt dina nedladdningsfiler .
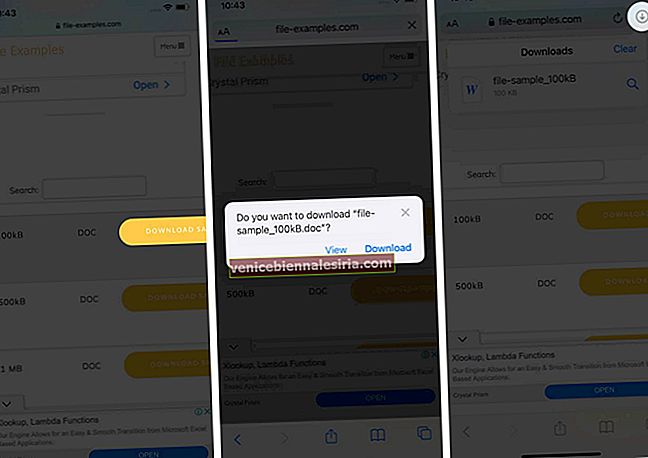
Obs! Det finns också ett alternativt sätt att komma åt dina nedladdningar. Du kan gå till filer programmet och välj Downloads .
Hur du hanterar dina nedladdningar i Safari på iPhone
Pausa / Återuppta / Avbryt dina nedladdningar i Safari
- Tryck på nedladdningsikonen längst upp till höger på Safari.
- Tryck på 'X' -symbolen för att pausa eller avbryta nedladdningen.
- Du kan återuppta nedladdningen genom att trycka på den böjda pilen .
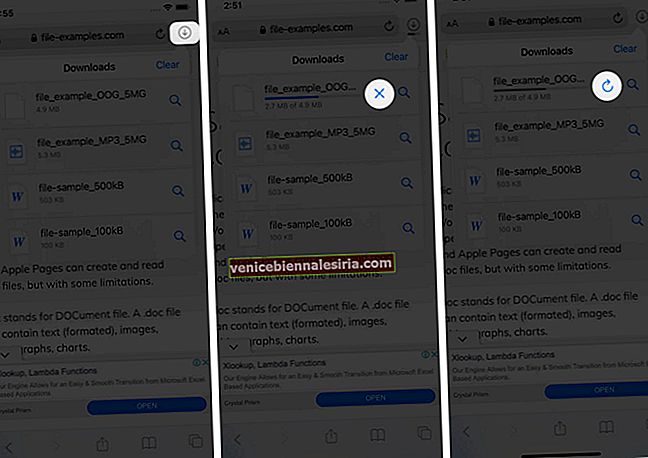
Obs! Du kan nå den nedladdade platsen för en fil direkt genom att trycka på " Sök " -ikonen bredvid filnamnet.
Ändra standard nedladdningsplats för Safari på iPhone
- I Inställningar appen trycker Safari och välj Downloads .
- Här har du två alternativ; iCloud Drive och iPhone / iPad .
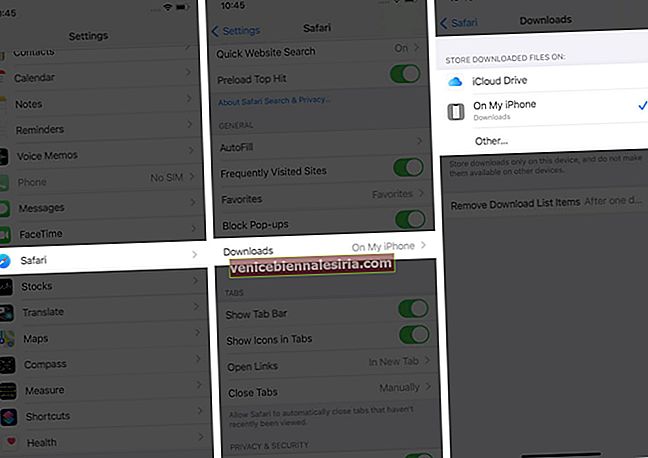
Obs : iCloud Drive låter dina nedladdningar vara tillgängliga på alla anslutna enheter, medan alternativet iPhone / iPad bara sparar filen till respektive enhet.
Men om du vill ta bort filen permanent finns det två sätt att göra det.
Ta bort nedladdade filer i Safari
- Ta bort enskild fil
- Tryck på pilikonen och svep åt vänster filen du vill ta bort.
- Tryck nu på radera- knappen.
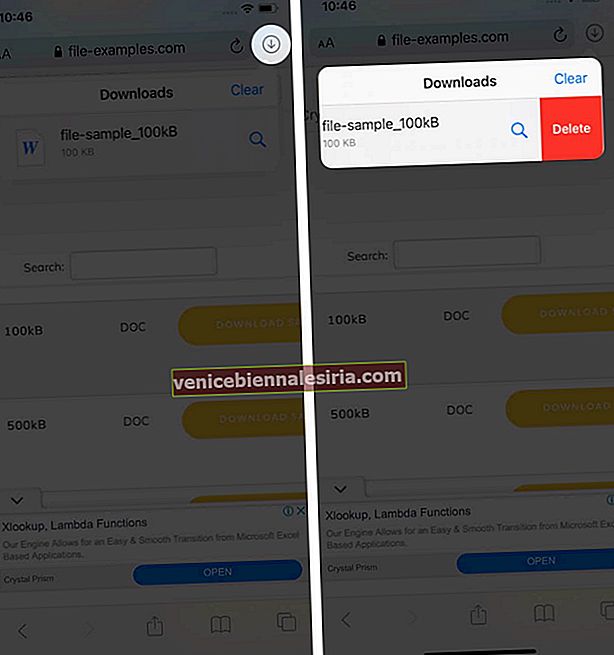
- Ta bort alla filer samtidigt
- Tryck på pilikonen och tryck på Rensa .
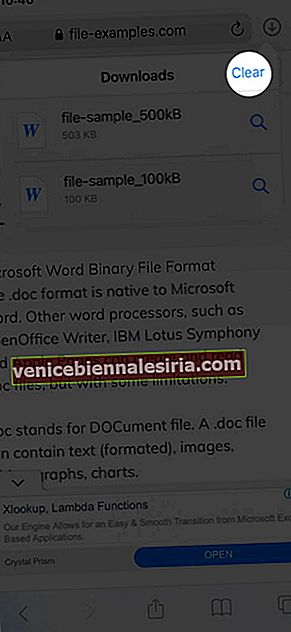
- Tryck på pilikonen och tryck på Rensa .
Du kan också välja att radera filer automatiskt.
Radera Safari- nedladdningar automatiskt på din iPhone
- Öppna appen Inställningar och tryck på Safari .
- Välj nu Nedladdningar , följt av Ta bort nedladdningslistan .
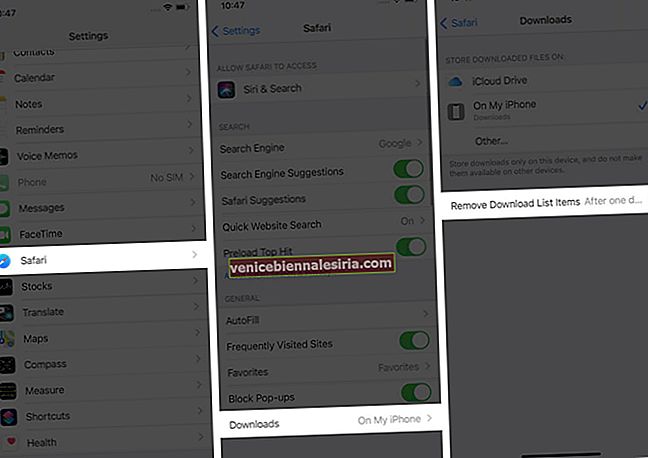
- Här har du tre alternativ : Efter en dag, efter lyckad nedladdning eller manuellt.
- När du väljer något av de två första alternativen raderar systemet nedladdningsfilerna automatiskt.
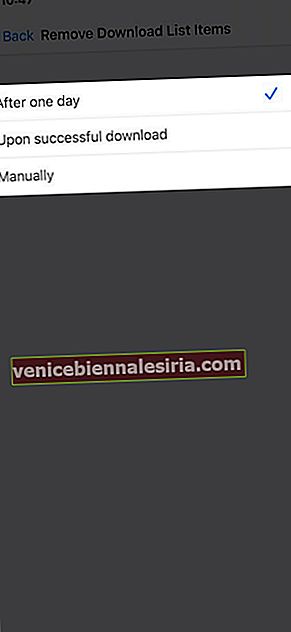
Har du hanterat dina Safari-nedladdningar på iPhone?
Jag hoppas att stegen var snabba, enkla och hjälpsamma. Om du har några andra problem, kontakta mig gärna i kommentarerna nedan. För ytterligare hjälp med Safari-webbläsaren, överväg att läsa Dhvaneshs guide om hur du felsöker vanliga Safari-problem.
Läs mer:
- Så här installerar du Safari-tillägg på Mac i bara fyra enkla steg
- Safari öppnar inte t.co Korta länkar från Twitter? Snabbkorrigeringar
- Återställ borttagna Safari-bokmärken på Mac
- Safari vs Chrome: Vilken webbläsare som är bättre för iPhone och Mac