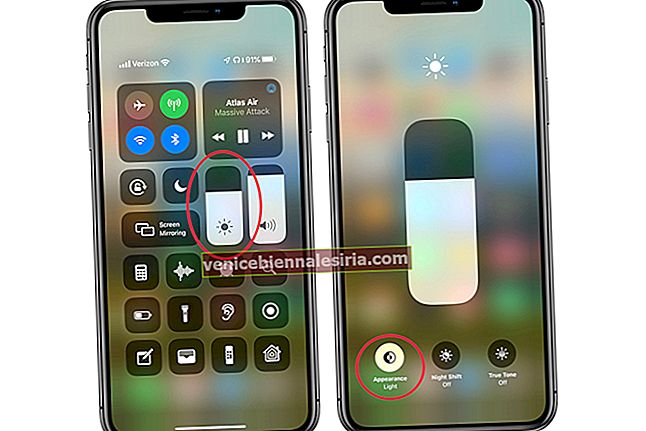MacBook Pro har fascinerat allt. Med den exklusiva designen och fantastiska funktioner som Touch Bar förtjänar MBP alla utmärkelser.
Att ställa in en ny Mac är ganska enkelt. Men om du har bytt från Windows till macOS kanske du inte tycker att det är för enkelt. Följ dessa enkla 8 steg för att snabbt ställa in din MacBook Pro 2016.
Så här ställer du in ny MacBook Pro
Steg 1. Nya MacBook Pro slås automatiskt på när du öppnar den. På annan Mac måste du trycka på strömbrytaren för att slå på den.
(För att stänga av den nya MBP måste du hålla ner Touch ID-knappen längst till höger om pekfältet.)
Steg 2. Därefter måste du välja språk → Klicka på Fortsätt .
Steg 3. Nu måste du välja en tangentbordslayout → Klicka på Fortsätt .
Steg 4. Välj Wi-Fi-nätverk . (Du måste välja Övriga nätverksalternativ och sedan välja Ethernet om du ansluter till internet med Ethernet.) Ange nu Wi-Fi-lösenord → Klicka på Fortsätt .
Steg 5. Om du vill ställa in din MacBook Pro som en ny dator måste du välja Överför inte någon information nu → Klicka på Fortsätt .
(Följ dessa instruktioner om du vill överföra gamla Mac-data till nya Mac)
Steg 6. Markera nu kryssrutan Aktivera platstjänster på denna Mac → Klicka på Fortsätt .
Då måste du logga in med ditt Apple-ID . Det är bättre att använda samma Apple-ID som du använder på dina andra iDevices som iPhone, Apple TV för att synkronisera tjänster.
Om du har aktiverat tvåfaktorautentisering måste du verifiera din identitet. Klicka på Fortsätt . Sedan Överens att godkänna villkoren. Klicka på Godkänn igen för att bekräfta.
Ange ditt fullständiga namn för din Mac. Om du har loggat in med ditt nuvarande Apple-ID kommer ditt namn att visas automatiskt.
Sedan måste du ange ett kontonamn . Återigen, om du har loggat in med ditt Apple-ID, kommer det att visas automatiskt.
Registrera ditt Touch ID för att säkra din MacBook Pro. (På andra Mac-enheter måste du ange lösenord för att säkra din Mac. Då måste du ange en ledtråd för att enkelt komma ihåg lösenorden.
Markera rutan bredvid Tillåt att mitt Apple-ID återställer detta lösenord .
Även om det kan vara mindre säkert om någon har tillgång till ditt Apple-ID och lösenord, kan det vara till hjälp om du glömmer dina lösenord.
Steg 7. Markera rutan för Ange tidszon baserat på aktuell plats . (Det fungerar bara om du har aktiverat platstjänster.) Klicka på Fortsätt .
- Därefter måste du markera rutan för att aktivera FileVault-kryptering . FileVault krypterar din Macs hårddiskinnehåll
- Markera rutan bredvid Tillåt att mitt iCloud-konto låser upp min disk . Klicka på Fortsätt
- Markera rutan bredvid Lagra filer från dokument och skrivbord i iCloud
- Det är den del av funktionen Optimerad lagring i macOS Sierra
Se till att kryssa bara i den här rutan om du har tillräckligt med iCloud-lagring för att passa hela skrivbordet samt dokumentmappar för att synkronisera. Klicka på Fortsätt .
Steg 8. Markera rutan bredvid Aktivera Siri på denna Mac . Klicka på Fortsätt .
Det är allt!
Låt nu installationsprocessen slutföras framgångsrikt.
Det är dags att komma igång med din MBP och utnyttja alla de nya funktionerna.