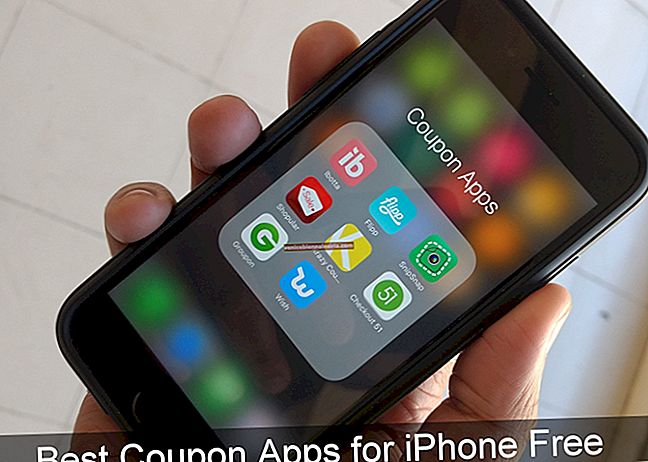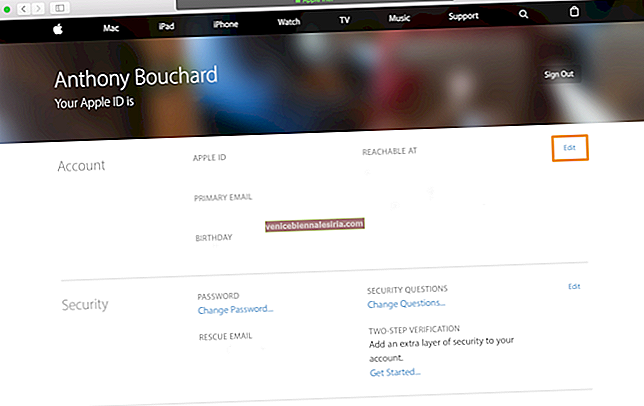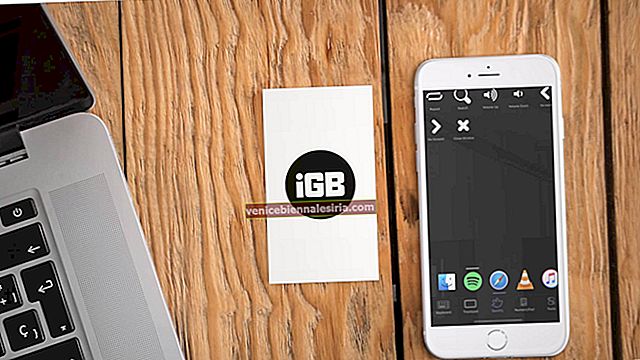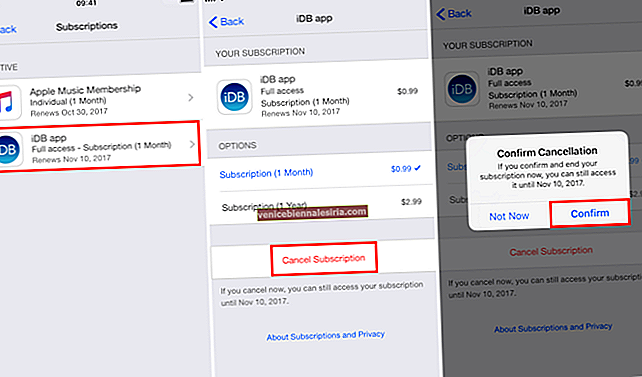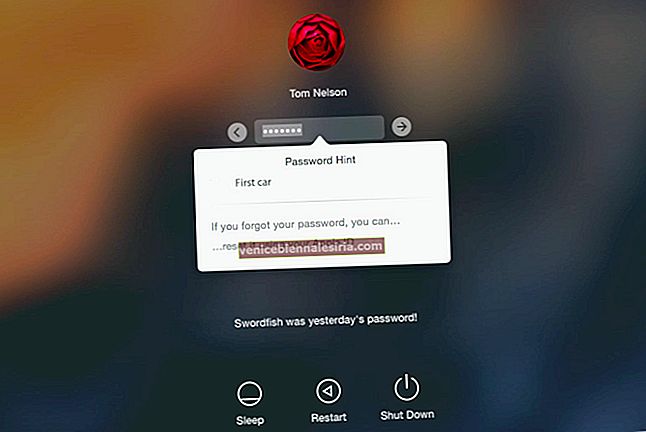Under tiden har vi många bilder, filer, dokument och många andra saker på vår Mac. Vi fortsätter att få nya saker och ta bort de gamla. Allt verkar fungera bra, tills en dag, när du inser att du har tagit bort något viktigt. Du har inte heller säkerhetskopierat någon annanstans.
Vid denna tidpunkt behöver du en livräddare; Wondershare dataåterställningsprogramvara för Mac är till din räddning. Det är den enda programvaran för att återställa alla dina raderade data på Mac. Programvarans funktioner är inte begränsade till att hämta data från din Mac-hårddisk. Det kan också återställa data från ditt SD-kort, digital kamera och mycket mer.
Wondershare Mac Data Recovery Software
Användargränssnitt
Programvarans användargränssnitt är ganska enkelt att använda, och alla som bara har en grundläggande kunskap om Mac-drift kan använda den som ett proffs i första gången.
Gratis provperiod
Wondershare Data Recovery for Mac erbjuder en testversion för att göra dig bekant med gränssnittet. Om du är nöjd med jobbet kan du sedan köpa den fullständiga versionen. I testversionen kan du använda alla funktionerna i programvaran. Den enda begränsningen är att du inte kommer att kunna återställa filer mer än 100 MB. Det kommer att skanna alla förlorade filer på din Mac och visa dig på skärmen, men låter dig inte återställa mer än 100 MB. För testversion är gränsen ganska bra för att du ska kunna fatta ett köpbeslut.
Mac Data Recovery
Förutom att återställa förlorade filer på Mac kan du också utföra partitionsåterställning, vilket är ganska imponerande. En av de intressanta delarna av att använda denna programvara är att den låter dig se en förhandsgranskning av filen innan du bestämmer dig för att återställa den. Dessutom kan du välja vilka filer du vill återställa och kasta resten.
En annan bra funktion i denna programvara är att du till och med kan pausa skannings- och återställningsprocessen, som du kan återuppta den senare. Detta kommer att hjälpa när du har enorma data att återställa. När det gäller filformat som stöds kan Wondershare återställa alla dokumentformat, nästan alla videoformat, bildformat, ljudformat, e-postmeddelanden och arkiv också.
Även om återställningsprocessen med Wondershare är ganska enkel, tänkte vi presentera hela guiden som hjälper dig att förstå och använda produkten väl. Och det är anledningen till att vi nämnde steg-för-steg-guide för att använda Wondershare-dataräddningsprogramvara.
Så här återställer du förlorade filer med Wondershare data recovery for Mac
Steg 1. Öppna Wondershare- applikationen på din Mac.
Steg 2. Du ser fyra olika återställningsalternativ. Av dem klickar du på den första och det är " Lost File Recovery ".

Steg 3. Nästa skärm kommer att be dig välja den enhet som du vill skanna och återställa filer från. Så välj partitionen. Under det ser du ett alternativ som ber dig välja filtyp. Om du letar efter en specifik fil, till exempel video eller bild, välj sedan den. Nedan kommer alternativet " Enable Deep Scan " att aktiveras. Det här alternativet utför en omfattande genomsökning av filer som har raderats för länge sedan. Det tar mer tid att skanna, så om du nyligen har tagit bort filen, avmarkera den.
Steg 4. Nu när du har gjort de stora konfigurationerna klickar du på " Skanna " -knappen ovanför området för partitionsval.
Steg 5. När skanningen är klar får du en lista över filer och mappar som kan återställas. Du kan välja en hel mapp eller enskilda filer genom att markera rutan nära dem. När du är klar med urvalsprocessen klickar du på knappen " Återställ " överst och anger sökvägen där filerna / mapparna ska återställas.
Var det inte så enkelt? Nu har du den grundläggande idén att driva Wondershare; saker kommer att bli mycket lättare för att använda andra alternativ i programvaran. Gå bara igenom guiden nedan för att lära dig att använda andra återställningsalternativ för Wondershare.
Hur man använder Partition Recovery-funktionen i Wondershare på Mac
Steg 1. Du bör ha Wondershare-programvaran öppen redan, om inte, starta den sedan på din Mac.
Steg 2. Den här gången klickar du på Partition Recovery från de fyra tillgängliga alternativen.

Steg 3. Om du har flera hårddiskar väljer du den som du vill återställa raderad partition från. Du kan välja snabbsökning eller slutföra sökningen. En omfattande sökning kommer att skanna mycket djupare och tar mycket mer tid.
Steg 4. Nästa steg är att välja partition, så klicka på knappen " Sök partition ". Du kan aktivera ”Raw File Recovery” om du vill ange filtyper. Det tar ännu mer tid att skanna men fungerar effektivt för att återställa raderade foton.
Steg 5. När du har gjort de tråkiga uppgifterna klickar du på “ Skanna ” -knappen.
Steg 6. Välj nu filmappar som du vill återställa, precis som vi gjorde tidigare.
Steg 7. Allt du behöver göra nu är att klicka på knappen " Återställ " och ange platsen.
Hur du återupptar återställningsprocessen för Wondershare på Mac
Steg 1. När du har utfört skanningsalternativet kan du välja om du vill återställa filer direkt eller senare. För detta måste du spara skanningsinformationen för Wondershare-dataåterställning på din Mac, för att återuppta den senare.
Steg 2. När du har nått listan över filer och mappar som kan återställas, kommer du att märka en knapp överst som säger " Spara skanningsinformation ", klicka på den.
Steg 3. Nästa steg ber dig att ange en sökväg där du vill spara skanningsinformationen. Så välj mappen där du vill spara den.
Steg 4. Nu när som helst i framtiden, när du vill återställa filerna, starta programvaran och välj “ Återuppta återställning ” på huvudskärmen och ange sökvägen där vi sparade skanningsinformationen. Återhämtningsprocessen startas sedan.
Så här återställer du filer från minneskort med Wondershare på Mac
Steg 1. Precis som vi gjorde tidigare är det grundläggande att starta programvaran på din Mac.
Steg 2. Nästa steg är att ansluta minneskortet till din Mac med en kortläsare.
Steg 3. Klicka nu på Wondershare-programvara på " Lost File Recovery ."

Steg 4. Välj nästa minneskort på nästa skärm. Du kan också ange filtyper, alternativ för djupskanning som vi gjorde i den första guiden.
Steg 5. Klicka på " Scan " -knappen och vänta tills processen är klar.

Steg 6. Precis som alla andra alternativ, välj också här filer / mappar som du vill återställa och klicka sedan på “ Återställ ” -knappen och ange sökvägen.

Så här återställer du filer från digitalkamera med Wondershare på Mac
Steg 1. Anslut din digitalkamera till din Mac.
Steg 2. Starta Wondershare-applikationen och välj " Lost File Recovery ."
Steg 3. På nästa skärm väljer du din digitalkamera istället för att välja hårddisk. I likhet med minneskortet kan du också här välja filtyper och andra skanningsalternativ.
Steg 4. Tryck på " Scan " -knappen och ta popcorn tills processen är klar.
Steg 5. Välj de filer / mappar du vill återställa och klicka på knappen " Återställ " högst upp.
Det är allt; Förutom återställningsdata från digitalkamera och minneskort kan du också återställa förlorade data från en extern hårddisk. Du måste välja "Lost File Recovery" och sedan välja den externa hårddisken. Resten av konfigurationen förblir densamma.
Som sagt tidigare kommer testversionen med en begränsning, och det är därför den kallas en testversion. Om du är imponerad av produkten kan du köpa den fullständiga versionen för 79,95 USD för ett år på en Mac. Om du är imponerad för mycket kan du gå till livstidsmedlemskapet för en Mac för 89,95 $.
Köp Wodershare Data Recovery för Mac.
Har du provat Wondershare dataåterställning för Mac? Gillade du det? Dela din feedback med oss i kommentarerna, på Facebook, Twitter och Google Plus.